2 วิธีในการรีเซ็ตการตั้งค่านโยบายกลุ่มทั้งหมดเป็นค่าเริ่มต้นของ Windows 10 [MiniTool News]
2 Ways Reset All Group Policy Settings Default Windows 10
สรุป :
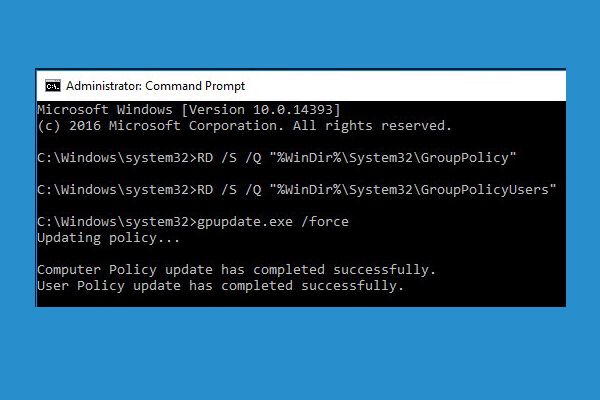
โพสต์นี้ให้วิธีการบางอย่างที่จะช่วยคุณรีเซ็ตการตั้งค่านโยบายกลุ่มเป็นค่าเริ่มต้นใน Windows 10 หากคอมพิวเตอร์ของคุณมีปัญหาอื่น ๆ ซอฟต์แวร์ MiniTool นำเสนอซอฟต์แวร์กู้คืนข้อมูลฟรีตัวจัดการพาร์ติชันฮาร์ดไดรฟ์สำรองระบบและกู้คืนซอฟต์แวร์เพื่อช่วยคุณแก้ไขปัญหาบางอย่างของ Windows และรักษาข้อมูลของคุณให้ปลอดภัย
บางครั้งคุณอาจใช้ Windows Group Policy Editor เพื่อปรับการตั้งค่าระบบบางอย่าง หากคุณพบว่าคอมพิวเตอร์ของคุณทำงานผิดปกติหลังจากที่คุณทำการเปลี่ยนแปลงบางอย่างในตัวแก้ไขนโยบายกลุ่มคุณอาจสงสัยว่าจะรีเซ็ตการตั้งค่านโยบายกลุ่มทั้งหมดเป็นค่าเริ่มต้นใน Windows 10 ได้อย่างไร
ด้านล่างนี้เรามีบางวิธีที่จะช่วยคุณรีเซ็ตนโยบายกลุ่มเป็นค่าเริ่มต้นใน Windows 10 ตรวจสอบคำแนะนำทีละขั้นตอน
วิธีที่ 1. รีเซ็ตการตั้งค่านโยบายกลุ่มผ่านตัวแก้ไขนโยบายกลุ่มภายใน
คุณสามารถใช้ Local Group Policy Editor เพื่อรีเซ็ตการตั้งค่านโยบายกลุ่มทั้งหมดเป็นค่าเริ่มต้นใน Windows 10
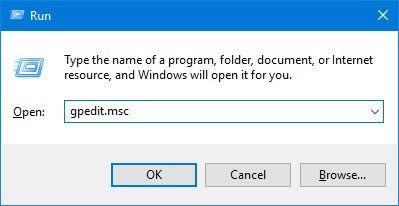
- คุณสามารถกด Windows + R , พิมพ์ gpedit.msc ในกล่องโต้ตอบเรียกใช้และกด ป้อน เพื่อเปิด Local Group Policy Editor ใน Windows 10
- ในหน้าต่าง Group Policy Editor คุณสามารถคลิกตามเส้นทางต่อไปนี้: นโยบายคอมพิวเตอร์เฉพาะที่ -> การกำหนดค่าคอมพิวเตอร์ -> เทมเพลตการดูแลระบบ -> การตั้งค่าทั้งหมด .
- ถัดไปคุณสามารถคลิก สถานะ ในหน้าต่างด้านขวาและจะแสดงการตั้งค่านโยบายตามหมวดหมู่ คุณสามารถค้นหานโยบายเปิดใช้งาน / ปิดใช้งานได้อย่างง่ายดายที่ด้านบน
- จากนั้นคุณสามารถเปลี่ยนสถานะของนโยบายเหล่านั้นได้จาก เปิดใช้งาน / ปิดใช้งาน ถึง ไม่ได้กำหนดค่า .
- ค้นหาเส้นทางต่อไปนี้ในตัวแก้ไขนโยบายกลุ่ม: นโยบายคอมพิวเตอร์เฉพาะที่ -> การกำหนดค่าผู้ใช้ -> เทมเพลตการดูแลระบบ -> การตั้งค่าทั้งหมด . และทำเช่นเดียวกันนี้เพื่อเปลี่ยนการตั้งค่านโยบายกลุ่มที่แก้ไขจากเปิดใช้งาน / ปิดใช้งานเป็นไม่ได้กำหนดค่า บันทึกการเปลี่ยนแปลง
- เพื่อให้การรีเซ็ตมีผลคุณสามารถรีสตาร์ทคอมพิวเตอร์หรือ เปิดพร้อมท์คำสั่งที่ยกระดับ และพิมพ์ gpupdate.exe / บังคับ และตี ป้อน เพื่อดำเนินการคำสั่ง
โดยค่าเริ่มต้นนโยบายทั้งหมดในตัวแก้ไขนโยบายกลุ่มจะถูกตั้งค่าเป็น 'ไม่ได้กำหนดค่า' โดยการทำเช่นนี้คุณสามารถรีเซ็ตการตั้งค่านโยบายกลุ่มทั้งหมดเป็นค่าเริ่มต้นใน Windows 10
หากคุณต้องการรีเซ็ตการตั้งค่านโยบายกลุ่มที่แก้ไขเฉพาะเป็นค่าเริ่มต้นคุณสามารถค้นหานโยบายนั้นได้ในตัวแก้ไขนโยบายกลุ่มและทำเช่นเดียวกันเพื่อรีเซ็ตการตั้งค่านโยบายแต่ละรายการเป็นค่าเริ่มต้นใน Windows 10
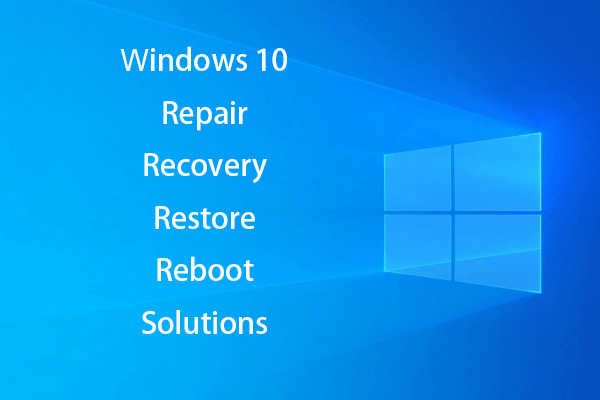 [แก้ไข] วิธีฟื้น Windows 10 ด้วย Recovery Drive | แก้ไขง่าย
[แก้ไข] วิธีฟื้น Windows 10 ด้วย Recovery Drive | แก้ไขง่าย การซ่อมแซมการกู้คืนการรีบูตติดตั้งใหม่คืนค่า Windows 10 ของ Windows 10 สร้างดิสก์ซ่อมแซม Win 10 / ดิสก์กู้คืน / ไดรฟ์ USB / อิมเมจระบบเพื่อแก้ไขปัญหา Win 10 OS
อ่านเพิ่มเติมวิธีที่ 2. รีเซ็ตการตั้งค่านโยบายกลุ่มเป็นค่าเริ่มต้นด้วยพรอมต์คำสั่ง
หากคุณไม่ทราบว่าคุณแก้ไขนโยบายใดคุณสามารถใช้ Windows Command Prompt เพื่อรีเซ็ตการตั้งค่านโยบายกลุ่มทั้งหมดเป็นค่าเริ่มต้นใน Windows 10
การลบโฟลเดอร์การตั้งค่านโยบายกลุ่มออกจากฮาร์ดไดรฟ์ของคอมพิวเตอร์ทำให้คุณสามารถรีเซ็ตนโยบายทั้งหมดเป็นค่าเริ่มต้นได้ ตรวจสอบวิธีการทำ
- คลิก เริ่ม , พิมพ์ cmd คลิกขวาที่แอพ Command Prompt เพื่อเลือก เรียกใช้ในฐานะผู้ดูแลระบบ . เพื่อเปิด Command Prompt ใน Windows 10
- ถัดไปคุณสามารถพิมพ์คำสั่ง: RD / S / Q '% WinDir% System32 GroupPolicy' ในหน้าต่างพรอมต์คำสั่งและกด ป้อน เพื่อรันคำสั่ง
- พิมพ์คำสั่งนี้ต่อไป: RD / S / Q '% WinDir% System32 GroupPolicyUsers' และตี ป้อน .
- จากนั้นคุณสามารถพิมพ์คำสั่ง: gpupdate / แรง แล้วกด Enter เพื่ออัปเดตการตั้งค่านโยบายกลุ่ม หรือคุณสามารถรีสตาร์ทคอมพิวเตอร์ Windows 10 เพื่อให้การเปลี่ยนแปลงเหล่านี้มีผล
บรรทัดล่าง
หากคุณต้องการรีเซ็ตการตั้งค่านโยบายกลุ่มเป็นค่าเริ่มต้นใน Windows 10 คุณสามารถลองใช้วิธีใดวิธีหนึ่งจากสองวิธีข้างต้น หวังว่าจะช่วยได้
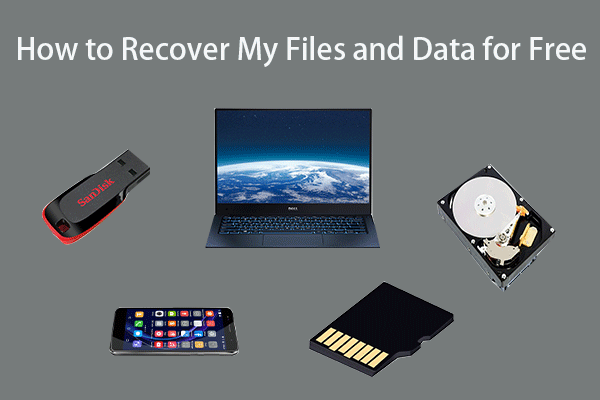 วิธีการกู้คืนไฟล์ / ข้อมูลของฉันฟรีใน 3 ขั้นตอน [23 คำถามที่พบบ่อย]
วิธีการกู้คืนไฟล์ / ข้อมูลของฉันฟรีใน 3 ขั้นตอน [23 คำถามที่พบบ่อย] 3 ขั้นตอนง่ายๆในการกู้คืนไฟล์ / ข้อมูลของฉันอย่างรวดเร็วฟรีด้วยซอฟต์แวร์กู้คืนไฟล์ฟรีที่ดีที่สุด 23 คำถามที่พบบ่อยเกี่ยวกับวิธีการกู้คืนไฟล์และข้อมูลที่สูญหายรวมอยู่ด้วย
อ่านเพิ่มเติม
![[แก้ไขแล้ว] 0x00000108 THIRD_PARTY_FILE_SYSTEM_FAILURE](https://gov-civil-setubal.pt/img/partition-disk/7D/fixed-0x00000108-third-party-file-system-failure-1.jpg)
![วิธีเพิ่มประสิทธิภาพการกำหนดค่าระบบใน Windows 10 [MiniTool News]](https://gov-civil-setubal.pt/img/minitool-news-center/36/how-optimize-system-configuration-windows-10.png)
![[แก้ไขแบบเต็ม] โซลูชัน 6 อันดับแรกสำหรับวอยซ์เมลไม่ทำงานบน Android](https://gov-civil-setubal.pt/img/news/88/top-6-solutions-voicemail-not-working-android.png)

![หาก Xbox One ของคุณไม่อัปเดตโซลูชันเหล่านี้มีประโยชน์ [MiniTool News]](https://gov-civil-setubal.pt/img/minitool-news-center/46/if-your-xbox-one-won-t-update.jpg)


![Return Key คืออะไรและอยู่ที่ไหนบนคีย์บอร์ดของฉัน? [ข่าว MiniTool]](https://gov-civil-setubal.pt/img/minitool-news-center/70/what-is-return-key.png)
![ยูทิลิตี้ดิสก์ไม่สามารถซ่อมแซมดิสก์นี้บน Mac? แก้เดี๋ยวนี้! [เคล็ดลับ MiniTool]](https://gov-civil-setubal.pt/img/data-recovery-tips/83/disk-utility-cant-repair-this-disk-mac.jpg)





![คอมพิวเตอร์จะไม่หลับ? 7 วิธีแก้ปัญหาให้คุณแก้ไขได้ [MiniTool Tips]](https://gov-civil-setubal.pt/img/backup-tips/87/computer-wont-stay-asleep.jpg)
![วิธีแปลง CDA เป็น MP3: 4 วิธี & ขั้นตอน (พร้อมรูปภาพ) [Video Converter]](https://gov-civil-setubal.pt/img/video-converter/75/how-convert-cda-mp3.png)


