วิธีแก้ไขการเข้าถึงพร้อมรับคำสั่งถูกปฏิเสธสำหรับผู้ดูแลระบบ
How To Fix Command Prompt Access Denied To Administrator
Command Prompt เป็นเครื่องมือที่ทรงพลังมากใน Windows 10/11 คุณสามารถใช้งานฟังก์ชันระบบขั้นสูงได้โดยการรันคำสั่งข้อความ อย่างไรก็ตาม เช่นเดียวกับฟีเจอร์อื่นๆ คุณอาจประสบปัญหาบางอย่าง เช่น การเข้าถึง Command Prompt ถูกปฏิเสธขณะใช้งาน ในโพสต์นี้จาก โซลูชั่นมินิทูล เราจะแนะนำวิธีแก้ไขทีละขั้นตอนให้คุณทราบการเข้าถึงพร้อมรับคำสั่งถูกปฏิเสธสำหรับผู้ดูแลระบบ
พร้อมรับคำสั่ง ซึ่งเป็นแอปพลิเคชันล่ามบรรทัดคำสั่งซึ่งมีอยู่ในระบบ Windows ช่วยให้คุณสามารถทำหน้าที่การดูแลระบบขั้นสูงและแก้ไขปัญหาบางอย่างในระบบปฏิบัติการของคุณได้ บางครั้งคุณอาจได้รับข้อความแจ้งว่าการเข้าถึงถูกปฏิเสธขณะพยายามเรียกใช้บรรทัดคำสั่งบางบรรทัดใน Command Prompt จะเลี่ยงการเข้าถึง Command Prompt ที่ถูกปฏิเสธใน Windows 10/11 ได้อย่างไร เลื่อนลงเพื่อดูรายละเอียดเพิ่มเติม!
เคล็ดลับ: การใช้คำสั่ง CMD อย่างไม่เหมาะสมอาจส่งผลให้ข้อมูลสูญหายหรือระบบไม่เสถียร ดังนั้นจึงขอแนะนำอย่างยิ่งให้สำรองไฟล์สำคัญด้วย MiniTool ShadowMaker ล่วงหน้า ฟรีนี้ ซอฟต์แวร์สำรองข้อมูลพีซี ให้คุณทดลองใช้ฟรี 30 วัน เพื่อให้คุณสามารถเพลิดเพลินกับฟีเจอร์ที่ทรงพลังที่สุด เช่น การสำรองข้อมูลไฟล์ การสำรองข้อมูลระบบ และโคลนดิสก์ได้ฟรี ให้มันลองตอนนี้!
ทดลองใช้ MiniTool ShadowMaker คลิกเพื่อดาวน์โหลด 100% สะอาดและปลอดภัย
วิธีแก้ไขการเข้าถึงพร้อมรับคำสั่งถูกปฏิเสธโดยผู้ดูแลระบบใน Windows 10/11
แก้ไข 1: เรียกใช้ Command Prompt ด้วยสิทธิ์ผู้ดูแลระบบ
หากต้องการรันคำสั่งบางคำสั่ง คุณต้องเรียกใช้ Command Prompt ด้วยสิทธิ์ระดับผู้ดูแลระบบ หากคุณไม่ให้สิทธิ์ คุณอาจได้รับข้อผิดพลาด 'การเข้าถึงถูกปฏิเสธ' ใน Command Prompt ปฏิบัติตามหลักเกณฑ์เหล่านี้:
ขั้นตอนที่ 1 กด ชนะ - ส เพื่อเรียกแถบค้นหา
ขั้นตอนที่ 2 พิมพ์ คำสั่ง เพื่อค้นหา พร้อมรับคำสั่ง และเลือก ทำงานในฐานะผู้ดูแลระบบ -
ขั้นตอนที่ 3. หากได้รับแจ้งจาก การควบคุมบัญชีผู้ใช้ , คลิกที่ ใช่ เพื่อให้อนุญาต ตอนนี้ดำเนินการคำสั่งของคุณเพื่อดูว่า การเข้าถึงพร้อมรับคำสั่งถูกปฏิเสธสำหรับผู้ดูแลระบบ ยังคงยังคงมีอยู่
แก้ไข 2: ตรวจสอบการตั้งค่านโยบายกลุ่มภายใน
มีการตั้งค่านโยบายกลุ่มท้องถิ่นที่สามารถป้องกันไม่ให้คุณเข้าถึงพร้อมท์คำสั่งได้ หากคุณเปิดใช้งานการตั้งค่านี้โดยไม่ได้ตั้งใจ คุณจะพบกับข้อผิดพลาดการเข้าถึง Command Prompt ที่ถูกปฏิเสธ ในกรณีนี้ ให้ทำตามขั้นตอนเหล่านี้เพื่อปิด:
ขั้นตอนที่ 1 กด ชนะ - ร เพื่อเปิด วิ่ง กล่อง.
ขั้นตอนที่ 2 พิมพ์ gpedit.msc และตี เข้า ที่จะเปิดตัว ตัวแก้ไขนโยบายกลุ่มท้องถิ่น -
ขั้นตอนที่ 3 ไปที่: การกำหนดค่าผู้ใช้ - เทมเพลตการดูแลระบบ - ระบบ -
ขั้นตอนที่ 4 ในบานหน้าต่างด้านขวา ดับเบิลคลิกที่ ป้องกันการเข้าถึงพรอมต์คำสั่ง -
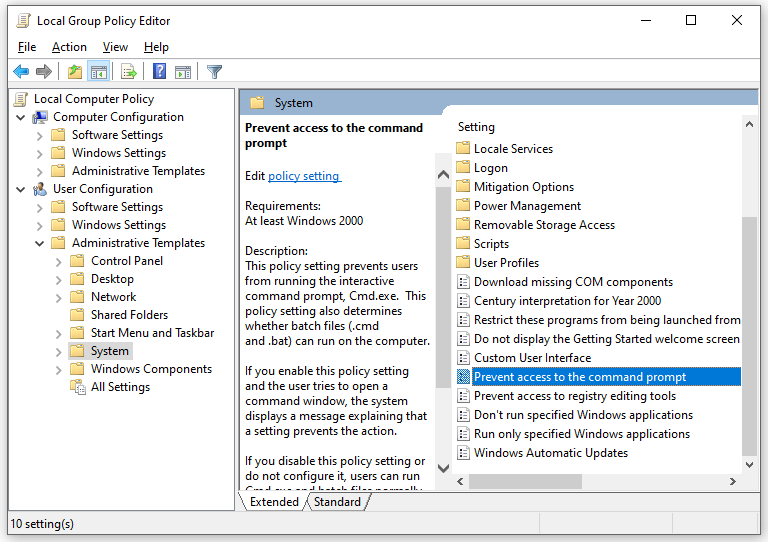
ขั้นตอนที่ 5 ทำเครื่องหมาย ไม่ได้กำหนดค่า และบันทึกการเปลี่ยนแปลง
แก้ไข 3: แก้ไขรีจิสทรีของ Windows
นอกจากนี้คุณยังสามารถแก้ไขการเข้าถึง Command Prompt ที่ถูกปฏิเสธโดยการแก้ไขรีจิสทรีบางส่วน ต่อไปนี้เป็นวิธีดำเนินการ:
เคล็ดลับ: ก่อนที่จะทำการเปลี่ยนแปลงใด ๆ กับ Windows Registry จำเป็นอย่างยิ่งที่จะต้อง สร้างการสำรองข้อมูลของฐานข้อมูลรีจิสทรี ล่วงหน้า. เมื่อมีสิ่งผิดปกติเกิดขึ้น คุณสามารถคืนค่ารีจิสทรีด้วยการสำรองข้อมูลได้อย่างง่ายดายขั้นตอนที่ 1. พิมพ์ ลงทะเบียนใหม่ ใน วิ่ง กล่องและตี เข้า เพื่อเปิด ตัวแก้ไขรีจิสทรี -
ขั้นตอนที่ 2 ไปที่เส้นทางนี้:
HKEY_CURRENT_USER\SOFTWARE\Policies\Microsoft\Windows\System
ขั้นตอนที่ 3 ในบานหน้าต่างด้านขวา ให้ค้นหา ปิดการใช้งานCMD REG_DWORD ให้คลิกขวาที่ค่านั้น จากนั้นเลือก ลบ -
ขั้นตอนที่ 4 รีสตาร์ทคอมพิวเตอร์ของคุณ
แก้ไข 4: สแกนหามัลแวร์
มัลแวร์และไวรัส ยังสามารถป้องกันไม่ให้คุณเปิดโปรแกรมหรือคุณสมบัติบางอย่างได้ ดังนั้นคุณจึงสามารถสแกนคอมพิวเตอร์ของคุณแบบเต็มเพื่อตรวจจับและลบภัยคุกคามใดๆ ได้ โดยทำดังนี้:
ขั้นตอนที่ 1 กด ชนะ - ฉัน เพื่อเปิด การตั้งค่าวินโดวส์ -
ขั้นตอนที่ 2 มุ่งหน้าไปยัง: อัปเดตและความปลอดภัย - ความปลอดภัยของวินโดวส์ - การป้องกันไวรัสและภัยคุกคาม -
ขั้นตอนที่ 3 คลิกที่ ตัวเลือกการสแกน > ติ๊ก การสแกนเต็มรูปแบบ > ตี ตรวจเดี๋ยวนี้ เพื่อเริ่มการสแกน
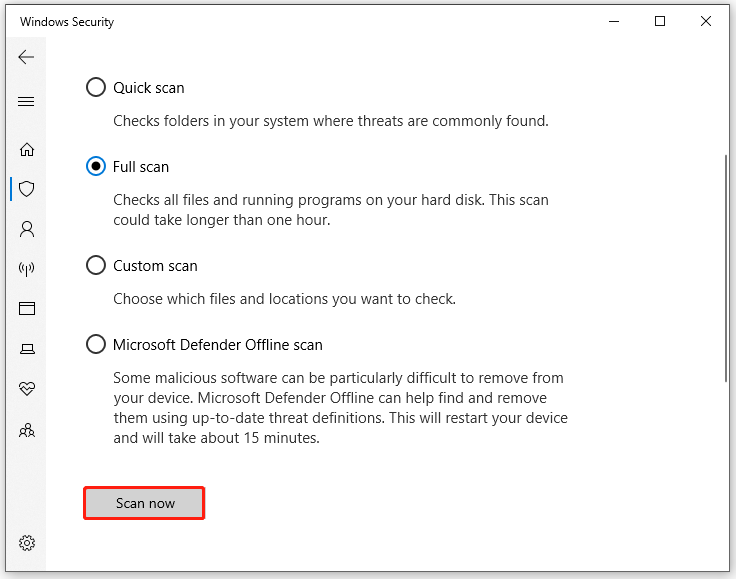
คำสุดท้าย
จะแก้ไขการเข้าถึงที่ถูกปฏิเสธใน Command Prompt ได้อย่างไร? ฉันเชื่อว่าคุณมีจิตใจที่ชัดเจนแล้ว ที่สำคัญกว่านั้น ควรเพิ่มการป้องกันเพิ่มเติมให้กับไฟล์สำคัญของคุณด้วยการสำรองข้อมูลด้วย MiniTool ShadowMaker ขอให้เป็นวันที่ดี!
![วิธีทำให้ Apex Legends ทำงานได้เร็วขึ้น? คำแนะนำในการเพิ่มประสิทธิภาพ [MiniTool Tips]](https://gov-civil-setubal.pt/img/disk-partition-tips/34/how-make-apex-legends-run-faster.jpg)
![วิธีแก้ไขอุปกรณ์ไม่ได้ย้ายข้อมูลใน Windows 10 (6 วิธีง่ายๆ) [MiniTool News]](https://gov-civil-setubal.pt/img/minitool-news-center/08/how-fix-device-not-migrated-windows-10.png)
![เดสก์ท็อป VS แล็ปท็อป: อันไหนที่จะได้รับ? ดูข้อดีข้อเสียเพื่อตัดสินใจ! [เคล็ดลับ MiniTool]](https://gov-civil-setubal.pt/img/backup-tips/81/desktop-vs-laptop-which-one-get.jpg)
![การใช้งาน CPU เป็นเรื่องปกติมากแค่ไหน? รับคำตอบจากคำแนะนำ! [MiniTool News]](https://gov-civil-setubal.pt/img/minitool-news-center/32/how-much-cpu-usage-is-normal.png)



![[คู่มือฉบับเต็ม] - วิธีใช้ Net User Command บน Windows 11 10?](https://gov-civil-setubal.pt/img/news/0D/full-guide-how-to-use-net-user-command-on-windows-11-10-1.png)

![[2020] เครื่องมือซ่อมแซมการบูต Windows 10 อันดับต้น ๆ ที่คุณควรรู้ [เคล็ดลับ MiniTool]](https://gov-civil-setubal.pt/img/data-recovery-tips/05/top-windows-10-boot-repair-tools-you-should-know.jpg)









