วิธีต่อเชื่อมหรือยกเลิกการต่อเชื่อมการ์ด SD | แก้ไขการ์ด SD ไม่ต่อเชื่อม [MiniTool Tips]
How Mount Unmount Sd Card Fix Sd Card Won T Mount
สรุป :
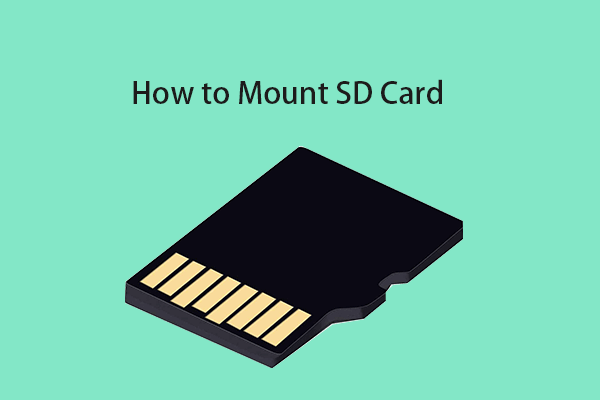
เมานต์การ์ด SD หมายความว่าอย่างไร วิธีเมานต์หรือยกเลิกการต่อเชื่อมการ์ด SD บน Windows 10 หรือ Android การ์ด SD ไม่ต่อเชื่อมจะแก้ไขอย่างไร โพสต์นี้สรุปคำตอบและคำแนะนำสำหรับคำถามเหล่านี้ สำหรับการกู้คืนข้อมูลการ์ด SD ฟรี MiniTool Power Data Recovery เป็นเรื่องง่ายและฟรี
การนำทางอย่างรวดเร็ว:
Mount หรือ Unmount SD Card หมายถึงอะไร?
การ์ด SD มีขนาดบีบอัดสูงและมีความจุขนาดใหญ่ดังนั้นการ์ด SD จึงถูกนำมาใช้กันอย่างแพร่หลายในโทรศัพท์แท็บเล็ตกล้องกล้องวิดีโอโดรน ฯลฯ เพื่อจัดเก็บข้อมูล โดยทั่วไปการ์ด SD จะติดตั้งโดยอัตโนมัติเมื่อคุณเสียบเข้ากับช่องเสียบการ์ด micro SD ของอุปกรณ์เช่นแล็ปท็อปโทรศัพท์ Android หลังจากติดตั้งแล้วคุณสามารถเข้าถึงอ่านและเขียนข้อมูลบนการ์ด SD ได้
อย่างไรก็ตามหากการ์ด SD ไม่ติดตั้งโดยอัตโนมัติและ การ์ด SD ไม่ปรากฏขึ้น หลังจากใส่แล้วคุณสามารถลองต่อเชื่อมการ์ด SD ด้วยตนเองและตรวจสอบว่ามีปัญหาฮาร์ดแวร์กับอุปกรณ์และการ์ด SD หรือไม่
คุณสามารถตรวจสอบวิธีต่อเชื่อมการ์ด SD บน Windows 10, Android ฯลฯ ได้ด้านล่างและวิธีแก้ไขการ์ด SD จะไม่ต่อเชื่อมข้อผิดพลาดด้วยวิธีแก้ไขที่เป็นไปได้ (ที่เกี่ยวข้อง: แก้ไขการ์ด SD หยุดทำงาน )
เคล็ดลับ: MiniTool Power Data Recovery - ซอฟต์แวร์กู้คืนข้อมูลยอดนิยมสำหรับ Windows 10 คุณสามารถใช้โปรแกรมนี้เพื่อกู้คืนไฟล์ที่ถูกลบหรือสูญหายรูปภาพวิดีโอไฟล์ใด ๆ จากการ์ด SD การ์ดหน่วยความจำคอมพิวเตอร์ Windows ไดรฟ์ USB ฮาร์ดไดรฟ์ภายนอก SSD และอื่น ๆ ใน ไม่กี่คลิก สะอาดและปลอดภัย 100%วิธีต่อเชื่อมการ์ด SD บน Windows 10 เป็นที่จัดเก็บถาวร
หากคุณต้องการติดตั้งการ์ด SD เป็นที่เก็บข้อมูลภายในเพิ่มเติมใน Windows 10 เพื่อจัดเก็บไฟล์คุณสามารถเรียนรู้วิธีการทำได้ด้านล่าง
ขั้นตอนที่ 1. แปลงรูปแบบการ์ด SD เป็น NTFS
Windows รองรับ 3 รูปแบบระบบไฟล์ที่แตกต่างกัน: NTFS, FAT32, exFAT NTFS เป็นระบบไฟล์ที่ทันสมัยที่สุดและ Windows ใช้ NTFS สำหรับไดรฟ์ระบบและไดรฟ์ที่ถอดออกไม่ได้ส่วนใหญ่
อย่างไรก็ตามการ์ด SD หรือการ์ดหน่วยความจำส่วนใหญ่มักใช้ระบบไฟล์ FAT เช่น FAT16, FAT32, exFAT (ใหญ่กว่า 32GB) หากคุณต้องการติดตั้งการ์ด SD เป็นที่เก็บข้อมูลถาวรภายในใน Windows 10 คุณต้องเปลี่ยนรูปแบบเป็น NTFS ที่เหมือนกับระบบพาร์ติชันภายในของ Windows
เคล็ดลับ: ในการตรวจสอบรูปแบบของการ์ด SD ของคุณคุณสามารถเชื่อมต่อกับคอมพิวเตอร์ของคุณและไปที่ File Explorer คลิกขวาที่ไดรฟ์การ์ด SD แล้วเลือกคุณสมบัติ ในหน้าต่างคุณสมบัติการ์ด SD คุณจะเห็นรูปแบบระบบไฟล์คุณสามารถแปลงการ์ด SD จาก FAT เป็น NTFS โดยไม่ต้องฟอร์แมตโดยใช้ MiniTool Partition Manager
MiniTool Partition Manager เป็นตัวจัดการพาร์ติชันดิสก์ฟรีอันดับต้น ๆ สำหรับผู้ใช้ Windows ที่ช่วยให้คุณจัดการฮาร์ดไดรฟ์ได้จากทุกด้าน คุณสามารถใช้เครื่องมือนี้เพื่อแปลง FAT เป็น NTFS ได้ฟรี ช่วยให้คุณสร้าง / ลบ / ขยาย / ปรับขนาด / ฟอร์แมต / ล้างพาร์ติชันตรวจสอบและแก้ไขข้อผิดพลาดของดิสก์ทดสอบความเร็วฮาร์ดไดรฟ์วิเคราะห์พื้นที่ฮาร์ดไดรฟ์และอื่น ๆ ได้อย่างง่ายดาย
ดาวน์โหลดและติดตั้ง MiniTool Partition Manager บนคอมพิวเตอร์ Windows 10 ของคุณและตรวจสอบวิธีการแปลงการ์ด SD เป็น NTFS โดยที่ข้อมูลไม่สูญหาย
ขั้นตอนที่ 1. ใช้เครื่องอ่านการ์ด SD เพื่อเชื่อมต่อการ์ด SD กับคอมพิวเตอร์ Windows ของคุณ เรียกใช้ MiniTool Partition Manager
ขั้นตอนที่ 2. คลิกขวาที่พาร์ติชันบนการ์ด SD ของคุณแล้วเลือก แปลง FAT เป็น NTFS ตัวเลือก คลิก เริ่ม ในหน้าต่างใหม่ให้ทันที แปลง FAT เป็น NTFS โดยไม่สูญเสียข้อมูล .
หลังจากการแปลงเสร็จสิ้นคุณสามารถเปิดหน้าต่างคุณสมบัติการ์ด SD อีกครั้งเพื่อตรวจสอบว่าตอนนี้อยู่ใน NTFS หรือไม่

หากการ์ด SD เป็นการ์ดใหม่และยังไม่มีข้อมูลคุณสามารถคลิกขวาที่การ์ด SD แล้วเลือกได้ รูปแบบ ตัวเลือกในรายการเมนู ดำเนินการต่อเพื่อเลือกรูปแบบระบบไฟล์ NTFS เป็น ฟอร์แมตการ์ด SD .
เคล็ดลับ: หากคุณใช้ Mac คุณสามารถตรวจสอบ: วิธีฟอร์แมตการ์ด SD บน Mac .
ขั้นตอนที่ 2. ติดตั้งการ์ด SD บน Windows 10
- ถัดไปคุณสามารถเปิดไดรฟ์ C ใน File Explorer และสร้างโฟลเดอร์ใหม่ในไดรฟ์ C ชื่อ การ์ด SD .
- กลับไปที่เดสก์ท็อป กด Windows + X และเลือก การจัดการดิสก์ เพื่อเปิดหน้าต่าง Windows Disk Management
- คลิกขวาที่การ์ด SD แล้วคลิก เปลี่ยนอักษรระบุไดรฟ์และเส้นทาง . คลิก เพิ่ม ปุ่ม.
- คลิก เรียกดู และเลือก การ์ด SD โฟลเดอร์ที่คุณสร้างไว้ก่อนหน้านี้ คลิกตกลงเพื่อต่อเชื่อมการ์ด SD เข้ากับโฟลเดอร์การ์ด SD จากนั้นคุณสามารถใช้การ์ด SD เป็นไดรฟ์ภายในใน Windows 10

วิธียกเลิกการต่อเชื่อมการ์ด SD
ในการยกเลิกการต่อเชื่อมการ์ด SD บน Windows 10 คุณสามารถคลิกขวาที่การ์ด SD ในซิสเต็มเทรย์ที่ทาสก์บาร์แล้วคลิก 'ถอดฮาร์ดแวร์ออกอย่างปลอดภัยและนำสื่อออก' เพื่อนำออกอย่างปลอดภัย หากคุณไม่สามารถนำการ์ด SD ออกได้คุณอาจอ้างถึง: ไม่สามารถนำฮาร์ดไดรฟ์ภายนอก Windows 10 ออกได้หรือไม่ แก้ไขด้วย 5 เคล็ดลับ .
 วิธีลบการป้องกันการเขียนบนการ์ด Micro SD - 8 วิธี
วิธีลบการป้องกันการเขียนบนการ์ด Micro SD - 8 วิธี การ์ด SD ได้รับการป้องกันการเขียน? เรียนรู้วิธีลบการป้องกันการเขียนในการ์ด micro SD Samsung, SanDisk และอื่น ๆ ได้ 8 วิธีใน Windows 10
อ่านเพิ่มเติม4 วิธีในการแก้ไขปัญหาการ์ด SD ไม่ต่อเชื่อม
หากการ์ด SD ไม่ติดตั้งบนคอมพิวเตอร์ Windows 10 ของคุณคุณสามารถลองวิธีแก้ไขปัญหาด้านล่างเพื่อแก้ไขปัญหานี้
การแก้ไข 1. ตรวจสอบให้แน่ใจว่าการ์ด SD อยู่ในรูปแบบ NTFS หากไม่ใช่ให้ลองใช้วิธีการด้านบนเพื่อแปลงเป็นรูปแบบ NTFS
แก้ไข 2. เรียกใช้ตัวแก้ไขปัญหาฮาร์ดแวร์และอุปกรณ์ของ Windows
คุณสามารถกด Windows + R , พิมพ์ msdt.exe -id DeviceDiagnostic ในกล่องโต้ตอบเรียกใช้และกด ป้อน . ทำตามคำแนะนำเพื่อเลือกอุปกรณ์การ์ด SD ของคุณและปล่อยให้ตัวแก้ไขปัญหาค้นหาและแก้ไขปัญหาเกี่ยวกับอุปกรณ์และฮาร์ดแวร์บน Windows 10

แก้ไข 3. ตรวจสอบข้อผิดพลาดการ์ด SD และเซกเตอร์เสีย
อีกวิธีในการแก้ไขข้อผิดพลาดการ์ด SD คือการใช้ Windows CHKDSK คุณสามารถกด Windows + R พิมพ์ cmd แล้วกด Ctrl + Shift + Enter คลิกใช่ในหน้าต่าง UAC เพื่อเปิด พร้อมรับคำสั่งที่ยกระดับ ใน Windows 10 จากนั้นคุณสามารถพิมพ์ chkdsk / f / r ด้วยอักษรระบุไดรฟ์การ์ด SD ในพร้อมท์คำสั่ง ตัวอย่างเช่นหากอักษรระบุไดรฟ์การ์ด SD ของคุณคือ E คุณควรพิมพ์คำสั่ง chkdsk e: / f / r แล้วกด Enter เพื่อเริ่มการตรวจสอบและแก้ไขข้อผิดพลาดในการ์ด SD
แก้ไข 4. อัปเดตไดรเวอร์ตัวอ่านการ์ด SD
ไม่รู้จักอุปกรณ์ USB โดยคอมพิวเตอร์ของคุณอาจเป็นเพราะไดรเวอร์ที่เข้ากันไม่ได้หรือล้าสมัย
คุณสามารถกด Windows + X เลือก Device Manager เพื่อเปิดหน้าต่าง Device Manager ขยายประเภทดิสก์ไดรฟ์และคลิกขวาที่อุปกรณ์การ์ด SD เป้าหมายเพื่อเลือกอัปเดตไดรเวอร์เพื่ออัปเดตไดรเวอร์




![[รีวิวฉบับเต็ม] Mirroring Harddrive: ความหมาย/ฟังก์ชัน/ยูทิลิตี้](https://gov-civil-setubal.pt/img/backup-tips/90/mirroring-harddrive.png)
![[แก้ไขแล้ว] CHKDSK ไม่สามารถเปิดไดรฟ์ข้อมูลสำหรับข้อผิดพลาดการเข้าถึงโดยตรง [MiniTool Tips]](https://gov-civil-setubal.pt/img/data-recovery-tips/39/chkdsk-cannot-open-volume.jpg)
![วิธีรับรูปภาพจาก iPhone ที่เสีย โซลูชันอยู่ที่นี่ [เคล็ดลับ MiniTool]](https://gov-civil-setubal.pt/img/ios-file-recovery-tips/17/how-get-pictures-off-broken-iphone.jpg)







![10 วิธียอดนิยมในการแก้ไข Window 10 ติดปัญหาการโหลดหน้าจอ [MiniTool Tips]](https://gov-civil-setubal.pt/img/disk-partition-tips/35/top-10-ways-fix-window-10-stuck-loading-screen-issue.jpg)
![นี่คือวิธีแก้ไข NordVPN ไม่เชื่อมต่อใน Windows 10! [MiniTool News]](https://gov-civil-setubal.pt/img/minitool-news-center/91/here-is-how-fix-nordvpn-not-connecting-windows-10.png)


