แก้ไขได้ง่าย: ทำซ้ำโฟลเดอร์ในบานหน้าต่างด้านซ้ายของ File Explorer
Easy Solved Duplicate Folders In The Left Pane Of File Explorer
File Explorer ช่วยให้คุณเข้าถึงไฟล์ โฟลเดอร์ และดิสก์ระบบของคุณได้ การเข้าถึงด่วนในบานหน้าต่างด้านซ้ายช่วยให้คุณค้นหาไฟล์ที่ใช้ล่าสุดได้อย่างรวดเร็ว อย่างไรก็ตาม บางคนพบว่ามีโฟลเดอร์ที่ซ้ำกันในบานหน้าต่างด้านซ้ายของ File Explorer เหตุใดสิ่งนี้จึงเกิดขึ้นและจะแก้ไขได้อย่างไร? มาต่อด้วย มินิทูล .คุณต้องคุ้นเคยกับ File Explorer เนื่องจากคุณใช้มันเพื่อแสดงรายการ นำทาง และเปิดไฟล์และโฟลเดอร์ เมื่อโฟลเดอร์ที่ซ้ำกันในบานหน้าต่างด้านซ้ายของปัญหา File Explorer เกิดขึ้น ไม่เพียงแต่ทำให้อินเทอร์เฟซเลอะเทอะ แต่ยังลดประสิทธิภาพในการค้นหาไฟล์อีกด้วย เรารวบรวมวิธีการบางอย่างเพื่อให้คุณแก้ไขปัญหานี้ได้ที่นี่
วิธีกำจัดโฟลเดอร์ที่ซ้ำกันใน File Explorer
วิธีที่ 1: เปลี่ยนตัวเลือกโฟลเดอร์
คุณสามารถเปลี่ยนการตั้งค่าของบานหน้าต่างนำทางใน File Explorer ทำตามขั้นตอนถัดไปเพื่อทำการตั้งค่าให้เสร็จสิ้น
ขั้นตอนที่ 1: คลิกที่ โฟลเดอร์ ไอคอนบนทาสก์บาร์เพื่อเปิด File Explorer
ขั้นตอนที่ 2: หันไปที่ ดู บนแถบเครื่องมือแล้วเลือก ตัวเลือก ทางเลือกที่มุมขวา
ขั้นตอนที่ 3: คลิกที่ ดู แท็บในหน้าต่างตัวเลือกโฟลเดอร์
ขั้นตอนที่ 4: เลื่อนลงในไฟล์ การตั้งค่าขั้นสูง ส่วนที่จะหา บานหน้าต่างนำทาง .
ขั้นตอนที่ 5: ยกเลิกการเลือกตัวเลือกทั้งหมดภายใต้บานหน้าต่างการนำทาง
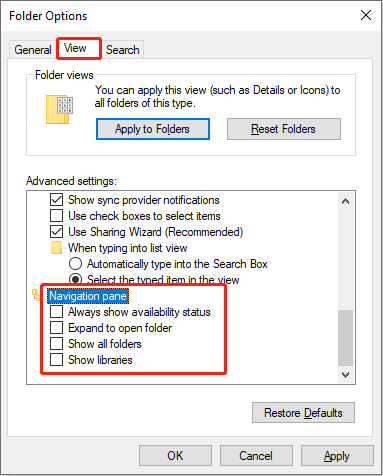
ขั้นตอนที่ 6: คลิก นำมาใช้ > ตกลง เพื่อใช้การเปลี่ยนแปลง
หลังจากนี้ คุณสามารถปิดหน้าต่างและกลับไปที่ File Explorer เพื่อดูว่าโฟลเดอร์ที่ซ้ำกันถูกลบออกไปแล้วหรือไม่
วิธีที่ 2: รีเซ็ตตัวเลือกโฟลเดอร์
การคืนค่าการตั้งค่าเป็นค่าเริ่มต้นสามารถแก้ไขการกำหนดค่า File Explorer ที่ผิดพลาดได้ ดังนั้นจึงอาจสามารถลบรายการที่ซ้ำกันใน File Explorer ได้
ขั้นตอนที่ 1: กด วิน + อี เพื่อเปิด File Explorer
ขั้นตอนที่ 2: เลื่อนไปที่ ดู บนแถบเครื่องมือด้านบน จากนั้นคลิกที่ ตัวเลือก ปุ่ม.
ขั้นตอนที่ 3: คลิกที่ คืนค่าเริ่มต้น ปุ่มที่ด้านล่างสุดในหน้าต่างตัวเลือกโฟลเดอร์
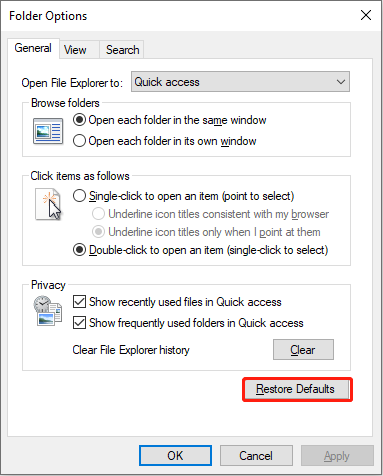
ขั้นตอนที่ 4: คลิกที่ นำมาใช้ > ตกลง เพื่อยืนยันการเปลี่ยนแปลง
วิธีที่ 3: ลบแคชไอคอน
อาจเป็นไปได้ว่าแคชไอคอนที่เสียหายอาจทำให้เกิดโฟลเดอร์ที่ซ้ำกันในบานหน้าต่างด้านซ้ายของ File Explorer คุณสามารถลบแคชของไอคอนเพื่อลองแก้ไขปัญหานี้ได้
ขั้นตอนที่ 1: กด วิน + อาร์ เพื่อเปิดหน้าต่างเรียกใช้
ขั้นตอนที่ 2: พิมพ์ คำสั่ง ลงในกล่องข้อความแล้วกด Shift + Ctrl + Enter เพื่อเรียกใช้ Command Prompt ในฐานะผู้ดูแลระบบ
ขั้นตอนที่ 3: คัดลอกและวางบรรทัดคำสั่งต่อไปนี้แล้วกด เข้า ที่ส่วนท้ายของแต่ละคำสั่ง
cd /d %โปรไฟล์ผู้ใช้%\AppData\Local
attrib -h IconCache.db
จาก IconCache.db
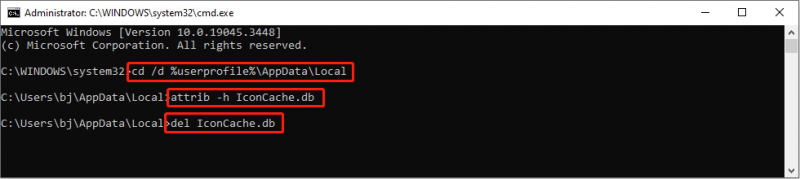 เคล็ดลับ: หากคุณไม่พบไฟล์เป้าหมายในโฟลเดอร์ Local คุณควรแทนที่บรรทัดคำสั่งแรกด้วย ซีดี /d %โปรไฟล์ผู้ใช้%\AppData\Local\Microsoft\Windows .
เคล็ดลับ: หากคุณไม่พบไฟล์เป้าหมายในโฟลเดอร์ Local คุณควรแทนที่บรรทัดคำสั่งแรกด้วย ซีดี /d %โปรไฟล์ผู้ใช้%\AppData\Local\Microsoft\Windows .วิธีที่ 4: เรียกใช้บรรทัดคำสั่ง SFC และ DISM
หากปัญหานี้ในคอมพิวเตอร์ของคุณเกิดจากไฟล์ระบบที่เสียหาย คุณสามารถใช้เครื่องมือในตัวของ Windows เพื่อแก้ไขปัญหานี้ได้ บรรทัดคำสั่ง SFC และ DISM ใช้เพื่อค้นหาและซ่อมแซมไฟล์ระบบที่เสียหายหรือสูญหาย
ขั้นตอนที่ 1: กด วิน + ส และพิมพ์ พร้อมรับคำสั่ง ลงในแถบค้นหา
ขั้นตอนที่ 2: เลือก ทำงานในฐานะผู้ดูแลระบบ ในบานหน้าต่างด้านขวา
ขั้นตอนที่ 3: พิมพ์ sfc /scannow.sfc และตี เข้า เพื่อรันบรรทัดคำสั่ง

ขั้นตอนที่ 4: เมื่อกระบวนการสแกนเสร็จสิ้น คุณสามารถป้อนบรรทัดคำสั่งต่อไปนี้แล้วกด เข้า ที่ส่วนท้ายของแต่ละคำสั่ง
DISM /ออนไลน์ /ล้างข้อมูล-รูปภาพ /ตรวจสอบสุขภาพ
DISM /ออนไลน์ /ล้างข้อมูล-รูปภาพ /Scanhealth
DISM / ออนไลน์ / Cleanup-Image / Restorehealth
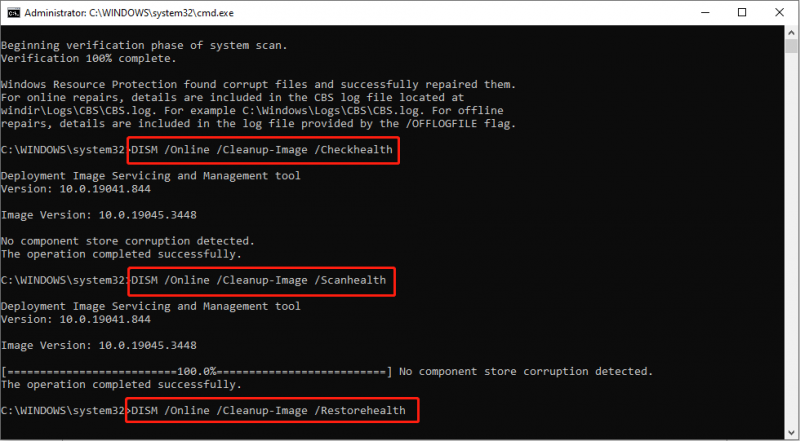
เมื่อไฟล์ระบบที่เสียหายได้รับการแก้ไขแล้ว คุณสามารถไปที่ File Explorer เพื่อดูว่าโฟลเดอร์แสดงได้ตามปกติหรือไม่
เคล็ดลับโบนัส
ปัญหาที่เกิดขึ้นใน File Explorer ก็เป็นไปได้ที่จะคุกคามไฟล์ของคุณเช่นกัน หากไฟล์ของคุณสูญหายหลังจากแก้ไขโฟลเดอร์ที่ซ้ำกันในบานหน้าต่างด้านซ้ายของปัญหา File Explorer คุณควรนำไฟล์เหล่านั้นกลับมาทันที เพราะยิ่งสูญหายไปนานเท่าไรก็ยิ่งไม่สามารถกู้คืนได้มากขึ้นเท่านั้น
เราขอแนะนำให้คุณใช้ MiniTool Power Data Recovery นี้ ซอฟต์แวร์กู้คืนไฟล์ฟรี สามารถดึงไฟล์จากฮาร์ดไดรฟ์ภายในและภายนอก, แฟลชไดรฟ์ USB, การ์ด SD และอุปกรณ์จัดเก็บข้อมูลอื่น ๆ
กับ บริการกู้คืนข้อมูลที่ปลอดภัย , นี้ เครื่องมือกู้คืนข้อมูล จะรับประกันความปลอดภัยของข้อมูลเดิมของคุณและไม่ทำให้ข้อมูลเสียหาย หากจำเป็น คุณสามารถดาวน์โหลดและติดตั้งรุ่นฟรีเพื่อสแกนและกู้คืนไฟล์สูงสุด 1GB ได้ฟรี
MiniTool Power Data Recovery ฟรี คลิกเพื่อดาวน์โหลด 100% สะอาดและปลอดภัย
คำสุดท้าย
โฟลเดอร์ที่ซ้ำกันในบานหน้าต่างด้านซ้ายของ File Explorer จะทำให้ผู้ใช้ต้องใช้เวลาในการแยกแยะโฟลเดอร์มากขึ้น พวกเขาอาจไม่ใช่ปัญหาร้ายแรง แต่เป็นผู้ใช้ที่มีปัญหาจริงๆ หวังว่าวิธีใดวิธีหนึ่งข้างต้นสามารถช่วยคุณแก้ไขปัญหาได้
![การใช้ที่จัดเก็บข้อมูลเริ่มต้นของการ์ด SD จะดีหรือไม่ | วิธีการทำ [MiniTool Tips]](https://gov-civil-setubal.pt/img/disk-partition-tips/43/is-it-good-use-sd-card-default-storage-how-do-that.png)


![วิธีดาวน์โหลดแอป Microsoft Store ใน Windows 10/11 [ข่าว MiniTool]](https://gov-civil-setubal.pt/img/minitool-news-center/47/how-download-microsoft-store-app-windows-10-11.png)



![ข้อกำหนดของ Windows 10 RAM: Windows 10 ต้องการ RAM เท่าใด [MiniTool News]](https://gov-civil-setubal.pt/img/minitool-news-center/20/windows-10-ram-requirements.jpg)



![วิธีทำให้ Fortnite ทำงานได้ดีขึ้นบนพีซี 14 เคล็ดลับ [MiniTool Tips]](https://gov-civil-setubal.pt/img/backup-tips/32/how-make-fortnite-run-better-pc.png)

![[GUIDE] วิธีใช้ฮาร์ดไดรฟ์เป็นแรมใน Windows 10 [MiniTool News]](https://gov-civil-setubal.pt/img/minitool-news-center/00/how-use-hard-drive.jpg)
![แฟลชไดรฟ์ USB ที่เร็วที่สุด 4 อันดับแรก [อัพเดตล่าสุด]](https://gov-civil-setubal.pt/img/news/84/top-4-fastest-usb-flash-drives.jpg)




