แรง gpupdate ไม่ทำงาน: จะแก้ไขได้อย่างไร
Raeng Gpupdate Mi Thangan Ca Kaekhi Di Xyangri
เมื่อคุณเรียกใช้ gpupdate /force ใน Command Prompt เพื่อบังคับให้อัปเดตการตั้งค่า Group Policy ทั้งหมด คุณอาจพบว่าไม่ทำงานหรือค้างอยู่ตลอดไป หรือคุณอาจพบว่า gpupdate /force ไม่สามารถใช้การตั้งค่าได้ คุณไม่ควรกังวลเกี่ยวกับปัญหานี้ คุณสามารถลองวิธีที่แนะนำในนี้ มินิทูล โพสต์เพื่อแก้ไขปัญหา
gpupdate /force คืออะไร?
gpupdate /force เป็นบรรทัดคำสั่งที่ใช้บังคับการอัปเดตพื้นหลังของการตั้งค่า Group Policy ทั้งหมด โดยไม่คำนึงว่าจะมีการเปลี่ยนแปลงหรือไม่ ใช้คำสั่งนี้เพื่ออัปเดตการตั้งค่า Group Policy ทั้งหมดได้ง่าย หลังจากที่คุณเรียกใช้ Command Prompt ในฐานะผู้ดูแลระบบ คุณสามารถพิมพ์ได้โดยตรง gpupdate /บังคับ ใน Command Prompt แล้วกด Enter เพื่อเรียกใช้คำสั่งนี้
>> คลิกที่นี่ เพื่อค้นหาข้อมูลเพิ่มเติมเกี่ยวกับ gpupdate
จะทำอย่างไรถ้า gpupdate /force ไม่ทำงานหรือล้มเหลวหรือติดขัด?
เมื่อคุณพยายามเรียกใช้ gpupdate /force คุณอาจพบปัญหาหลายประเภท ตัวอย่างเช่น:
- gpupdate /force ไม่ทำงาน
- gpupdate /force ติดอยู่
- gpupdate /force ยังไม่เสร็จสมบูรณ์
- gpupdate /force ไม่สามารถใช้การตั้งค่าได้
ในขณะเดียวกัน คุณอาจเห็นข้อความแสดงข้อผิดพลาด เช่น:
- อัปเดตนโยบายคอมพิวเตอร์ไม่สำเร็จ
- อัปเดตนโยบายผู้ใช้ไม่สำเร็จ
ปัญหาเหล่านี้อาจเกิดขึ้นได้เนื่องจากสาเหตุต่อไปนี้:
- ไม่มีการใช้ GPO
- รายการรีจิสทรีขาดหายไปหรือไม่ถูกต้อง
- ระบบของคุณติดไวรัสหรือมัลแวร์
- โปรไฟล์ผู้ใช้ของคุณเสียหาย
- คอมพิวเตอร์ของคุณไม่ได้เชื่อมต่อกับโดเมน
- บัญชีผู้ใช้ปัจจุบันไม่มีสิทธิ์เพียงพอที่จะเรียกใช้คำสั่ง
เราจะแนะนำวิธีแก้ปัญหาที่เป็นประโยชน์ในการแก้ไข gpupdate /force ค้างหรือไม่ทำงาน
แก้ไข 1: ลบไฟล์ Registry.pol
ขั้นตอนที่ 1: กด วินโดวส์ + อี เพื่อเปิด File Explorer
ขั้นตอนที่ 2: ไปที่เส้นทางนี้: C:\Windows\System32\GroupPolicy\Machine .
ขั้นตอนที่ 3: ค้นหา Registry.pol คลิกขวาแล้วเลือก ลบ .

ขั้นตอนที่ 4: รีสตาร์ทเครื่องคอมพิวเตอร์ของคุณ
หลังจากขั้นตอนเหล่านี้ คุณสามารถเรียกใช้ gpupdate /force ใน Command Prompt ได้อีกครั้ง และดูว่าคำสั่งสามารถทำงานได้สำเร็จหรือไม่
แก้ไข 2: เรียกใช้การสแกน DISM และ SFC
ขั้นตอนที่ 1: กด วินโดวส์ + เอส เพื่อเปิดช่องค้นหา
ขั้นตอนที่ 2: พิมพ์ ซม ลงในช่องค้นหา จากนั้นคลิกขวาที่ Command Prompt แล้วเลือก เรียกใช้ในฐานะผู้ดูแลระบบ .
ขั้นตอนที่ 3: พิมพ์ DISM /ออนไลน์ /Cleanup-Image /RestoreHealth ลงในพร้อมรับคำสั่งแล้วกด Enter
ขั้นตอนที่ 4: พิมพ์ sfc /scannow ลงในพร้อมรับคำสั่งแล้วกด เข้า .
ขั้นตอนที่ 5: ปิด Command Prompt และรีสตาร์ทเครื่องคอมพิวเตอร์ของคุณ
หลังจากขั้นตอนเหล่านี้ คุณสามารถเรียกใช้ gpupdate /force ใน Command Prompt ได้อีกครั้ง และดูว่าคำสั่งสามารถทำงานได้สำเร็จหรือไม่
แก้ไข 3: รีสตาร์ทไคลเอนต์นโยบายกลุ่ม
ขั้นตอนที่ 1: กด Windows + R เพื่อเปิดกล่องโต้ตอบเรียกใช้
ขั้นตอนที่ 2: พิมพ์ บริการ.msc ในกล่องโต้ตอบเรียกใช้แล้วกด เข้า เพื่อเปิดบริการ
ขั้นตอนที่ 3: เลื่อนลงเพื่อค้นหา Group Policy Client คลิกขวาแล้วเลือก คุณสมบัติ .
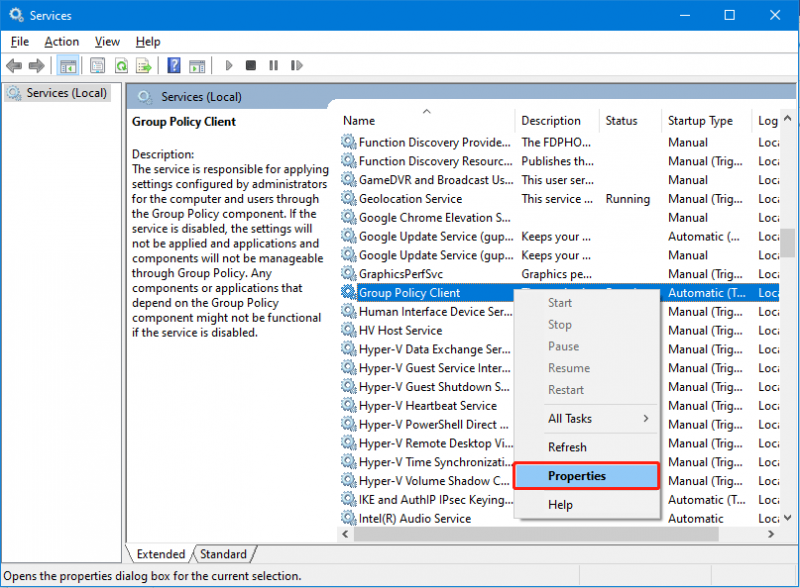
ขั้นตอนที่ 4: เลือก อัตโนมัติ สำหรับประเภทสตาร์ทอัพ
ขั้นตอนที่ 5: คลิก นำมาใช้ .
ขั้นตอนที่ 6: คลิก ตกลง .
แก้ไข 4: สร้างโปรไฟล์ผู้ใช้ใหม่
หากบัญชีผู้ใช้ที่คุณใช้ไม่มีสิทธิ์เรียกใช้ gpupdate /force ใน Command Prompt ในฐานะผู้ดูแลระบบ คุณสามารถ สร้างโปรไฟล์ผู้ใช้ใหม่ . จากนั้นคุณจะต้อง กำหนดสิทธิ์การดูแลระบบ ไปยังโปรไฟล์ผู้ใช้ที่สร้างขึ้นใหม่
แก้ไข 5: รีเซ็ตนโยบายกลุ่ม
ขั้นตอนที่ 1: ใช้วิธีการที่กล่าวถึงใน Fix 2 to เรียกใช้พรอมต์คำสั่งในฐานะผู้ดูแลระบบ .
ขั้นตอนที่ 2: รันคำสั่งต่อไปนี้ทีละคำสั่ง:
- RD /S /Q '%WinDir%\System32\GroupPolicyUsers' && RD /S /Q
- '%WinDir%\System32\GroupPolicy'
- gpupdate /บังคับ
ขั้นตอนที่ 3: รีสตาร์ทเครื่องคอมพิวเตอร์ของคุณ
บรรทัดล่าง
เหล่านี้คือวิธีการแก้ไข gpupdate /force ไม่ทำงาน, gpupdate /force ติดอยู่, gpupdate /force ไม่สมบูรณ์ หรือ gpupdate /force ไม่สามารถใช้การตั้งค่าได้ เราหวังว่าคุณจะสามารถหาวิธีที่เหมาะสมเพื่อช่วยคุณแก้ปัญหาได้ หากคุณมีปัญหาที่เกี่ยวข้องอื่น ๆ ที่ต้องแก้ไข คุณสามารถแจ้งให้เราทราบในความคิดเห็น








![วิธีแก้ไขปัญหา“ D3dx9_43.dll Missing” ใน Windows 10 [MiniTool News]](https://gov-civil-setubal.pt/img/minitool-news-center/24/how-fix-d3dx9_43.jpg)


![[แก้] วิธีแก้ไข Windows ไม่พบ Steam.exe [MiniTool News]](https://gov-civil-setubal.pt/img/minitool-news-center/01/how-fix-windows-cannot-find-steam.jpg)
![[5 วิธี] จะเข้าสู่ BIOS บน Windows 11 เมื่อรีสตาร์ทได้อย่างไร](https://gov-civil-setubal.pt/img/news/00/how-get-into-bios-windows-11-restart.png)
![WD Red VS Red Pro HDD: คุณควรเลือกรุ่นไหนดี? [เคล็ดลับ MiniTool]](https://gov-civil-setubal.pt/img/backup-tips/95/wd-red-vs-red-pro-hdd.jpg)

![Acer Boot Menu คืออะไร? วิธีการเข้าถึง / เปลี่ยน Acer BIOS [MiniTool Tips]](https://gov-civil-setubal.pt/img/data-recovery-tips/04/what-is-acer-boot-menu.jpg)


