[แก้ไขแล้ว] 13 วิธีในการเพิ่มความเร็วการดาวน์โหลด uTorrent บนพีซี [ข่าว MiniTool]
13 Ways How Speed Up Utorrent Download Pc
สรุป :
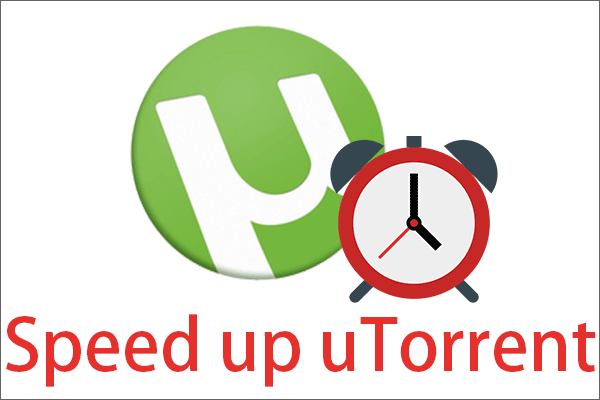
บทความนี้นำเสนอโดยบริษัท MiniTool มุ่งเน้นไปที่การเร่งความเร็วการทอร์เรนต์ของ uTorrent โดยเฉพาะอย่างยิ่ง มันใช้ระบบปฏิบัติการ uTorrent 3.5.5 และ Windows 10 Pro (64 บิต) อย่างไรก็ตาม วิธีการต่างๆ ที่กล่าวถึงด้านล่างนี้ยังใช้ได้กับ uTorrent เวอร์ชันอื่นๆ เช่น 3.4.5, 3.4.7, 3.4.9, 3.4.3 และ 3.4.2; เช่นเดียวกับระบบปฏิบัติการ Windows อื่นๆ บางตัวใช้ได้กับ macOS และ Linux
uTorrent เป็นโปรแกรมทอร์เรนต์น้ำหนักเบาที่พัฒนาโดย BitTorrent ซึ่งใช้ทรัพยากรคอมพิวเตอร์น้อยที่สุดในขณะที่ให้บริการเทียบได้กับไคลเอนต์ BitTorrent ที่มีขนาดใหญ่กว่า แม้ว่า uTorrent จะเร็วกว่าซอฟต์แวร์ทอร์เรนต์อื่นๆ มาก แต่ก็ยังมีอีกหลายสิ่งที่คุณทำได้เพื่อให้ทำงานได้เร็วยิ่งขึ้นไปอีก
จะเพิ่มความเร็วการดาวน์โหลด uTorrent ได้อย่างไร?
- ดาวน์โหลดจากแหล่งที่เชื่อถือได้พร้อม Seeders เพิ่มเติม
- กำลังดาวน์โหลด One by One
- ปิดกระบวนการที่ไม่จำเป็นอื่นๆ
- เปลี่ยนอัตราการดาวน์โหลดสูงสุด
- ตั้งค่า uTorrent Priority เป็น High
- เชื่อมต่อโดยตรงกับเราเตอร์/โมเด็ม และหลีกเลี่ยงการใช้ WIFI
- เปิดใช้งานการแมปพอร์ต UPnP
- เพิ่มตัวติดตามเพิ่มเติม
- ปรับการตั้งค่าดิสก์แคช
- ตั้งค่าการจัดสรรแบนด์วิดท์เป็นสูง
- บังคับให้เริ่มดาวน์โหลด
- อัพเดท uTorrent อยู่เสมอ
- เปลี่ยนแผนอินเทอร์เน็ตหรือผู้ให้บริการ
โซลูชันที่ 1 เร่งความเร็ว uTorrent โดยการดาวน์โหลดจากแหล่งที่เชื่อถือได้ด้วย Seeders เพิ่มเติม
เหตุผลในการดาวน์โหลดผ่านทอร์เรนต์นั้นเร็วกว่าการดาวน์โหลดทั่วไป (โดยตรงจากดาต้าเซ็นเตอร์) ก็คือว่าผู้ดาวน์โหลดรายเดิมทุกคนสามารถเป็น seeder ได้หากพวกเขาอนุญาต กล่าวคือ ผู้ใช้ดาวน์โหลดไฟล์บนคอมพิวเตอร์ของเขาผ่านทอร์เรนต์ และเขาอนุญาตให้ผู้อื่นเข้าถึงไฟล์บนเครื่องได้ จากนั้น ไฟล์ที่เขาดาวน์โหลดมาจะกลายเป็น seeder อื่นที่พร้อมใช้งานออนไลน์ ผู้คนจำนวนมากขึ้นทำแบบนั้น มี seeders ของไฟล์มากขึ้น
เนื่องจากมี seeders มากมายบนอินเทอร์เน็ต เมื่อผู้ใช้รายอื่นพยายามดาวน์โหลดไฟล์นี้ ไฟล์นั้นจะตรงกับไฟล์ที่ใกล้ที่สุดและเร็วที่สุดสำหรับเขา ดังนั้นเขาจึงสามารถรับสิ่งที่ต้องการได้อย่างรวดเร็วด้วย torrent
ดังนั้นการเลือกแหล่งที่มาที่มี seeders มากขึ้นจะช่วยปรับปรุงความเร็วในการดาวน์โหลดไฟล์เป้าหมาย อย่างไรก็ตาม การที่ seeders มากขึ้นหมายถึงความเสี่ยงที่มากขึ้น คุณควรตัดสินใจและเลือกแหล่งที่เชื่อถือได้พร้อมกับ seeders ที่มากกว่า
เคล็ดลับ: ปลิงคือจำนวนคนที่ดาวน์โหลดไฟล์เป้าหมายตอนนี้และยังไม่เสร็จสิ้น leecher หรือที่เรียกว่า peer สามารถช่วยในการดาวน์โหลดได้เร็วขึ้น กระนั้น จำนวนตัวปลิงควรน้อยกว่าจำนวนผู้หว่าน นั่นคืออัตราส่วนปลิงเมล็ดควรสูง [รีวิวฉบับเต็ม] uTorrent ปลอดภัยหรือไม่? 6 เคล็ดลับในการใช้งานอย่างปลอดภัย
[รีวิวฉบับเต็ม] uTorrent ปลอดภัยหรือไม่? 6 เคล็ดลับในการใช้งานอย่างปลอดภัย uTorrent ปลอดภัยหรือไม่? วิธีการใช้ uTorrent อย่างปลอดภัยจากไวรัส? มีทางเลือกอื่นสำหรับ uTorrent หรือไม่ ถ้าฉันยอมแพ้? ค้นหาทุกสิ่งในบทความนี้!
อ่านเพิ่มเติมโซลูชันที่ 2. เร่งความเร็ว uTorrent โดยดาวน์โหลดทีละตัว
งานดาวน์โหลดแต่ละรายการใน uTorrent จะครอบครองส่วนหนึ่งของแบนด์วิดท์ เมื่อมีการดาวน์โหลดมากกว่าหนึ่งงานด้วยความเร็วสูงสุด งานทั้งหมดจะใช้เวลาดำเนินการนานกว่าจะดาวน์โหลดแต่ละงานเท่านั้น
ดังนั้นจึงแนะนำให้ดาวน์โหลดไฟล์เหล่านั้นทีละไฟล์ ก่อนอื่นคุณสามารถดาวน์โหลดไฟล์ที่คุณต้องการมากที่สุดแล้วดาวน์โหลดไฟล์อื่นๆ ดังนั้น คุณสามารถใช้ไฟล์เร่งด่วนที่สุดและดาวน์โหลดไฟล์อื่นๆ ได้ในเวลาเดียวกัน หากคุณตกลง คุณควรเปลี่ยนแปลงการตั้งค่า uTorrent ของคุณ
ขั้นตอนที่ 1. คลิก ตัวเลือก ที่เมนูด้านซ้ายบนของแอปพลิเคชั่น uTorrent แล้วเลือก การตั้งค่า ในเมนูแบบเลื่อนลง
ขั้นตอนที่ 2. ในหน้าต่างป๊อปอัป เลือก การเข้าคิว ในแผงด้านซ้าย
ขั้นตอนที่ 3 จากนั้น ในบริเวณด้านขวา ให้ตั้งค่า จำนวนการดาวน์โหลดที่ใช้งานสูงสุด ถึง 1 .
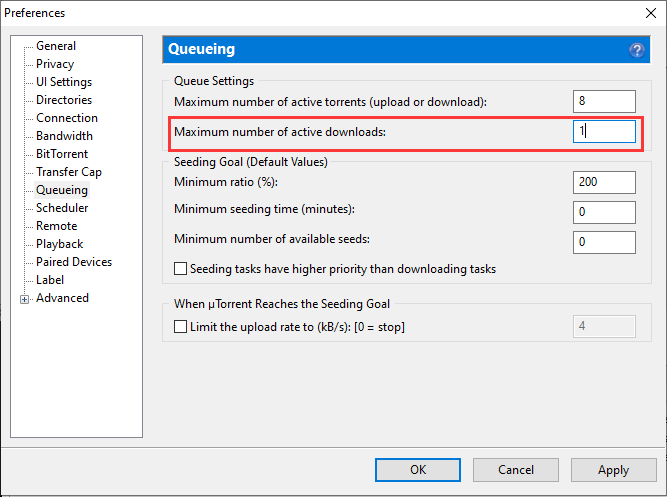
ขั้นตอนที่ 4. คลิก นำมาใช้ แล้วก็ ตกลง เพื่อบันทึกการเปลี่ยนแปลง
ยังอ่าน: วิธีแก้ไข uTorrent ไม่ตอบสนองบน Windows 10
แนวทางที่ 3 ปิดกระบวนการที่ไม่จำเป็นอื่น ๆ
เช่นเดียวกับวิธีแก้ปัญหาข้างต้น torrent เพียงหนึ่งงานเท่านั้นที่สามารถปรับปรุงความเร็วในการดาวน์โหลด ในทำนองเดียวกัน การดำเนินการเพียงไม่กี่ขั้นตอนจะช่วยประหยัดแบนด์วิธได้มาก ดังนั้น ปิดกระบวนการให้มากที่สุดเท่าที่จะทำได้บนคอมพิวเตอร์ของคุณในขณะที่คุณกำลัง torrent จะช่วยได้ เร่งความเร็วการดาวน์โหลด uTorrent PC โดยเฉพาะกระบวนการที่ไม่จำเป็นในปัจจุบัน คุณสามารถทำได้ใน Task Manager
โซลูชันที่ 4. เปลี่ยนอัตราการดาวน์โหลดสูงสุด
นอกจากนี้ คุณสามารถเปลี่ยนความเร็วในการดาวน์โหลดสูงสุดเพื่อเพิ่มความเร็วในการดาวน์โหลดของคุณ
ขั้นตอนที่ 1. ดับเบิลคลิกที่งานดาวน์โหลด
ขั้นตอนที่ 2 ในหน้าต่างป๊อปอัป ตั้งค่า อัตราการดาวน์โหลดสูงสุด ถึง 0 . หมายถึงตั้งค่าความเร็วในการดาวน์โหลดสูงสุดเป็นไม่จำกัด
ขั้นตอนที่ 3 คลิก ตกลง ทำให้สำเร็จ.
หรือเข้าไปที่ การตั้งค่า และย้ายไปที่ แบนด์วิดธ์ แท็บ ที่นั่น ตั้งค่า อัตราการดาวน์โหลดสูงสุด ถึง 0 (ไม่จำกัดความเร็ว) สำหรับการดาวน์โหลดเพิ่มเติมทั้งหมด

บทความที่เกี่ยวข้อง: uTorrent ไม่ดาวน์โหลดหรือเชื่อมต่อกับ Peers? ลองวิธีแก้ไขเหล่านี้
โซลูชันที่ 5. ตั้งค่า uTorrent Priority เป็น High
อีกวิธีหนึ่งที่อาจ เร่งความเร็วในการดาวน์โหลด uTorrent คือการกำหนดลำดับความสำคัญให้สูง
ขั้นตอนที่ 1. คลิกขวาที่ แถบงาน และเลือก ผู้จัดการงาน .
ขั้นตอนที่ 2 ในหน้าต่างตัวจัดการงาน ไปที่ รายละเอียด แท็บ
ขั้นตอนที่ 3 ในแท็บ รายละเอียด ให้ค้นหา uTorrent คลิกขวาที่มันแล้วเลือก ตั้งค่าลำดับความสำคัญ > สูง .
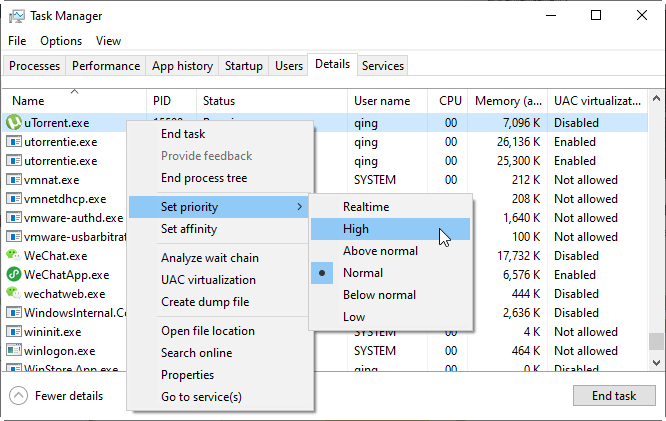
สุดท้าย คุณควรเห็นการปรับปรุงความเร็วเมื่อดาวน์โหลดด้วย uTorrent
โซลูชัน 6. เชื่อมต่อโดยตรงกับเราเตอร์/โมเด็ม & หลีกเลี่ยงการใช้ WIFI
สัญญาณจำนวนมากภายในพื้นที่ WiFi จะส่งผลต่อการเชื่อมต่อของ wifi ดังนั้น มันจะรบกวนความเร็วอินเทอร์เน็ตและความเร็วของการดาวน์โหลด uTorrent ดังนั้น ขอแนะนำให้คุณเชื่อมต่อคอมพิวเตอร์กับโมเด็มหรือเราเตอร์โดยตรงแทนการใช้ WIFI
เคล็ดลับ: รีสตาร์ทเราเตอร์หรือโมเด็มของคุณอาจช่วยปรับปรุงความเร็วอินเทอร์เน็ตของคุณ และเพิ่มความเร็วในการดาวน์โหลด uTorrent ด้วย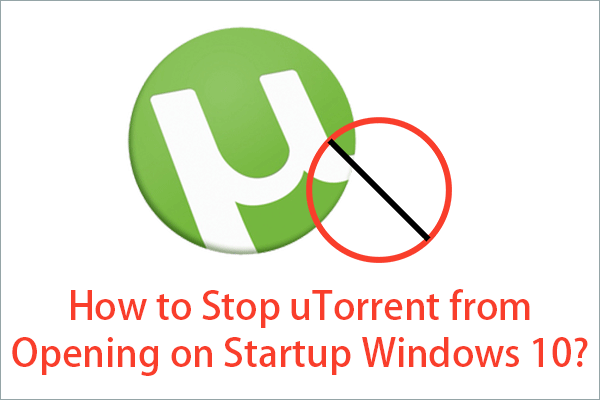 6 วิธีในการหยุด uTorrent ไม่ให้เปิดเมื่อเริ่มต้น Windows 10
6 วิธีในการหยุด uTorrent ไม่ให้เปิดเมื่อเริ่มต้น Windows 10 จะหยุด uTorrent ไม่ให้เปิดเมื่อเริ่มต้น Windows 10 ได้อย่างไร จะหยุด uTorrent 3.5 ไม่ให้เปิดเมื่อเริ่มต้น Windows 10 ได้อย่างไร ฉันจะหยุด uTorrent ไม่ให้เปิดได้อย่างไร
อ่านเพิ่มเติมโซลูชันที่ 7 เปิดใช้งานการแมปพอร์ต UPnP
การแมปพอร์ต UPnP ช่วยให้ uTorrent ข้ามไฟร์วอลล์และเชื่อมต่อโดยตรงกับ seeders ดังนั้น คุณจะได้รับความเร็วการถ่ายโอนข้อมูลที่ดีที่สุดสำหรับการดาวน์โหลดไฟล์ แล้วจะเปิดใช้งานการแมปพอร์ต UPnP ได้อย่างไร เพียงทำตามคำแนะนำด้านล่าง
ขั้นตอนที่ 1. ไปที่ ตัวเลือก > การตั้งค่า .
ขั้นตอนที่ 2. เลือก การเชื่อมต่อ ในหน้าต่างใหม่
ขั้นตอนที่ 3 ตรวจสอบ เปิดใช้งานการแมปพอร์ต UPnP ในแท็บการเชื่อมต่อ
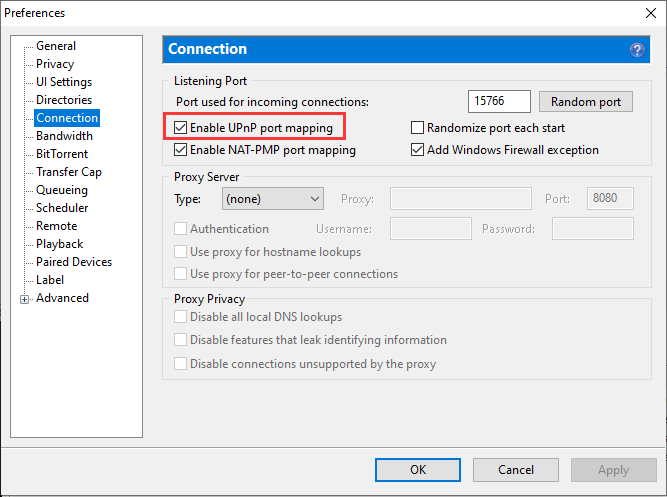
ขั้นตอนที่ 4. คลิก นำมาใช้ แล้วก็ ตกลง ที่จะเสร็จสิ้น
เคล็ดลับ: นอกจากนี้ ขอแนะนำให้คุณตรวจสอบข้อยกเว้นของ Add Windows Firewall อย่างไรก็ตาม คุณไม่แนะนำให้ปิด Windows Firewall สำหรับเครื่องของคุณด้วยตนเอง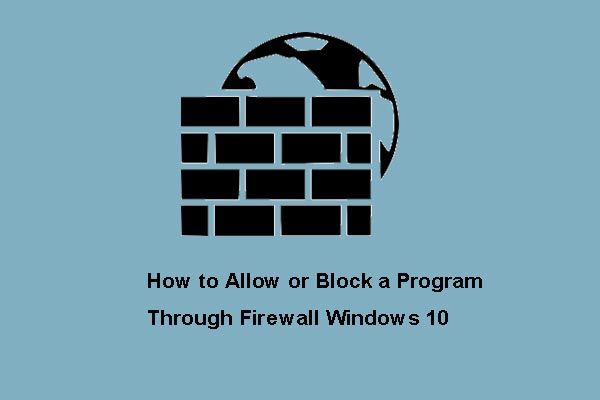 วิธีอนุญาตหรือบล็อกโปรแกรมผ่านไฟร์วอลล์ Windows 10
วิธีอนุญาตหรือบล็อกโปรแกรมผ่านไฟร์วอลล์ Windows 10ไฟร์วอลล์ Windows อาจป้องกันไม่ให้โปรแกรมของคุณเข้าถึงอินเทอร์เน็ต โพสต์นี้แสดงวิธีอนุญาตโปรแกรมผ่านไฟร์วอลล์ Windows 10
อ่านเพิ่มเติมโซลูชันที่ 8 เร่งความเร็ว uTorrent ด้วย Trackers
ตัวติดตามเพิ่มเติมจะนำไปสู่ความเร็วที่ยอดเยี่ยมหากตัวติดตามมีเมล็ดมากขึ้น อย่างไรก็ตาม คุณสามารถลองค้นหาว่าวิธีนี้สามารถช่วยในสถานการณ์ของคุณหรือไม่ คลิกขวาที่เป้าหมายดาวน์โหลดแล้วเลือก คุณสมบัติ > ตัวติดตาม . จากนั้นวางตัวติดตามที่คุณพบที่อื่น
โซลูชันที่ 9. ปรับการตั้งค่าดิสก์แคช
คำแนะนำต่อไปนี้จะสอนวิธีการ กำจัดแคชดิสก์ของ uTorrent .
ขั้นตอนที่ 1. ไปที่ ตัวเลือก > การตั้งค่า .
ขั้นตอนที่ 2 ขยาย ขั้นสูง ตัวเลือกในเมนูด้านซ้ายของหน้าต่างป๊อปอัป
ขั้นตอนที่ 3 คลิก ดิสก์แคช ในเมนูย่อยของขั้นสูง
ขั้นตอนที่ 4. ในแท็บ Disk Cache ให้ติ๊ก แทนที่ขนาดแคชอัตโนมัติและระบุขนาดด้วยตนเอง และกำหนดขนาดจากค่าเริ่มต้น 128 MB เป็นขนาดที่เหมาะสมกับคุณ

ขั้นตอนที่ 5. คลิก นำมาใช้ และ ตกลง ที่จะออก
นอกจากนี้ การล้างแคชในฮาร์ดดิสก์ของคอมพิวเตอร์ยังมีประโยชน์อีกด้วย เร่งความเร็วการทอร์เรนต์ uTorrent .
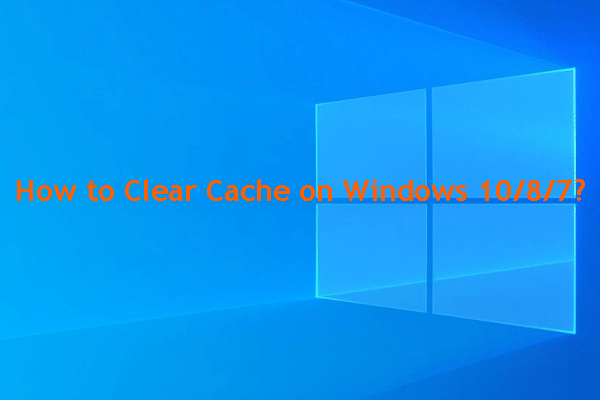 คำแนะนำเกี่ยวกับวิธีการล้างแคชใน Windows 10/8/7
คำแนะนำเกี่ยวกับวิธีการล้างแคชใน Windows 10/8/7คุณต้องการทราบวิธีล้างแคชใน Windows 10/8/7 หรือไม่? ตอนนี้คุณสามารถอ่านโพสต์นี้เพื่อเรียนรู้วิธีแก้ไขตามสถานการณ์ต่างๆ
อ่านเพิ่มเติมมีการตั้งค่าอื่นๆ ที่คุณสามารถตั้งค่าเพื่อเพิ่มความเร็วในการดาวน์โหลดของ uTorrent ตัวอย่างเช่น ในการตั้งค่าทั่วไป ให้เปิดใช้งาน ผนวก .!ut เพื่อไฟล์ที่ไม่สมบูรณ์ จัดสรรไฟล์ทั้งหมดล่วงหน้า และป้องกันการสแตนด์บายหากมี torrents ที่ใช้งานอยู่

โซลูชันที่ 10. ตั้งค่าการจัดสรรแบนด์วิดท์เป็นสูง
คลิกขวาที่งาน torrenting เป้าหมายแล้วเลือก การจัดสรรแบนด์วิดท์ > สูง .
โซลูชันที่ 11 บังคับเริ่มการดาวน์โหลด
การรีสตาร์ทเป็นวิธีแก้ไขปัญหาเช่นไม่ทำงานและช้าเสมอ นอกจากนี้ การรีสตาร์ทอาจช่วยเพิ่มความเร็วในการดาวน์โหลด uTorrent เพียงคลิกขวาที่งานดาวน์โหลดแล้วเลือก บังคับสตาร์ท . หลังจากรีสตาร์ท ความเร็วในการดาวน์โหลดอาจเพิ่มขึ้น
โซลูชันที่ 12. ทำให้ uTorrent ทันสมัยอยู่เสมอ
บางครั้ง เวอร์ชันที่ล้าสมัยอาจทำให้ความเร็วในการดาวน์โหลดลดลง ในขณะที่เวอร์ชันใหม่ล่าสุดอาจเพิ่มเทคโนโลยีใหม่เพื่อปรับปรุงความเร็วในการดาวน์โหลด ดังนั้นจึงแนะนำให้คุณอัพเดทโปรแกรมของคุณอยู่เสมอ
ตรวจสอบว่าคุณใช้ uTorrent ล่าสุดหรือไม่ เพียงคลิก ช่วย ที่เมนูด้านซ้ายบนแล้วเลือก ตรวจสอบสำหรับการอัพเดต .

คุณอาจชอบ:
โซลูชันที่ 13 สลับแผนอินเทอร์เน็ตหรือผู้ให้บริการ
หากคุณยังคงประสบปัญหาความเร็วในการดาวน์โหลดที่ไม่ดีขณะทำการทอร์เรนต์ คุณอาจพิจารณาสมัครใช้แผนความเร็วอินเทอร์เน็ตที่สูงขึ้นของผู้ให้บริการอินเทอร์เน็ตปัจจุบันของคุณ หรือคุณอาจเปลี่ยนบริการอินเทอร์เน็ตของคุณไปยังบริษัทอื่นเพื่อให้ได้แบนด์วิดธ์ที่ดีขึ้น
นี่อาจทำให้คุณต้องเสียเงินมากขึ้น แต่ถ้าคิดว่าคุ้มก็ทำไปเลย!
ตกลง นั่นคือเคล็ดลับทั้งหมดที่ฉันต้องการแบ่งปันกับคุณเพื่อเพิ่มความเร็ว uTorrent ไม่เพียงแต่สำหรับการดาวน์โหลดแต่สำหรับการอัปโหลดด้วย หวังว่าคุณจะสนุกกับพวกเขา

![แก้ไขปัญหา Desktop Window Manager CPU สูงหรือหน่วยความจำ [MiniTool News]](https://gov-civil-setubal.pt/img/minitool-news-center/16/fix-desktop-window-manager-high-cpu.png)



![คุณจะทำอะไรได้บ้างหากเวลาของ Windows 10 ยังคงเปลี่ยนแปลงอยู่ ลอง 4 วิธี! [MiniTool News]](https://gov-civil-setubal.pt/img/minitool-news-center/99/what-can-you-do-if-windows-10-time-keeps-changing.png)
![DOOM: ตัวควบคุมยุคมืดไม่ทำงาน [คู่มือการแก้ไขปัญหา]](https://gov-civil-setubal.pt/img/news/2F/doom-the-dark-ages-controller-not-working-troubleshooting-guide-1.png)



![รหัส Minecraft Windows 10 แลกไปแล้ว: วิธีแก้ไข [MiniTool News]](https://gov-civil-setubal.pt/img/minitool-news-center/11/minecraft-windows-10-code-already-redeemed.jpg)



![การแก้ไข: OBS ไม่รับเสียงเดสก์ท็อป (3 วิธี) [MiniTool News]](https://gov-civil-setubal.pt/img/minitool-news-center/20/fixes-obs-not-picking-up-desktop-audio.jpg)




