หากวิธีนี้ไม่สามารถช่วยคุณได้ด้วยการกู้คืนข้อมูล USB ฟรีจะไม่มีอะไร [MiniTool Tips]
If This Cant Help You With Free Usb Data Recovery
สรุป :

บทความนี้จะแสดงวิธีการกู้คืนข้อมูลจากไดรฟ์ USB โดยใช้ซอฟต์แวร์กู้คืนข้อมูล USB ฟรี นอกจากนี้จะแสดงให้คุณเห็นถึงกรณีเฉพาะที่เกิดขึ้นกับการสูญหายของข้อมูล USB รวมถึงหลายวิธีในการหลีกเลี่ยงอย่างมีประสิทธิภาพ นี่เป็นบทความที่ควรค่าแก่การอ่านเพื่อทราบข้อมูลเพิ่มเติมเกี่ยวกับการกู้คืนข้อมูล USB ฟรี
การนำทางอย่างรวดเร็ว:
ค่อนข้างง่ายที่จะพบปัญหาการสูญหายของข้อมูลกับ USB ซึ่งเกิดขึ้นเป็นระยะ ๆ เนื่องจากมีการใช้งานบ่อยเพียงใด ทำให้การกู้คืนข้อมูล USB เป็นหัวข้อยอดนิยม คุณเป็นหนึ่งในผู้ที่ประสบปัญหาข้อมูลบนอุปกรณ์ USB สูญหายหรือไม่? อย่าตกใจโพสต์นี้มีคุณภาพโดยเฉพาะ การกู้คืนข้อมูล USB ฟรี บริการ.
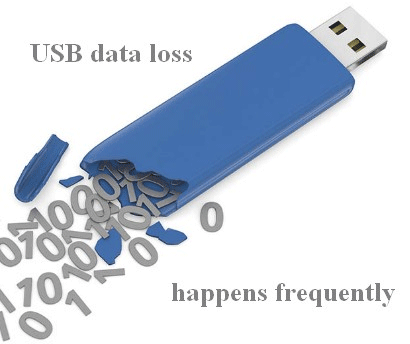
คุณพร้อมที่จะกู้คืนข้อมูล USB ด้วยตัวเองแล้วหรือยัง? ถ้าใช่, โซลูชัน MiniTool ให้ซอฟต์แวร์กู้คืนไฟล์ที่ดีที่สุดแก่คุณ: MiniTool Power Data Recovery
- ดาวน์โหลดซอฟต์แวร์กู้คืนข้อมูลฟรี : โปรดดาวน์โหลด MiniTool Power Data Recovery Free Edition
- การติดตั้งซอฟต์แวร์ : โปรดติดตั้งซอฟต์แวร์กู้คืนข้อมูลระดับมืออาชีพที่ดีที่สุดบนไดรฟ์ภายใน / ภายนอกตามที่คุณต้องการ
- การกู้คืน USB Windows 10 : โปรดดูขั้นตอนที่แสดงในส่วนถัดไปเพื่อทราบวิธีการกู้คืนข้อมูลไดรฟ์ปากกาทีละขั้นตอน
ซอฟต์แวร์กู้คืนข้อมูล USB ดาวน์โหลดเวอร์ชันเต็มฟรี:
เรียนรู้วิธีที่เป็นประโยชน์ในการกู้คืนไฟล์ที่หายไปใน Windows 10
หลังจากสอนวิธีการกู้คืนข้อมูลด้วยเครื่องมือกู้ข้อมูลแล้วฉันจะแสดงสถานการณ์บางอย่างที่เกี่ยวข้องกับปัญหาการสูญหายของข้อมูล USB จากนั้นฉันจะพยายามอย่างเต็มที่เพื่อช่วยปกป้องไดรฟ์ USB ของคุณและหลีกเลี่ยงการสูญหายของข้อมูล USB
วิธีการกู้คืนข้อมูล USB ฟรีให้เสร็จสิ้น
ฉันแนะนำให้ทุกท่าน (ผู้ใช้ที่มีประสบการณ์หรือมือเขียว) ใช้ MiniTool Power Data Recovery - ไฟล์ ซอฟต์แวร์กู้คืนข้อมูล สำหรับ Windows 10, Windows 8 และ Windows 7 - เพื่อเรียกคืนข้อมูลที่สูญหายจากอุปกรณ์ USB ได้อย่างง่ายดายและปลอดภัย
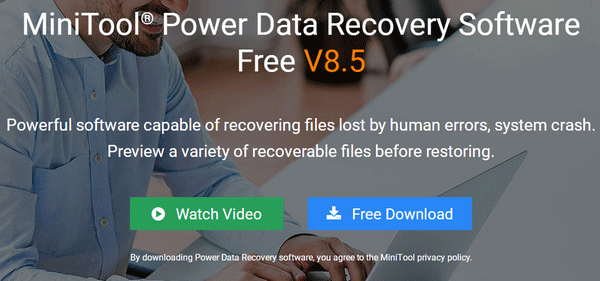
7 ขั้นตอนในการกู้คืนข้อมูล USB
ขั้นตอนแรก : หลังจากดาวน์โหลดซอฟต์แวร์ลงในคอมพิวเตอร์ของคุณคุณควรติดตั้งและเรียกใช้งานทันที ตอนนี้เชื่อมต่อไดรฟ์ USB ของคุณที่มีข้อมูลที่สูญหายไปยังคอมพิวเตอร์ ( คลิกเพื่อดูการกู้คืนข้อมูลที่สูญหายจาก HDD )
ขั้นตอนที่สอง : คุณควรเลือก ดิสก์ไดรฟ์แบบถอดได้ อยู่ทางด้านซ้ายของอินเทอร์เฟซหลัก จากนั้นมองหาไดรฟ์ USB ของคุณจากแผงด้านขวา
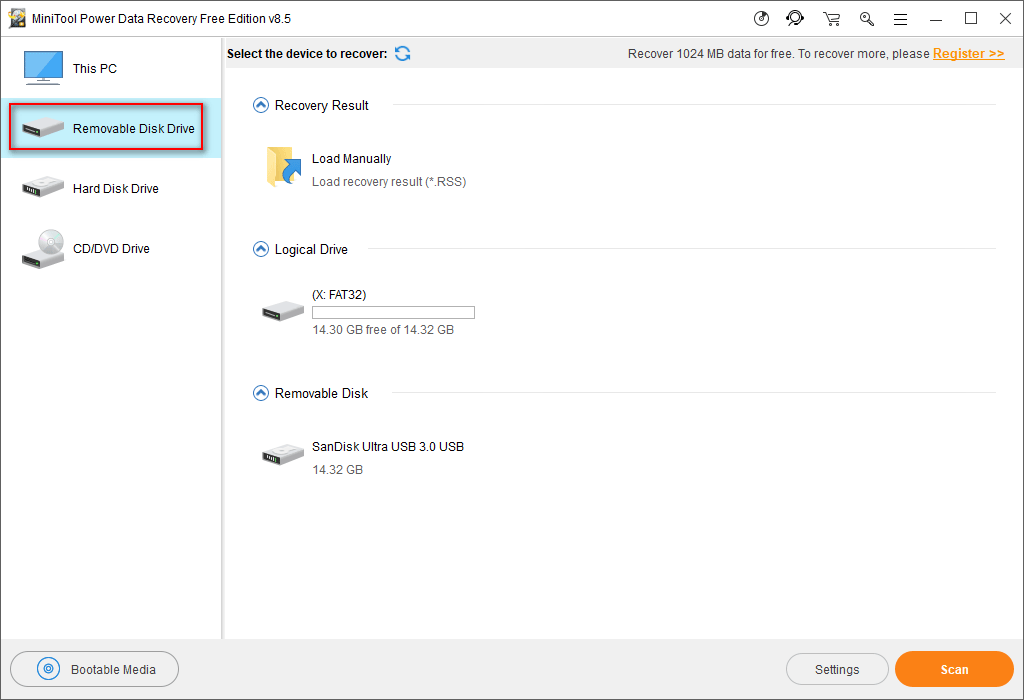
ความสนใจ :
คุณอาจไม่พบไดรฟ์ USB ของคุณจากอินเทอร์เฟซหลักในบางครั้ง โปรดอ่านวิธีแก้ไขปัญหาที่กล่าวถึงในโพสต์ด้านล่างเพื่อกู้คืนไดรฟ์ USB ที่ไม่รู้จัก
ดิสก์ไดรฟ์แบบถอดได้ ตัวเลือกนี้เหมาะสำหรับการกู้คืนไฟล์จากไดรฟ์ USB ที่เสีย ( วิธีแก้ไขแท่ง USB เสีย ).
ขั้นตอนที่สาม : จากนั้นเลือกไดรฟ์ USB และคลิกที่ไฟล์ สแกน ปุ่มที่อยู่ด้านล่างขวา
ขั้นตอนที่สี่ : รอจนกว่าการสแกนจะเสร็จสิ้นเพื่อให้ได้ผลลัพธ์การกู้คืนที่ดีที่สุด
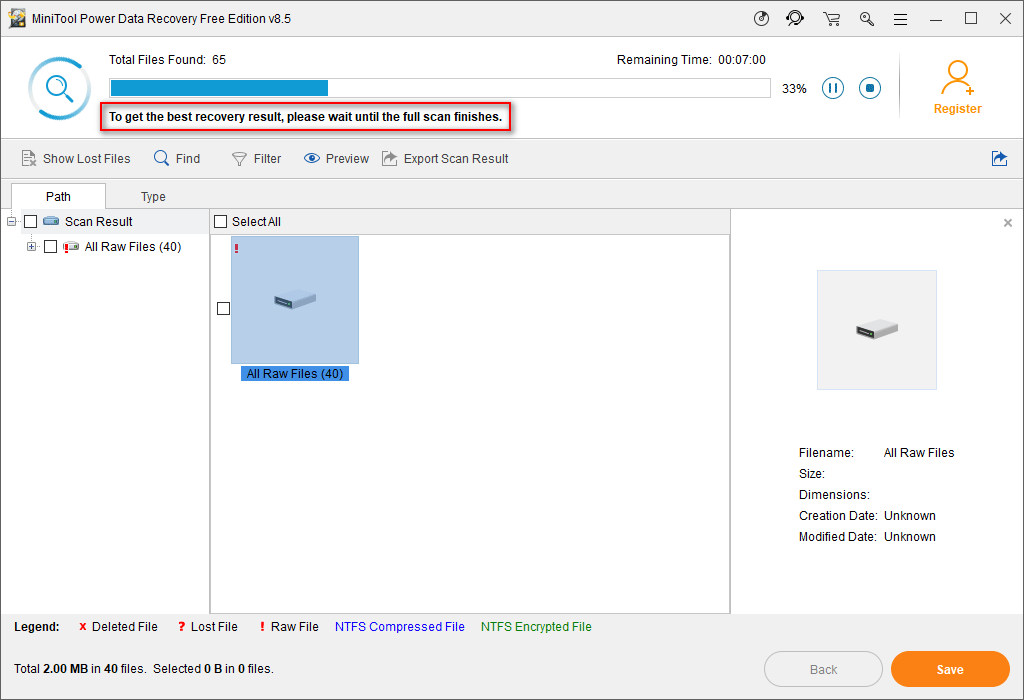
แน่นอนคุณยังสามารถเรียกดูผลลัพธ์ในขณะที่กำลังประมวลผลการสแกน
- หากคุณไม่พบไฟล์ทั้งหมดที่คุณต้องการโปรดรอให้การสแกนทั้งหมดเสร็จสมบูรณ์
- หากไฟล์ทั้งหมดที่คุณต้องการอยู่ในรายการโปรดหยุดการสแกนชั่วคราวและเลือกไฟล์เหล่านั้นเพื่อกู้คืน
ขั้นตอนที่ห้า : เพิ่มเครื่องหมายถูกด้านหน้ารายการที่คุณต้องการกู้คืนจากนั้นคลิกที่ไฟล์ สแกน เพื่อดูหน้าต่างการตั้งค่าไดเร็กทอรี
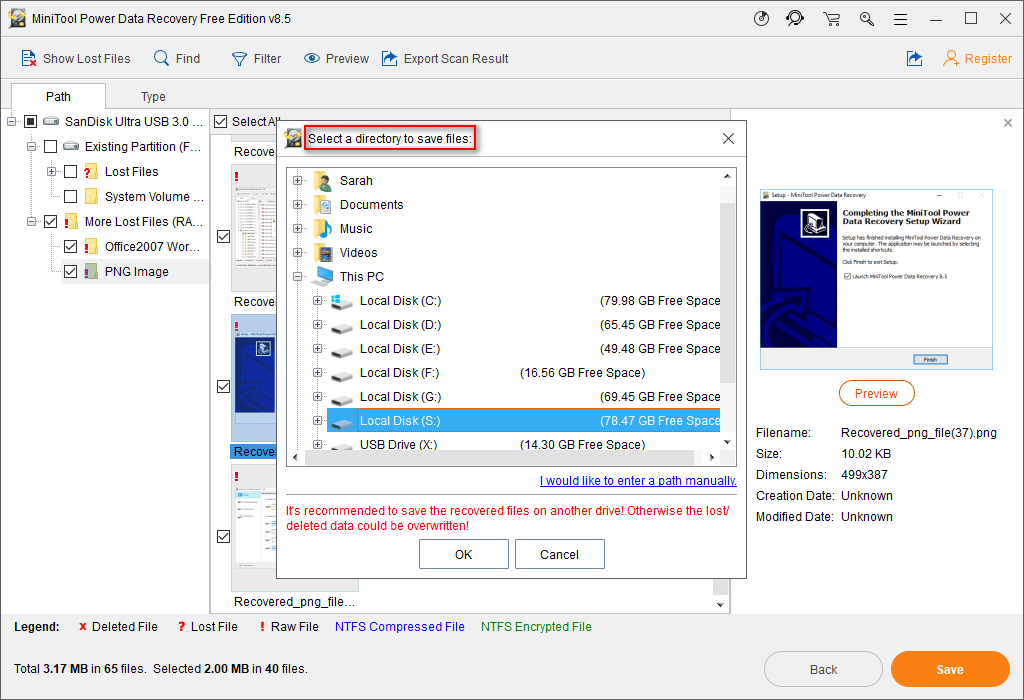
ขั้นตอนที่หก : ระบุตำแหน่งที่จะใช้ในการจัดเก็บข้อมูลที่กู้คืนจากนั้นคลิกที่ไฟล์ ตกลง เพื่อยืนยันการเลือกของคุณ
ขั้นตอนที่เจ็ด : รอให้การกู้คืนไดรฟ์ USB เสร็จสิ้น
![[4 วิธี] วิธีเปิดพรอมต์คำสั่งแบบยกระดับ Windows 10 [MiniTool News]](https://gov-civil-setubal.pt/img/minitool-news-center/04/how-open-elevated-command-prompt-windows-10.jpg)
![3 วิธี - บริการเสียงอย่างน้อยหนึ่งรายการไม่ทำงาน [MiniTool News]](https://gov-civil-setubal.pt/img/minitool-news-center/97/3-ways-one-more-audio-service-isn-t-running.png)
![Dual Channel RAM คืออะไร? นี่คือคำแนะนำฉบับสมบูรณ์ [MiniTool Wiki]](https://gov-civil-setubal.pt/img/minitool-wiki-library/11/what-is-dual-channel-ram.jpg)







![วิธีแก้ปัญหาการคืนค่าอิมเมจระบบล้มเหลว (3 กรณีทั่วไป) [MiniTool Tips]](https://gov-civil-setubal.pt/img/backup-tips/48/solutions-system-image-restore-failed.jpg)








![[แก้ไขแล้ว] วิธีแก้ไข OBS ไม่บันทึกแบบเต็มหน้าจอ - 7 โซลูชั่น](https://gov-civil-setubal.pt/img/blog/73/how-fix-obs-not-recording-full-screen-7-solutions.png)