แก้ไขแล้ว: Windows 10 Photo Viewer เปิดช้าหรือไม่ทำงาน [MiniTool News]
Solved Windows 10 Photo Viewer Is Slow Open
สรุป :

เมื่อคุณพยายามดูรูปภาพใน Windows 10 คุณพบว่าการเปิดแอป Photos หรือ Windows Photo Viewer ใช้เวลานานเกินไป เกิดอะไรขึ้น? ทำไมมันวิ่งช้าจัง มีวิธีแก้ไขเมื่อคุณพบว่ารูปภาพ Windows ไม่เปิดขึ้นหรือไม่ เนื้อหาต่อไปนี้ที่จัดทำโดย MiniTool Solution จะครอบคลุมประเด็นเหล่านี้
โปรแกรมดูรูปภาพ Windows 10 ช้า
คุณอาจพบว่า .ของคุณ โปรแกรมดูภาพถ่าย Windows 10 ช้า เมื่อพยายามเปิดรูปภาพโดยใช้มัน คุณรอเป็นเวลานานมาก แต่สุดท้ายล้มเหลว (ไฟล์รูปภาพไม่เปิดขึ้น) คุณควรทำอะไร? หากแอป Windows 10 ของคุณใช้เวลานานในการโหลดหรือรูปภาพไม่ทำงาน Windows 10 โปรดปฏิบัติตามวิธีการที่ระบุไว้ในส่วนถัดไปเพื่อแก้ไขปัญหา
เคล็ดลับ: หน้านี้เน้นที่การบอกวิธีจัดการกับโปรแกรมดูภาพถ่ายของ Windows ที่ช้าใน Windows 10 อย่างไรก็ตาม หากคุณต้องการกู้คืนรูปภาพที่ถูกลบอย่างถาวรใน Windows โปรดใช้ MiniTool Power Data Recovery ซึ่งเป็นเครื่องมือการกู้คืนระดับมืออาชีพที่คุ้มค่าที่จะลอง
โปรแกรมดูรูปภาพในตัวของ Windows
รูปภาพของ Windows
การดูภาพถ่ายใน Windows 10 ทำได้ง่ายมาก เนื่องจาก Microsoft ให้ผู้ใช้ Windows 10 ทุกคนมีโปรแกรมดูภาพถ่ายในตัวที่เรียกว่า Photos แอปนี้ถูกตั้งค่าให้รวบรวมรูปภาพจากพีซี โทรศัพท์ และอุปกรณ์อื่นๆ ของผู้ใช้ แล้วรวมไว้ในที่เดียว ด้วยวิธีนี้ คุณจะสามารถเข้าถึงรูปภาพ รูปภาพ และภาพถ่ายของคุณได้ง่ายขึ้น แอพ Photos ถูกตั้งค่าเป็นโปรแกรมดูภาพถ่ายเริ่มต้นโดยอัตโนมัติสำหรับ Windows 10 และให้คุณแก้ไขและปรับปรุงภาพด้วยขั้นตอนง่ายๆ คุณสามารถเปลี่ยนการตั้งค่า Windows 10 Photos ได้ด้วยตนเองเพื่อตอบสนองความต้องการของคุณ
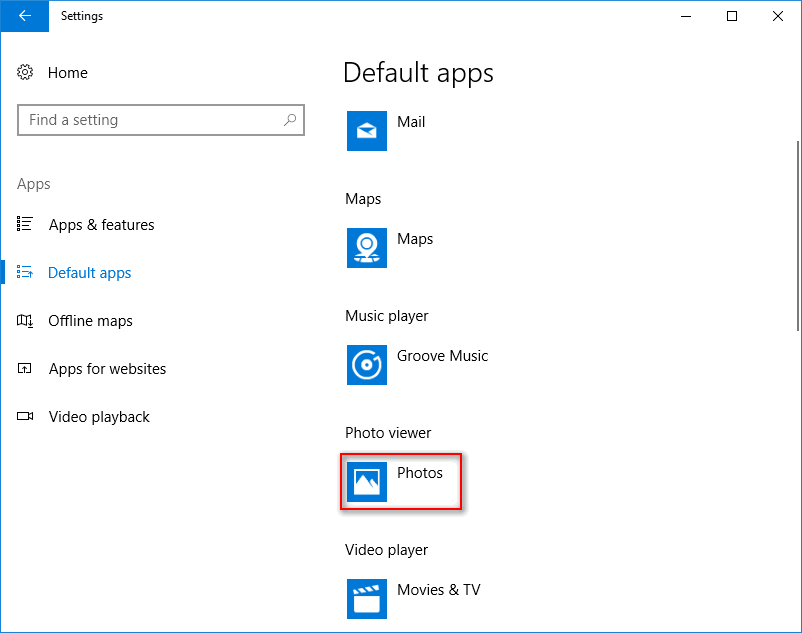
โปรแกรมดูภาพถ่ายของ Windows
Windows Photo Viewer เป็นโปรแกรมดูภาพถ่ายเริ่มต้นในระบบ Windows รุ่นเก่า Microsoft ใช้ Photos เพื่อแทนที่ Windows Photo Viewer ใน Windows 10 เนื่องจากก่อนหน้านี้มีความก้าวหน้ามากกว่า หากคุณเป็นแฟนตัวยงของ Windows Photo Viewer คุณสามารถนำโปรแกรมดูภาพถ่ายเก่ากลับมาได้ด้วยตนเอง
[แก้ไขแล้ว] Windows Photo Viewer ไม่สามารถเปิดข้อผิดพลาดรูปภาพนี้ได้
วิธีแก้ไขปัญหา Windows Photos ที่ช้า
โปรแกรมที่ใช้เวลานานในการเปิดบน Windows 10 เป็นปัญหาทั่วไปที่คุณอาจพบ เมื่อคุณพบว่าแอป Photos หรือ Windows Photo Viewer ของคุณเปิดช้า/ไม่ทำงาน โปรดใช้มาตรการทันทีเพื่อแก้ไขปัญหา
#1. เปลี่ยนการตั้งค่ารูปภาพของ Windows 10
- คลิกที่ปุ่มสามจุดที่มุมบนขวา
- เลือก การตั้งค่า จากเมนูแบบเลื่อนลง
- มองหา Microsoft OneDrive ตัวเลือกและสลับสวิตช์ไปที่ ปิด .
- จากนั้นปิด ประชากร ตัวเลือกและ วีดีโอ ตัวเลือก.
- นอกจากนี้คุณควรปิด ลิงก์ที่ซ้ำกัน ภายใต้ กำลังดูและแก้ไข
- ปิดแอพ Photos แล้วรีสตาร์ท
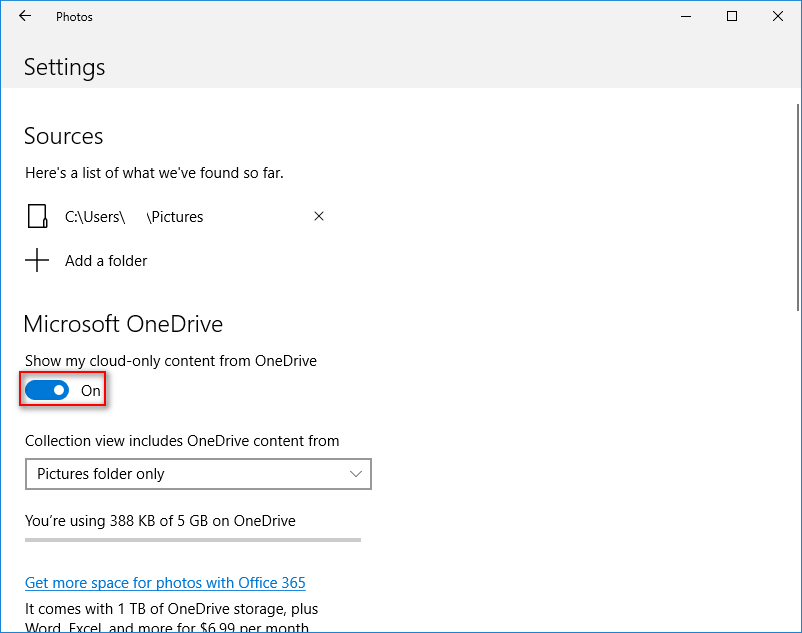
อย่างไรก็ตาม จะเกิดอะไรขึ้นถ้าคุณพบว่า Windows 10 Photos ไม่เปิดขึ้น
#2. แอปซ่อมแซม/รีเซ็ตรูปภาพ
- กด Windows + I .
- คลิก แอพ .
- เลื่อนลงมาในบานหน้าต่างด้านขวาเพื่อค้นหา ภาพถ่าย หรือ Microsoft Photos .
- เลือกและคลิกที่ ตัวเลือกขั้นสูง ลิงค์
- คลิกที่ ซ่อมแซม หรือ รีเซ็ต ปุ่มและรอ ข้อมูลแอปของคุณจะถูกลบหลังจากรีเซ็ต
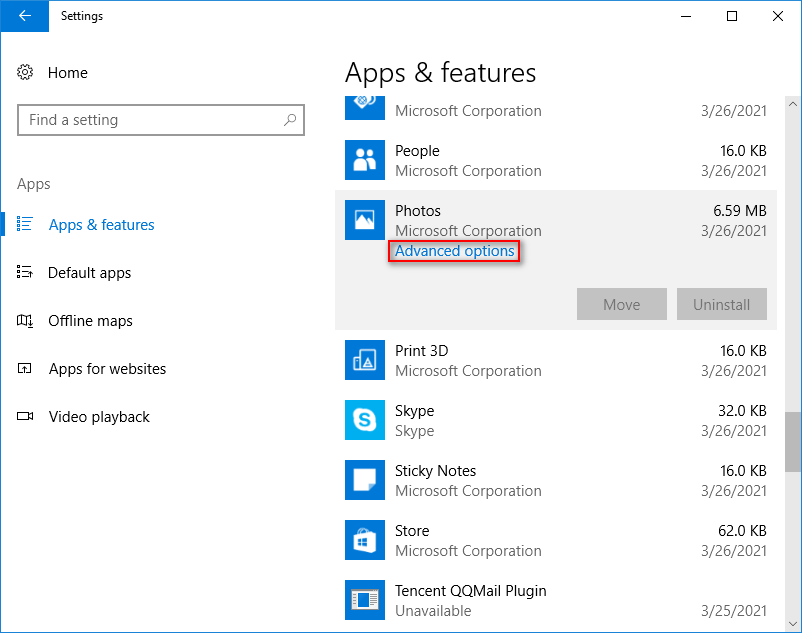
วิธีรีเซ็ตเป็นค่าเริ่มต้นจากโรงงาน Windows 10: คู่มือฉบับเต็ม
#3. เรียกใช้ตัวแก้ไขปัญหา
- กด Windows + I .
- เลือก อัปเดต & ความปลอดภัย .
- เลือก แก้ไขปัญหา .
- นำทางไปยัง แอพ Windows Store ภายใต้ ค้นหาและแก้ไขปัญหาอื่นๆ
- เลือกและคลิกที่ เรียกใช้ตัวแก้ไขปัญหา ปุ่ม.
- รอให้กระบวนการตรวจจับปัญหาสิ้นสุดลงและทำตามคำแนะนำ
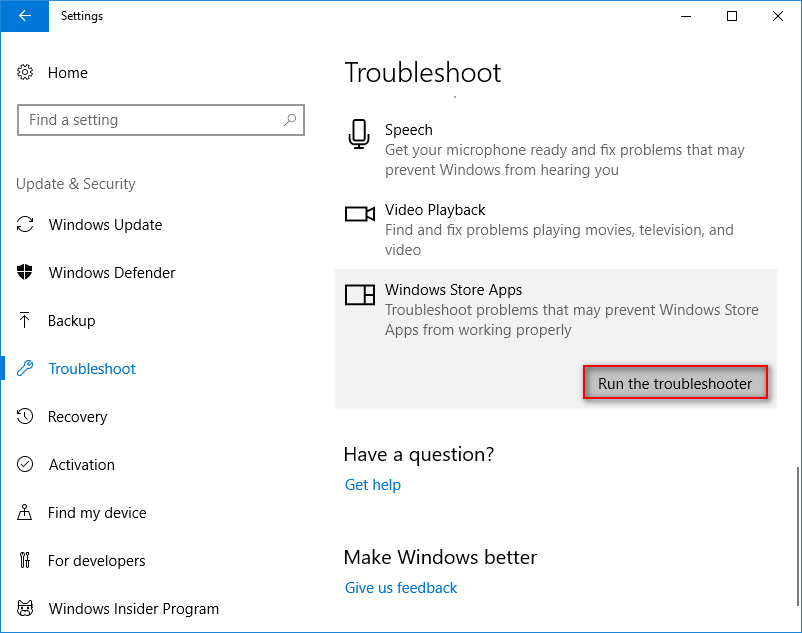
คุณยังสามารถเรียกใช้คำสั่ง SFC ในเครื่องมือ Command Prompt เพื่อตรวจสอบและซ่อมแซมไฟล์ที่เสียหาย
#4. อัปเดตแอปรูปภาพและ Windows
วิธีอัปเดตรูปภาพ:
- ไปที่ Microsoft Store .
- คลิกที่ปุ่มสามจุด
- เลือก ดาวน์โหลดและอัปเดต .
- รอและคลิกที่ รับการอัปเดต ปุ่ม.
#5. ถอนการติดตั้งรูปภาพ
การแก้ไขที่มีประโยชน์อีกอย่างสำหรับแอป Microsoft Photos ที่ไม่ทำงานคือการถอนการติดตั้งแล้วติดตั้งใหม่ เนื่องจาก Windows ไม่อนุญาตให้คุณถอนการติดตั้ง Photos คุณต้องขอความช่วยเหลือจาก PowerShell
- กด วินนาวส์ + X . (จะเกิดอะไรขึ้นถ้าเมนู WinX ไม่ทำงาน )
- เลือก Windows PowerShell (ผู้ดูแลระบบ) .
- พิมพ์ รับ-AppxPackage -AllUsers แล้วกด เข้า . จดชื่อแพ็คเกจแบบเต็มของ Microsoft.Windows.Photos
- พิมพ์ รับ-AppxPackage * | Remove-AppxPackage แล้วกด เข้า . * ย่อมาจากชื่อเต็มของแพ็คเกจ
หลังจากนั้น คุณควรติดตั้งแอพ Photos ใหม่จาก Microsoft Store เพื่อแก้ไขปัญหาโปรแกรมดูภาพถ่ายของ Windows 10 ให้เสร็จช้า




![จะดาวน์โหลด Virtual Audio Cable บน Windows 11/10/8/7 ได้อย่างไร? [เคล็ดลับ MiniTool]](https://gov-civil-setubal.pt/img/news/39/how-to-download-virtual-audio-cable-on-windows-11/10/8/7-minitool-tips-1.png)
![Wacom Pen ไม่ทำงานใน Windows 10 หรือไม่ แก้ไขได้อย่างง่ายดายตอนนี้! [MiniTool News]](https://gov-civil-setubal.pt/img/minitool-news-center/33/is-wacom-pen-not-working-windows-10.jpg)
![หาก PS4 ของคุณยังคงนำแผ่นออกให้ลองใช้วิธีแก้ปัญหาเหล่านี้ [MiniTool News]](https://gov-civil-setubal.pt/img/minitool-news-center/23/if-your-ps4-keeps-ejecting-discs.jpg)
![7 วิธีในการเปิด Event Viewer Windows 10 | วิธีใช้ Event Viewer [MiniTool News]](https://gov-civil-setubal.pt/img/minitool-news-center/14/7-ways-open-event-viewer-windows-10-how-use-event-viewer.png)
![วิธีทำให้ Fortnite ทำงานได้ดีขึ้นบนพีซี 14 เคล็ดลับ [MiniTool Tips]](https://gov-civil-setubal.pt/img/backup-tips/32/how-make-fortnite-run-better-pc.png)


![ข้อมูลเบื้องต้นเกี่ยวกับการ์ดเอ็กซ์แพนชันรวมถึงแอปพลิเคชัน [MiniTool Wiki]](https://gov-civil-setubal.pt/img/minitool-wiki-library/00/introduction-expansion-card-including-its-application.jpg)



![จะเกิดอะไรขึ้นถ้าพีซีของคุณไม่สามารถบูตจาก USB ได้ ทำตามวิธีเหล่านี้! [MiniTool News]](https://gov-civil-setubal.pt/img/minitool-news-center/70/what-if-your-pc-can-t-boot-from-usb.png)
![M.2 vs Ultra M.2: อะไรคือความแตกต่างและแบบไหนดีกว่ากัน? [เคล็ดลับ MiniTool]](https://gov-civil-setubal.pt/img/disk-partition-tips/07/m-2-vs-ultra-m-2-what-s-difference.jpg)
![วิธีแก้ไข System Restore Error 0x80042302 โซลูชัน 4 อันดับแรก [เคล็ดลับ MiniTool]](https://gov-civil-setubal.pt/img/backup-tips/36/how-fix-system-restore-error-0x80042302.png)
![Application Frame Host บนคอมพิวเตอร์ Windows คืออะไร? [MiniTool News]](https://gov-civil-setubal.pt/img/minitool-news-center/97/what-is-application-frame-host-windows-computer.png)
![วิธีแก้ไขปัญหา“ Avast League of Legends” บน Windows 10 [MiniTool News]](https://gov-civil-setubal.pt/img/minitool-news-center/20/how-fix-avast-league-legends-issue-windows-10.jpg)