คุณต้องได้รับอนุญาตในการดำเนินการนี้: แก้ไขแล้ว [MiniTool News]
You Need Permission Perform This Action
สรุป :
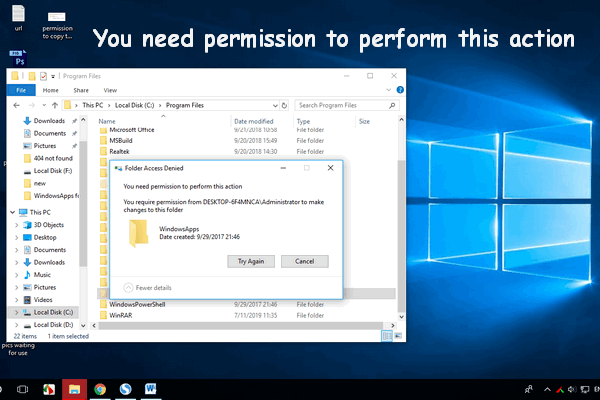
Windows จะป้องกันไม่ให้คุณดำเนินการบางอย่างเมื่อคุณไม่ได้รับอนุญาตเพียงพอ จากนั้นคุณจะได้รับข้อความแสดงข้อผิดพลาดที่คุณต้องมีสิทธิ์ในการดำเนินการนี้ คุณจะดำเนินการดังกล่าวได้อย่างไร? โปรดค้นหาคำตอบที่นี่
โซลูชัน MiniTool เสนอเครื่องมือที่จะช่วยคุณปกป้องระบบและปรับปรุงประสิทธิภาพ
เพื่อความปลอดภัยของระบบ Windows จะไม่อนุญาตให้คุณดำเนินการบางอย่างเว้นแต่คุณจะได้รับอนุญาตเพียงพอ คุณจะต้องเรียกใช้โปรแกรมบางโปรแกรมในฐานะผู้ดูแลระบบเพื่อให้สามารถควบคุมโปรแกรมได้มากขึ้น อย่างไรก็ตามยังคงมีการดำเนินการบางอย่างที่ Windows จะล็อกแม้ว่าคุณจะเป็นผู้ดูแลระบบก็ตาม
จะเรียกใช้โปรแกรมในฐานะผู้ดูแลระบบได้อย่างไร?
ข้อความแสดงข้อผิดพลาด: คุณต้องได้รับอนุญาตในการดำเนินการนี้
หากคุณกำลังพยายามทำบางสิ่งที่ Windows ไม่อนุญาตให้คุณทำหน้าต่างพร้อมท์จะปรากฏขึ้นเพื่อแจ้งให้คุณทราบ คุณต้องได้รับอนุญาตเพื่อดำเนินการนี้ .
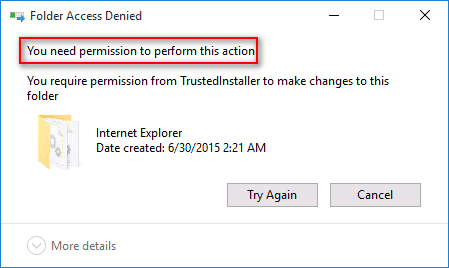
การดำเนินการยอดนิยมและข้อความแสดงข้อผิดพลาด
การดำเนินการที่เป็นไปได้ที่อาจนำไปสู่ข้อผิดพลาดถูกปฏิเสธการเข้าถึง:
- คัดลอกโฟลเดอร์ / ไฟล์ ( ไม่สามารถคัดลอกหรือย้ายไฟล์ใน Windows 10 )
- ติดตั้งโปรแกรม
- ลบโฟลเดอร์ / ไฟล์
- เปลี่ยนชื่อโฟลเดอร์ / ไฟล์
- ฯลฯ
วิธีแก้ไขคุณต้องได้รับอนุญาตเพื่อดำเนินการนี้เมื่อพยายามลบโฟลเดอร์ WindowsApps?
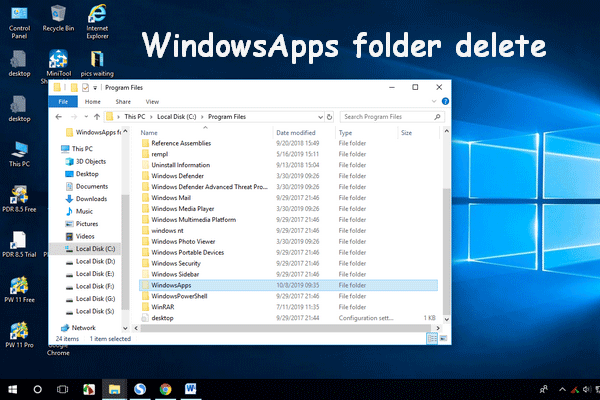 วิธีการลบโฟลเดอร์ WindowsApps และรับสิทธิ์
วิธีการลบโฟลเดอร์ WindowsApps และรับสิทธิ์ ผู้ใช้บางรายต้องการลบโฟลเดอร์ WindowsApps ออกจากคอมพิวเตอร์ แต่อาจล้มเหลว: ไม่มีสิทธิ์ในการดำเนินการนี้
อ่านเพิ่มเติมคุณอาจจะเห็นข้อความแสดงข้อผิดพลาดต่อไปนี้ในหน้าต่าง File Access Denied / Folder Access Denied:
- คุณจะต้องให้สิทธิ์ผู้ดูแลระบบเพื่อคัดลอกโฟลเดอร์นี้
- คุณจะต้องให้สิทธิ์ผู้ดูแลระบบเพื่อคัดลอกไปยังโฟลเดอร์นี้
- คุณจะต้องให้สิทธิ์ผู้ดูแลระบบเพื่อลบโฟลเดอร์นี้
- คุณต้องได้รับอนุญาตจากผู้ดูแลระบบเพื่อทำการเปลี่ยนแปลงในโฟลเดอร์นี้
- ขณะนี้คุณไม่มีสิทธิ์เข้าถึงโฟลเดอร์นี้
- ฯลฯ
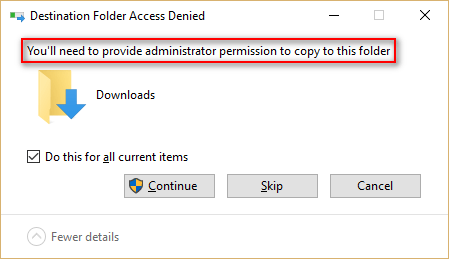
สาเหตุหลักคือคุณไม่มีสิทธิ์ด้านความปลอดภัยที่ถูกต้อง ในการแก้ปัญหานี้คุณต้องได้รับสิทธิ์ที่เหมาะสมก่อนที่จะดำเนินการดังกล่าว
บันทึก: คุณอาจได้รับข้อความแสดงข้อผิดพลาดนี้เมื่อพยายามเปลี่ยนเขตเวลา: คุณไม่ได้รับอนุญาตให้ดำเนินการนี้ .แก้ไข: คุณไม่มีสิทธิ์เข้าถึง
ในส่วนนี้ฉันจะบอกวิธีจัดการกับสถานการณ์ที่ระบบแจ้งว่าคุณไม่มีสิทธิ์เข้าถึง
วิธีที่ 1: เปลี่ยนเจ้าของ
- เปิด Windows Explorer เพื่อค้นหาโฟลเดอร์ / ไฟล์เป้าหมาย
- คลิกขวาที่โฟลเดอร์ / ไฟล์แล้วเลือก คุณสมบัติ .
- เลื่อนไปที่ ความปลอดภัย จากแท็บทั่วไป
- คลิกที่ ขั้นสูง ปุ่มหลังจากสำหรับการอนุญาตพิเศษหรือการตั้งค่าขั้นสูง
- มองไปที่ เจ้าของ ทางด้านซ้ายบน
- คลิก เปลี่ยน ลิงค์เพื่อเปิดหน้าต่างเลือกผู้ใช้หรือกลุ่ม
- คลิกที่ ขั้นสูง ที่ด้านล่างซ้าย
- คลิกที่ ค้นหาเดี๋ยวนี้ ในหน้าต่างป๊อปอัป
- เลือกกลุ่มที่มีสิทธิ์เต็มไฟล์บนพีซีของคุณจากรายการผลการค้นหา
- คลิกที่ ตกลง เพื่อยืนยันการเลือกของคุณ
- ไปที่ไฟล์ สิทธิ์ ในหน้าต่างการตั้งค่าความปลอดภัยขั้นสูงสำหรับชื่อพับ
- คลิกที่ เพิ่ม ปุ่ม.
- คลิก เลือกหลัก ลิงค์.
- ทำซ้ำขั้นตอนที่ 7 ~ ขั้นตอนที่ 10 เพื่อเลือกผู้ใช้หรือกลุ่มที่ต้องการ
- เลือก อนุญาต จากเมนูย่อยของ Type
- ตรวจสอบ ควบคุมทั้งหมด ภายใต้สิทธิ์ขั้นพื้นฐาน
- คลิกที่ ตกลง เพื่อบันทึกการเปลี่ยนแปลง
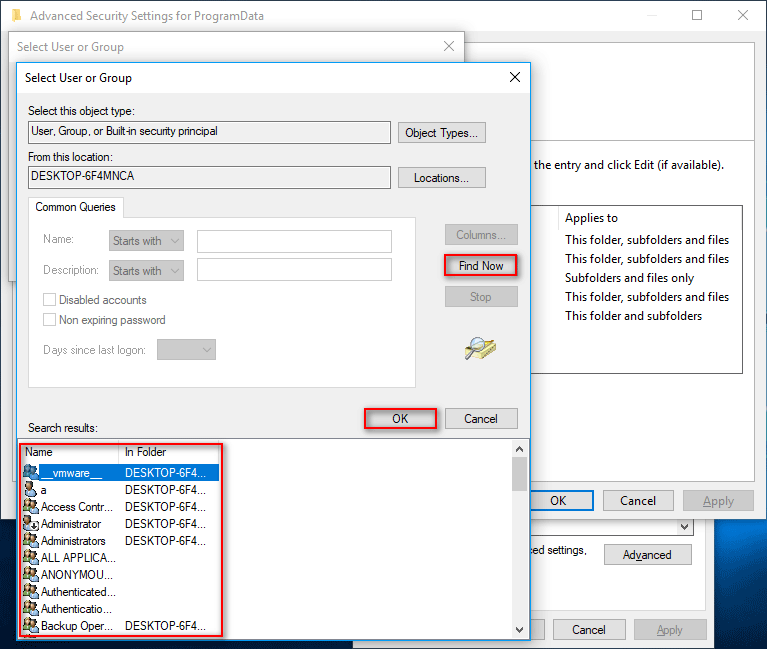
Windows Explorer จำเป็นต้องเริ่มต้นใหม่: แก้ไขปัญหาแล้ว!
วิธีที่ 2: เปลี่ยนสิทธิ์การรักษาความปลอดภัยด้วยพรอมต์คำสั่ง
- คลิกที่ไอคอนค้นหาหรือช่องค้นหาบนแถบงาน
- ประเภท cmd และคลิกขวาที่ พร้อมรับคำสั่ง จากผลลัพธ์
- เลือก เรียกใช้ในฐานะผู้ดูแลระบบ .
- ประเภท takeown / f / r / d และ และตี ป้อน เพื่อเป็นเจ้าของไดเร็กทอรีบางรายการ
- ประเภท icacls / ให้สิทธิ์ผู้ดูแลระบบ: F / T และตี ป้อน .
- รอให้คำสั่งสมบูรณ์
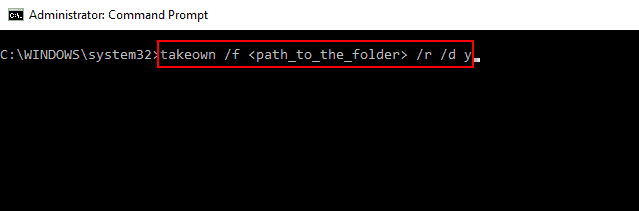
นอกจากนี้ยังมีวิธีอื่น ๆ ในการแก้ไขข้อผิดพลาดที่ถูกปฏิเสธการเข้าถึง:
- สแกนพีซีของคุณเพื่อหาไวรัสและมัลแวร์
- ปิดใช้งาน UAC หรือการควบคุมบัญชีผู้ใช้
- รีบูทพีซีของคุณในเซฟโหมด
- ซ่อมแซม System Registry
- ติดตั้งโปรแกรมที่ได้รับผลกระทบอีกครั้ง
- ...
นั่นคือทั้งหมดที่ฉันต้องการแบ่งปันกับคุณเมื่อคุณพบข้อผิดพลาดคุณต้องได้รับอนุญาตในการดำเนินการนี้


![การแก้ไขด่วน: รูปภาพในการ์ด SD ไม่แสดงบนคอมพิวเตอร์ [MiniTool Tips]](https://gov-civil-setubal.pt/img/data-recovery-tips/03/quick-fix-photos-sd-card-not-showing-computer.jpg)

![Windows Update เปิดใช้งานตัวเองอีกครั้ง - วิธีแก้ไข [MiniTool News]](https://gov-civil-setubal.pt/img/minitool-news-center/56/windows-update-turns-itself-back-how-fix.png)


![วิธีเข้า BIOS Windows 10/8/7 (HP / Asus / Dell / Lenovo, PC ทุกเครื่อง) [MiniTool News]](https://gov-civil-setubal.pt/img/minitool-news-center/21/how-enter-bios-windows-10-8-7-hp-asus-dell-lenovo.jpg)
![Antivirus vs Firewall – วิธีปรับปรุงความปลอดภัยของข้อมูลของคุณ? [เคล็ดลับ MiniTool]](https://gov-civil-setubal.pt/img/backup-tips/68/antivirus-vs-firewall-how-to-improve-your-data-security-minitool-tips-1.png)


![จะอัพเดตไดรเวอร์ AMD ใน Windows 10 ได้อย่างไร? 3 วิธีสำหรับคุณ! [MiniTool News]](https://gov-civil-setubal.pt/img/minitool-news-center/58/how-update-amd-drivers-windows-10.jpg)


![วิธีแก้ไขปัญหา“ Windows Updates Stuck at 100” บน Windows 10 [MiniTool Tips]](https://gov-civil-setubal.pt/img/backup-tips/54/how-fix-windows-updates-stuck-100-issue-windows-10.jpg)

![คำแนะนำทีละขั้นตอน: วิธีแก้ไขปัญหาการตั้งค่าการแชทของ Twitch [MiniTool News]](https://gov-civil-setubal.pt/img/minitool-news-center/31/step-step-guide-how-fix-twitch-chat-settings-issue.jpg)

![วิธีปิดใช้งานหรือลบป๊อปอัป“ Windows Protected Your PC” [เคล็ดลับ MiniTool]](https://gov-civil-setubal.pt/img/backup-tips/08/how-disable-remove-windows-protected-your-pc-popup.jpg)
