ดาวน์โหลด Nvidia GeForce Experience สำหรับพีซี Windows 10 [ข่าว MiniTool]
Nvidia Geforce Experience Download
สรุป :
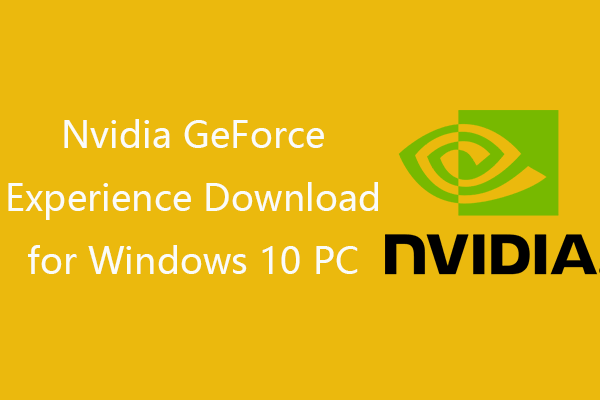
โพสต์นี้จะสอนวิธีดาวน์โหลด Nvidia GeForce Experience สำหรับคอมพิวเตอร์ Windows 10 ของคุณ เรียนรู้วิธีดาวน์โหลด ติดตั้ง อัปเดต ถอนการติดตั้ง ติดตั้งใหม่ หรือปิดใช้งาน GeForce Experience และแก้ไข Nvidia GeForce Experience ไม่ทำงานหรือมีปัญหา สำหรับคำแนะนำและวิธีแก้ปัญหาเกี่ยวกับคอมพิวเตอร์เพิ่มเติม โปรดไปที่เว็บไซต์ทางการของซอฟต์แวร์ MiniTool
GeForce Experience คืออะไร?
GeForce Experience เป็นแอปพลิเคชั่นฟรีที่ออกแบบโดย Nvidia ฟังก์ชันหลักของ Nvidia GeForce Experience ประกอบด้วย: บันทึกและแชร์วิดีโอ การเล่นเกม ภาพหน้าจอ และสตรีมสดกับเพื่อน ๆ ทำให้ไดรเวอร์ Nvidia ของคุณทันสมัยอยู่เสมอ ปรับแต่งการตั้งค่าเกมของคุณเพื่อประสบการณ์การเล่นเกมที่ยอดเยี่ยม ทำให้แอปของคุณทำงานได้เร็วขึ้นบนพีซี ฯลฯ . GeForce Experience พร้อมใช้งานสำหรับ Windows 10/8/7
ดาวน์โหลด Nvidia GeForce Experience บน Windows 10
หากคอมพิวเตอร์ของคุณมีการ์ดกราฟิก Nvidia คุณสามารถดาวน์โหลดแอป GeForce Experience ได้ฟรีจากเว็บไซต์ทางการ
คุณสามารถไปที่ GeForce Experience เว็บไซต์แล้วคลิกสีเขียว ดาวน์โหลดเดี๋ยวนี้ ปุ่มเพื่อดาวน์โหลดไฟล์การติดตั้งทันที หลังจากดาวน์โหลดเสร็จแล้ว คุณสามารถคลิกไฟล์ exe ติดตั้งเพื่อติดตั้งแอปพลิเคชัน GeForce Experience บนคอมพิวเตอร์ Windows 10 ของคุณ
เนื่องจาก GeForce Experience สามารถช่วยตรวจจับได้โดยอัตโนมัติ ดาวน์โหลดและอัปเดตไดรเวอร์ Nvidia บนพีซีของคุณ คุณสามารถรับแอพนี้จาก this ไดรเวอร์ GeForce เว็บไซต์ที่คุณสามารถค้นหาไดรเวอร์ GeForce ทั้งหมดได้ด้วยตนเองโดยระบุข้อมูลระบบและการ์ดกราฟิกของคุณ
คุณยังสามารถค้นหา GeForce Experience เวอร์ชันล่าสุดเพื่อดาวน์โหลดและตรวจสอบว่ามีอะไรใหม่ในเวอร์ชันล่าสุดและเวอร์ชันเก่าของแอปนี้จากเว็บไซต์ต่อไปนี้: https://www.nvidia.com/en-us/geforce/geforce-experience/download/ .
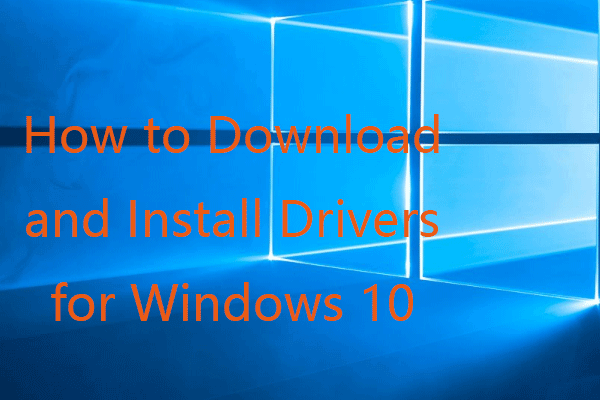 วิธีดาวน์โหลดและติดตั้งไดรเวอร์สำหรับ Windows 10 – 5 วิธี
วิธีดาวน์โหลดและติดตั้งไดรเวอร์สำหรับ Windows 10 – 5 วิธี สงสัยว่าจะดาวน์โหลดไดรเวอร์สำหรับ Windows 10 ได้ที่ไหนและอย่างไร โพสต์นี้แนะนำ 5 วิธีในการช่วยคุณดาวน์โหลดและติดตั้งไดรเวอร์ Windows 10 ล่าสุด
อ่านเพิ่มเติมวิธีเปิดประสบการณ์ Nvidia GeForce
หลังจากที่คุณติดตั้ง GeForce Experience บนพีซีของคุณ คุณสามารถดับเบิลคลิกที่ไอคอนทางลัดเพื่อเปิด หากคุณไม่เห็นไอคอนทางลัด คุณสามารถคลิก เริ่ม , ค้นหา Nvidia GeForce Experience เพื่อเปิด หรือคุณสามารถคลิกขวา การตั้งค่า Nvidia ในซิสเต็มเทรย์แล้วคลิก Nvidia GeForce Experience เพื่อเข้าถึง
วิธีอัปเดตประสบการณ์ GeForce บน Windows 10
หากคุณต้องการติดตั้งแอป Nvidia GeForce Experience เวอร์ชันล่าสุด คุณสามารถไปที่เว็บไซต์ทางการของ GeForce Experience หรือเว็บไซต์ดาวน์โหลด GeForce Experience เพื่อดาวน์โหลดเวอร์ชันล่าสุด
หรือคุณสามารถเปิดหน้าต่าง GeForce Experience คลิก ไดรเวอร์ และเลือกเปิดใช้งานคุณลักษณะทดลอง อาจต้องใช้ตัวเลือกการอัปเดต GeForce Experience เพื่อให้มีคุณสมบัติทดลองล่าสุดของแอปนี้
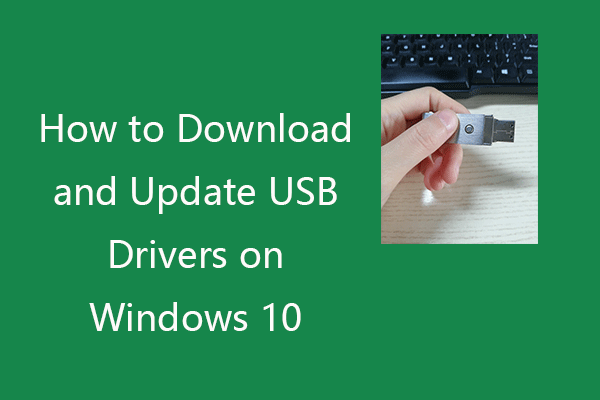 วิธีดาวน์โหลดและอัปเดตไดรเวอร์ USB บน Windows 10
วิธีดาวน์โหลดและอัปเดตไดรเวอร์ USB บน Windows 10 ตรวจสอบวิธีดาวน์โหลด อัปเดต หรือติดตั้งไดรเวอร์ USB ใหม่สำหรับอุปกรณ์ USB ของคุณบนพีซี Windows 10 รวมคำแนะนำทีละขั้นตอน
อ่านเพิ่มเติมวิธีถอนการติดตั้ง/ติดตั้ง GeForce Experience ใหม่
หากคุณต้องการถอนการติดตั้งแอป GeForce Experience แล้วติดตั้งใหม่ คุณสามารถตรวจสอบวิธีการด้านล่าง
วิธีที่ 1. จากการตั้งค่า
- คลิกเริ่ม -> การตั้งค่า
- คลิก ระบบ -> แอพและคุณสมบัติ
- ค้นหาและคลิก Nvidia GeForce Experience คลิกปุ่มถอนการติดตั้งเพื่อลบออก
วิธีที่ 2. จากแผงควบคุม
- กด Windows + R พิมพ์ แผงควบคุม แล้วกด Enter เพื่อเปิดแผงควบคุมใน Windows 10
- คลิกถอนการติดตั้งโปรแกรมภายใต้โปรแกรม
- คลิกขวาที่แอปพลิเคชัน Nvidia GeForce Experience แล้วคลิก ถอนการติดตั้ง เพื่อถอนการติดตั้งจากพีซีของคุณ
หลังจากที่คุณถอนการติดตั้ง Nvidia GeForce Experience บนคอมพิวเตอร์ Windows 10 คุณสามารถไปที่เว็บไซต์อย่างเป็นทางการเพื่อดาวน์โหลด GeForce Experience เวอร์ชันล่าสุดได้หากต้องการ
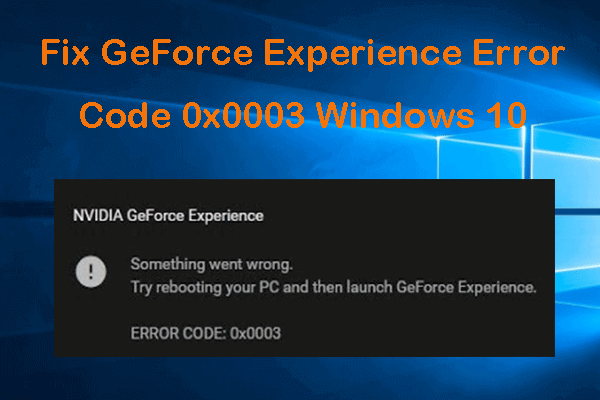 5 เคล็ดลับในการแก้ไข GeForce Experience Error Code 0x0003 Windows 10
5 เคล็ดลับในการแก้ไข GeForce Experience Error Code 0x0003 Windows 10ต่อไปนี้เป็นวิธีแก้ไข 5 วิธีในการแก้ไขข้อผิดพลาดของ Nvidia GeForce Experience รหัสข้อผิดพลาด 0x0003 ใน Windows 10 ตรวจสอบคำแนะนำโดยละเอียด
อ่านเพิ่มเติมวิธีปิดใช้งานประสบการณ์ GeForce เมื่อเริ่มต้น
หากคุณต้องการปิดใช้งาน GeForce Experience เมื่อเริ่มต้น คุณสามารถใช้วิธีใดวิธีหนึ่งด้านล่างนี้
วิธีที่ 1. จากตัวจัดการงาน
- กด Ctrl + Shift + Esc แป้นพิมพ์ลัดเพื่อเปิดตัวจัดการงาน
- คลิกแท็บเริ่มต้น
- คลิกประสบการณ์ Nvidia GeForce แล้วคลิกปิดใช้งาน
วิธีที่ 2. จาก Windows Services
- กด Windows + R พิมพ์ services.msc แล้วกด Enter เพื่อเปิด Windows Services
- คลิกขวาที่ Nvidia GeForce Experience Service และเลือก Properties
- คลิกตัวเลือกปิดการใช้งานถัดจากประเภทการเริ่มต้น คลิกสมัครและตกลง
- รีสตาร์ทคอมพิวเตอร์เพื่อให้การเปลี่ยนแปลงมีผล
แก้ไขประสบการณ์ Nvidia GeForce ไม่ทำงานหรือขาดหายไป
หาก Nvidia GeForce Experience ไม่ทำงานหรือไม่มีในคอมพิวเตอร์ Windows 10 คุณอาจลองใช้เคล็ดลับด้านล่างเพื่อแก้ไขปัญหา
แก้ไข 1. ถอนการติดตั้งและติดตั้ง GeForce Experience ใหม่โดยทำตามคำแนะนำด้านบน
แก้ไข 2 ปิดใช้งานซอฟต์แวร์ป้องกันไวรัสของคุณชั่วคราว
แก้ไข 3. เริ่มบริการ GeForce Experience ใหม่จาก Windows Services คุณสามารถปฏิบัติตามการดำเนินการด้านบนเพื่อค้นหา Nvidia GeForce Experience Service ใน Windows Services และคลิกรีสตาร์ททางด้านซ้าย
แก้ไข 4. อัปเดตไดรเวอร์การ์ดแสดงผล Nvidia ของคุณ กด Windows + X แล้วเลือก Device Manager ขยาย Display adapters คลิกขวาที่กราฟิก Nvidia และเลือก Update driver
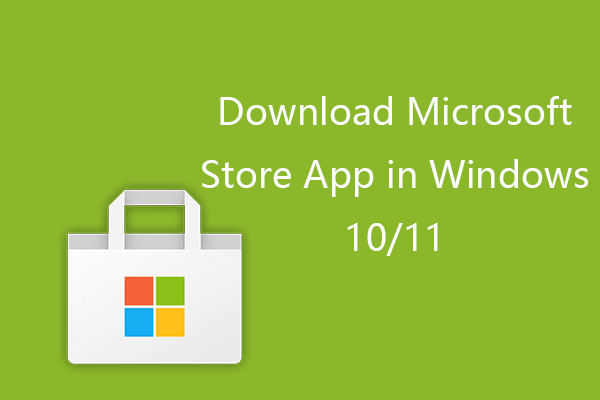 วิธีดาวน์โหลดแอป Microsoft Store ใน Windows 10/11
วิธีดาวน์โหลดแอป Microsoft Store ใน Windows 10/11 ต่อไปนี้คือคำแนะนำเกี่ยวกับวิธีการดาวน์โหลดแอป Microsoft Store สำหรับพีซี Windows 10 หรือ Windows 11 เรียนรู้วิธีดาวน์โหลดแอปจาก Microsoft Store ด้วย
อ่านเพิ่มเติมวิธีอัปเดตไดรเวอร์ Nvidia ด้วย GeForce Experience
หลังจากที่คุณดาวน์โหลดและติดตั้ง Nvidia GeForce Experience บนคอมพิวเตอร์ Windows 10 แล้ว ระบบจะตรวจสอบและอัปเดตไดรเวอร์ Nvidia ให้คุณโดยอัตโนมัติ
หรือคุณสามารถคลิกขวาบนหน้าจอเดสก์ท็อปและเลือก Nvidia Control Panel คลิกเมนู Help แล้วคลิก Updates หรือคุณสามารถคลิกขวาที่โลโก้ Nvidia ในซิสเต็มเทรย์แล้วคลิกตรวจหาการอัปเดตหรืออัปเดตการตั้งค่าเพื่ออัปเดตไดรเวอร์ Nvidia
สถานที่ดาวน์โหลด GeForce Experience
GeForce Experience ดาวน์โหลดไดรเวอร์ได้ที่ไหน โดยทั่วไป Nvidia จะจัดเก็บไฟล์การติดตั้งไดรเวอร์การ์ดแสดงผลที่ C:ProgramDataNVIDIA CorporationDownloader ถ้าไม่เห็น โฟลเดอร์ ProgramData บนคอมพิวเตอร์ของคุณ อาจถูกซ่อนไว้ คุณสามารถตรวจสอบวิธีแสดงไฟล์และโฟลเดอร์ที่ซ่อนอยู่ใน Windows 10
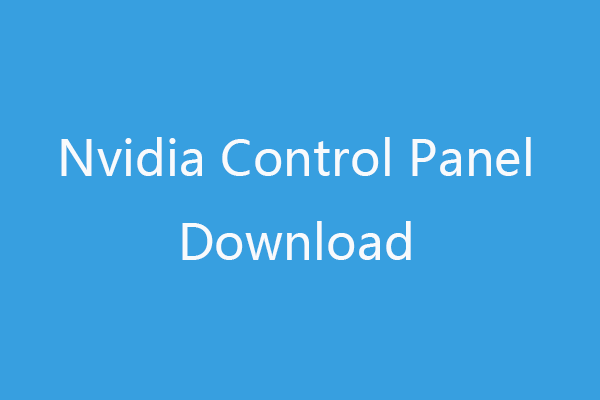 ดาวน์โหลด อัปเดต ถอนการติดตั้งแผงควบคุมของ Nvidia บน Windows 10
ดาวน์โหลด อัปเดต ถอนการติดตั้งแผงควบคุมของ Nvidia บน Windows 10คำแนะนำสำหรับการดาวน์โหลด อัปเดต ถอนการติดตั้ง ติดตั้งใหม่ในแผงควบคุมของ Nvidia เรียนรู้วิธีดาวน์โหลด Nvidia Control Panel สำหรับ Windows 10 เพื่อจัดการกราฟิก Nvidia ของคุณ
อ่านเพิ่มเติม![วิธีแก้ไขรหัสข้อผิดพลาด Netflix F7111-5059 นี่คือ 4 วิธี [MiniTool News]](https://gov-civil-setubal.pt/img/minitool-news-center/93/how-fix-netflix-error-code-f7111-5059.jpg)

![[พิสูจน์แล้ว] GIMP ปลอดภัยหรือไม่และจะดาวน์โหลด / ใช้ GIMP อย่างปลอดภัยได้อย่างไร? [เคล็ดลับ MiniTool]](https://gov-civil-setubal.pt/img/backup-tips/71/is-gimp-safe-how-download-use-gimp-safely.jpg)




![ไดรฟ์ประวัติไฟล์ถูกตัดการเชื่อมต่อ Windows 10 หรือไม่ รับโซลูชั่นเต็มรูปแบบ! [เคล็ดลับ MiniTool]](https://gov-civil-setubal.pt/img/backup-tips/21/file-history-drive-disconnected-windows-10.jpg)
![ข้อมูลเบื้องต้นเกี่ยวกับหน่วยความจำแคช: คำจำกัดความประเภทประสิทธิภาพ [MiniTool Wiki]](https://gov-civil-setubal.pt/img/minitool-wiki-library/79/an-introduction-cache-memory.jpg)
![วิธีแก้ไข Mouse Lag ใน Windows 10 ลองใช้วิธีง่ายๆเหล่านี้! [MiniTool News]](https://gov-civil-setubal.pt/img/minitool-news-center/90/how-fix-mouse-lag-windows-10.jpg)
![Fortnite ล็อกโปรไฟล์ไม่สำเร็จ? นี่คือวิธีการ! [MiniTool News]](https://gov-civil-setubal.pt/img/minitool-news-center/16/fortnite-failed-lock-profile.jpg)




![พบ 5 วิธีในการไม่ลงนามไดรเวอร์อุปกรณ์ Windows 10/8/7 [MiniTool News]](https://gov-civil-setubal.pt/img/minitool-news-center/65/5-ways-no-signed-device-drivers-were-found-windows-10-8-7.png)
![แนวทางแก้ไขข้อผิดพลาด NVIDIA Output ไม่เสียบปลั๊ก [MiniTool News]](https://gov-civil-setubal.pt/img/minitool-news-center/08/solutions-fix-nvidia-output-not-plugged-error.png)

![Corsair Utility Engine ไม่เปิดบน Windows? ลองใช้วิธีการเหล่านี้ [MiniTool News]](https://gov-civil-setubal.pt/img/minitool-news-center/03/corsair-utility-engine-won-t-open-windows.png)
