วิธีแก้ไขการใช้งาน CPU สูงของ Windows Update
How To Fix Windows Update High Cpu Usage
คุณกำลังทุกข์ทรมานจาก “ Windows อัพเดตการใช้งาน CPU สูง ' ปัญหา? ในโพสต์นี้จาก มินิทูล เราจะแนะนำวิธีที่เป็นประโยชน์หลายประการเพื่อช่วยคุณกำจัดการใช้งานดิสก์และ CPU ที่สูงระหว่างการอัปเดต Windows
การอัปเดต Windows ช่วยแก้ไขปัญหาต่างๆ ในเวอร์ชันเก่าและแนะนำคุณลักษณะใหม่ๆ อย่างไรก็ตาม ผู้ใช้จำนวนมากรายงานว่าการอัปเดต Windows 11 ทำให้เกิดการใช้งาน CPU สูง รวมถึง Service Host Windows อัปเดตการใช้งาน CPU สูงและบริการอื่นๆ ที่มีการใช้งาน CPU สูง
โดยทั่วไป การใช้งาน CPU สูงในการอัปเดต Windows เกิดจากสาเหตุเหล่านี้: มีแอปพลิเคชันพื้นหลังที่ทำงานอยู่มากเกินไป RAM ไม่เพียงพอ กระบวนการอัปเดต Windows ที่เสียหาย การติดไวรัส และอื่นๆ
ที่นี่เราจะแสดงรายการวิธีแก้ปัญหาที่เป็นไปได้หลายประการเพื่อช่วยคุณแก้ไขปัญหา
เคล็ดลับ: การอัปเดต Windows อาจไม่เพียงแต่ทำให้เกิดการใช้งาน CPU สูง แต่ยังทำให้ข้อมูลสูญหายอีกด้วย ถึง กู้คืนไฟล์ที่สูญหายหลังจากการอัพเดต Windows คุณสามารถใช้ MiniTool Power Data Recovery ได้ ซอฟต์แวร์กู้คืนข้อมูลฟรีที่ดีที่สุด . มันเก่งในการกู้คืนเอกสาร รูปภาพ วิดีโอ เสียง ฯลฯ จากฮาร์ดไดรฟ์ การ์ด SD ไดรฟ์ USB และอื่น ๆMiniTool Power Data Recovery ฟรี คลิกเพื่อดาวน์โหลด 100% สะอาดและปลอดภัย
วิธีแก้ไขการใช้งาน CPU สูงของ Windows Update
แก้ไข 1. ปิดการใช้งานโปรแกรมเริ่มต้นที่ไม่จำเป็น
โปรแกรมเริ่มต้นจะเริ่มทำงานโดยอัตโนมัติทุกครั้งที่คุณบูตคอมพิวเตอร์ นี่อาจทำให้ Windows อัปเดตการใช้งาน CPU สูง ดังนั้นคุณสามารถทำตามขั้นตอนด้านล่างเพื่อปิดการใช้งานโปรแกรมเริ่มต้นที่ไม่จำเป็น
ขั้นตอนที่ 1. คลิกขวาที่ โลโก้วินโดวส์ ปุ่มเพื่อเลือก ผู้จัดการงาน .
ขั้นตอนที่ 2. ใต้ สตาร์ทอัพ เลือกโปรแกรมเป้าหมายแล้วคลิกปุ่ม ปิดการใช้งาน ปุ่ม.
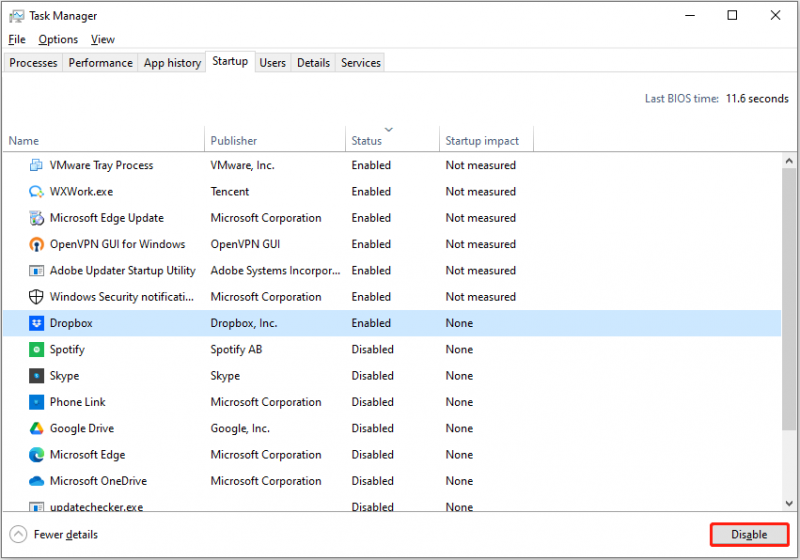
ขั้นตอนที่ 3 ทำซ้ำขั้นตอนที่คล้ายกันเพื่อปิดการใช้งานโปรแกรมที่ไม่จำเป็นทั้งหมด โปรแกรมเริ่มต้นที่ปิดใช้งานจะไม่เริ่มทำงานในครั้งถัดไปที่ Windows ของคุณบูท
ดูสิ่งนี้ด้วย: การใช้หน่วยความจำสูงของ Windows 10 [สาเหตุและแนวทางแก้ไข] .
แก้ไข 2. เรียกใช้ตัวแก้ไขปัญหา Windows Update
Windows มีตัวแก้ไขปัญหาในตัวที่ช่วยตรวจจับและแก้ไขปัญหาที่เกี่ยวข้องกับการอัปเดต Windows คุณสามารถดูวิธีเรียกใช้ตัวแก้ไขปัญหา Windows Update ได้ที่นี่
ขั้นตอนที่ 1. กดปุ่ม วินโดวส์ + I แป้นพิมพ์ลัดเพื่อเปิดการตั้งค่า Windows
ขั้นตอนที่ 2 เลือก อัปเดตและความปลอดภัย ตัวเลือก. แล้วไปต่อที่ แก้ไขปัญหา แท็บแล้วคลิก ตัวแก้ไขปัญหาเพิ่มเติม จากแผงด้านขวา
ขั้นตอนที่ 3 ในหน้าต่างใหม่ คลิก การปรับปรุง Windows > เรียกใช้เครื่องมือแก้ปัญหา .
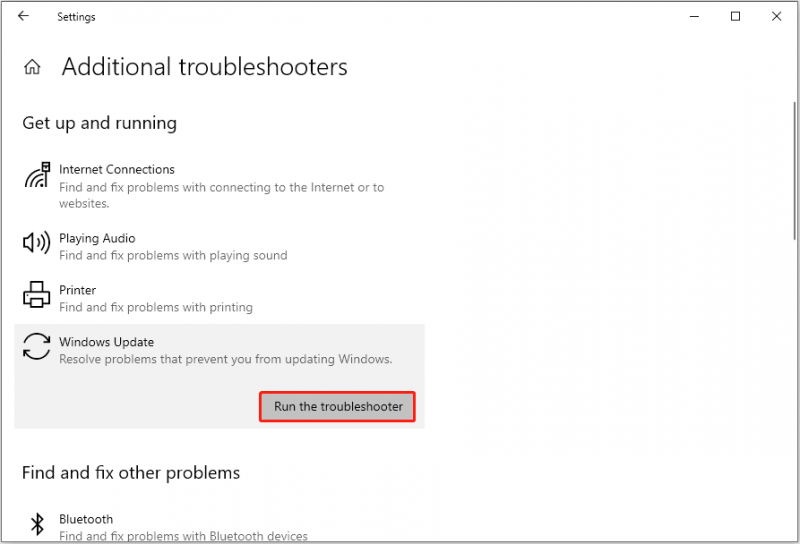
ขั้นตอนที่ 4 ต่อจากนั้น ตัวแก้ไขปัญหาจะเริ่มตรวจจับและซ่อมแซมปัญหาที่เกี่ยวข้องกับการอัปเดต Windows คุณต้องอดทนรอจนกว่ากระบวนการทั้งหมดจะเสร็จสิ้น
แก้ไข 3. เริ่มบริการที่เกี่ยวข้องกับ Windows Update ใหม่
การรีสตาร์ทบริการที่เกี่ยวข้องกับการอัปเดต Windows ยังเป็นวิธีที่มีประสิทธิภาพในการลดการใช้งาน CPU ของการอัปเดต Windows
ขั้นตอนที่ 1. พิมพ์ บริการ ในช่องค้นหาของ Windows แล้วคลิก บริการ จากผลการแข่งขันที่ดีที่สุด
ขั้นตอนที่ 2 เลื่อนลงเพื่อค้นหาและคลิกขวา การปรับปรุง Windows จากนั้นเลือก เริ่มต้นใหม่ จากเมนูบริบท
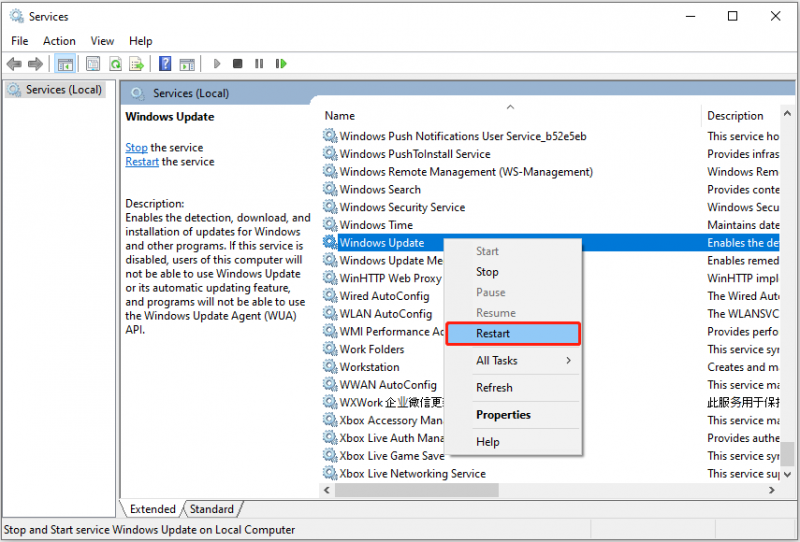
ขั้นตอนที่ 3 ทำซ้ำขั้นตอนเพื่อรีสตาร์ท “ บริการถ่ายโอนอัจฉริยะเบื้องหลัง ” บริการและ “ บริการเข้ารหัส ' บริการ.
หลังจากนั้นตรวจสอบว่าการใช้งาน CPU และดิสก์ยังสูงอยู่หรือไม่
แก้ไข 4. เปลี่ยนการตั้งค่า Windows Update
เมื่อเผชิญกับการใช้งานดิสก์และ CPU สูงในระหว่างการอัพเดต Windows คุณสามารถลองเปลี่ยนการตั้งค่าการอัพเดต Windows ได้
ขั้นตอนที่ 1. เปิดการตั้งค่า Windows โดยการกดปุ่ม วินโดวส์ + I การรวมกันที่สำคัญ
ขั้นตอนที่ 2 คลิก อัปเดตและความปลอดภัย จากนั้นไปที่ การเพิ่มประสิทธิภาพการจัดส่ง ส่วน.
ขั้นตอนที่ 3 ในแผงด้านขวา ตรวจสอบให้แน่ใจว่า อนุญาตให้ดาวน์โหลดจากพีซีเครื่องอื่น ตัวเลือกถูกปิด
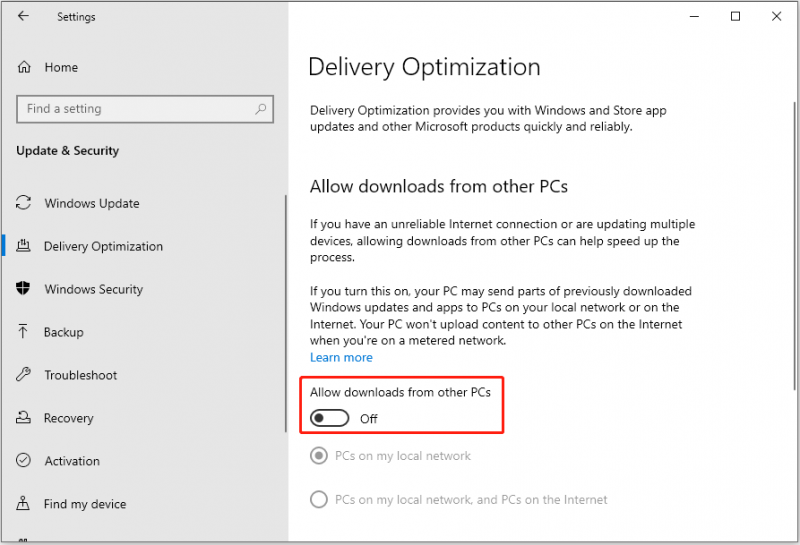
แก้ไข 5. ทำการสแกนไวรัส
ไวรัสสามารถใช้หน่วยความจำระบบจำนวนมากและทำให้คอมพิวเตอร์ของคุณทำงานช้าลง ซึ่งนำไปสู่ปัญหา “การอัพเดต Windows การใช้งาน CPU สูง” ในกรณีนี้ คุณต้องทำการสแกนไวรัสโดยใช้บุคคลที่สาม โปรแกรมแอนตี้ไวรัส หรือโปรแกรมป้องกันไวรัสในตัว Windows – Windows Defender
บทความนี้อาจมีประโยชน์ที่นี่: วิธีเปิดและใช้ Windows Defender ใน Windows 11/10 .
บรรทัดล่าง
บทความนี้พูดถึงวิธีแก้ไข Windows อัปเดตการใช้งาน CPU สูงใน Windows 10/11 หวังว่าคุณจะสามารถกำจัดปัญหานี้ได้โดยใช้แนวทางข้างต้น
หากคุณต้องการ กู้คืนไฟล์ที่ถูกลบ จาก Windows 11/10/8/7 ลองใช้ MiniTool Power Data Recovery Free
MiniTool Power Data Recovery ฟรี คลิกเพื่อดาวน์โหลด 100% สะอาดและปลอดภัย
หากคุณพบวิธีแก้ปัญหาที่ดีอื่นๆ สำหรับปัญหา CPU สูง หรือมีคำถามใดๆ เกี่ยวกับ MiniTool Power Data Recovery โปรดส่งอีเมลไปที่ [ป้องกันอีเมล] .
![[ตอบ] Lair ของ Vimm ปลอดภัยหรือไม่? วิธีการใช้ Vimm's Lair อย่างปลอดภัย? [เคล็ดลับ MiniTool]](https://gov-civil-setubal.pt/img/backup-tips/95/is-vimm-s-lair-safe.jpg)



![วิดีโอไม่เล่นบน Chrome - วิธีแก้ไขอย่างเหมาะสม [MiniTool News]](https://gov-civil-setubal.pt/img/minitool-news-center/76/videos-not-playing-chrome-how-fix-it-properly.png)

![Rocket League Controller ไม่ทำงานหรือไม่? นี่คือวิธีแก้ไข! [MiniTool News]](https://gov-civil-setubal.pt/img/minitool-news-center/71/is-rocket-league-controller-not-working.png)

![Seagate DiscWizard คืออะไร? วิธีการใช้งานและทางเลือกอื่น? [เคล็ดลับ MiniTool]](https://gov-civil-setubal.pt/img/backup-tips/12/what-is-seagate-discwizard.png)
![M4P เป็น MP3 - วิธีการแปลง M4P เป็น MP3 ฟรี [เคล็ดลับ MiniTool]](https://gov-civil-setubal.pt/img/video-converter/54/m4p-mp3-how-convert-m4p-mp3-free.jpg)
![MediaFire ปลอดภัยสำหรับ Windows 10 หรือไม่? นี่คือคำตอบ! [เคล็ดลับ MiniTool]](https://gov-civil-setubal.pt/img/backup-tips/25/is-mediafire-safe-use.png)

![TAP-Windows Adapter V9 คืออะไรและจะลบออกได้อย่างไร [MiniTool News]](https://gov-civil-setubal.pt/img/minitool-news-center/38/what-is-tap-windows-adapter-v9.jpg)
![ฮาร์ดไดรฟ์ใดที่ฉันมี Windows 10 ค้นหาคำตอบใน 5 วิธี [MiniTool News]](https://gov-civil-setubal.pt/img/minitool-news-center/42/what-hard-drive-do-i-have-windows-10.jpg)
![วิธีทำให้รูปภาพเคลื่อนไหวในปี 2021 [Ultimate Guide]](https://gov-civil-setubal.pt/img/movie-maker-tips/54/how-animate-picture-2021.png)
![คำสั่งใดที่ตรวจสอบข้อผิดพลาดของระบบไฟล์ใน Windows 10 [เคล็ดลับ MiniTool]](https://gov-civil-setubal.pt/img/disk-partition-tips/45/what-command-checks.png)

![วิธีลบแอพบน Mac ที่ไม่ลบ: 4 วิธี [MiniTool News]](https://gov-civil-setubal.pt/img/minitool-news-center/74/how-delete-apps-mac-that-wont-delete.png)
![วิธีลงชื่อออกจาก OneDrive | คำแนะนำทีละขั้นตอน [ข่าว MiniTool]](https://gov-civil-setubal.pt/img/minitool-news-center/02/how-sign-out-onedrive-step-step-guide.png)
