วิธีแก้ไขข้อผิดพลาด BSOD 0x00000093 ด้วย 5 วิธีที่มีประสิทธิภาพ
How To Fix The Bsod Error 0x00000093 With 5 Effective Ways
คุณอาจประสบปัญหาจอฟ้ามรณะพร้อมรหัสข้อผิดพลาด 0x00000093 หากคุณไม่ทราบว่าต้องทำอย่างไรเมื่อพบข้อผิดพลาดนี้ ให้ทำตามคำแนะนำนี้จาก มินิทูล - เราแนะนำว่าเหตุใดจึงเกิดขึ้นและจะแก้ไขอย่างไร คุณสามารถพาพวกเขาไปลองดูได้
ข้อผิดพลาด BSOD 0x00000093
ข้อผิดพลาด 0x00000093 หมายความว่ามีการเปิดใช้งานหมายเลขอ้างอิงที่ไม่ถูกต้องหรือไม่ถูกต้อง มันน่ารำคาญเพราะรีสตาร์ทคอมพิวเตอร์บ่อยๆ และคุณไม่สามารถใช้งานได้ ก่อนดำเนินการแก้ไข คุณควรรู้ว่าเหตุใดจึงเกิดข้อผิดพลาดนี้ ต่อไปนี้คือสาเหตุที่เป็นไปได้บางประการ:
- ไฟล์ระบบเสียหายหรือสูญหาย
- ไดรเวอร์อุปกรณ์ที่ล้าสมัยหรือเข้ากันไม่ได้
- แรมเสียหาย
- การติดเชื้อมัลแวร์
คุณควรทราบว่าข้อผิดพลาด BSOD บางอย่างอาจทำให้ข้อมูลสูญหายหรือแม้แต่ระบบล่มได้ ดังนั้นจึงจำเป็นต้องสำรองข้อมูลของคุณเป็นประจำเพื่อหลีกเลี่ยงสถานการณ์นี้ เราขอแนะนำ MiniTool ShadowMaker ฟรี ซอฟต์แวร์สำรองข้อมูล - มันช่วยให้คุณ ไฟล์สำรอง พาร์ติชั่น ดิสก์ และระบบปฏิบัติการ คลิกปุ่มแล้วลองดูสิ!
ทดลองใช้ MiniTool ShadowMaker คลิกเพื่อดาวน์โหลด 100% สะอาดและปลอดภัย
วิธีแก้ไขข้อผิดพลาด BSOD 0x00000093 บน Windows 10/11
เรียกใช้ตัวตรวจสอบไฟล์ระบบ
ไฟล์ระบบที่เสียหายหรือหายไปอาจทำให้เกิดข้อผิดพลาด BSOD 0x00000093 ในกรณีนี้ คุณควรรัน System File Checker ( เอสเอฟซี ) เพื่อสแกนและซ่อมแซมไฟล์เหล่านี้ โดยทำตามขั้นตอนด้านล่าง:
ขั้นตอนที่ 1: พิมพ์ คำสั่ง ในช่องค้นหาเพื่อค้นหา พร้อมรับคำสั่ง และคลิก ทำงานในฐานะผู้ดูแลระบบ -
ขั้นตอนที่ 2: ป้อนข้อมูล sfc /scannow.sfc ในหน้าต่างคำสั่งแล้วกด เข้า -
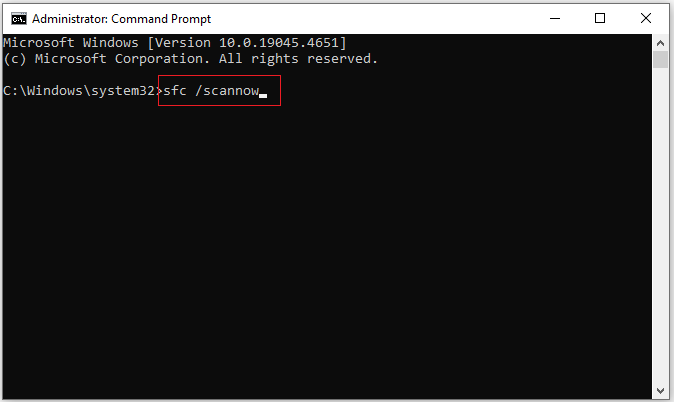
ขั้นตอนที่ 3: กระบวนการนี้ใช้เวลาไม่กี่นาที เพียงรอจนกว่าจะเสร็จสิ้นและรีบูตคอมพิวเตอร์ของคุณ
เคล็ดลับ: หากคุณไม่สามารถรันการสแกน SFC ได้สำเร็จ ให้ค้นหาวิธีแก้ปัญหาในโพสต์นี้: แก้ไขอย่างรวดเร็ว – SFC Scannow ไม่ทำงาน (เน้นที่ 2 กรณี) -ทำการสแกน DISM
หากการสแกน SFC ไม่มีประโยชน์ คุณสามารถลองใช้ยูทิลิตี้อื่นที่เรียกว่า Deployment Image Servicing and Management ( ดิสม์ ) เพื่อแก้ไขข้อผิดพลาด 0x00000093
ขั้นตอนที่ 1: เปิดตัว พร้อมรับคำสั่ง ในฐานะผู้ดูแลระบบ
ขั้นตอนที่ 2: ป้อนคำสั่งต่อไปนี้ทีละคำแล้วกด เข้า หลังจากแต่ละครั้ง:
DISM /ออนไลน์ /ล้างข้อมูล-รูปภาพ /ScanHealth
DISM /ออนไลน์ /Cleanup-Image /CheckHealth
DISM / ออนไลน์ / Cleanup-Image / RestoreHealth
ขั้นตอนที่ 3: หลังจากการสแกนเสร็จสิ้น ให้รีสตาร์ทคอมพิวเตอร์และตรวจสอบว่ารหัสข้อผิดพลาด 0x00000093 ได้รับการแก้ไขแล้วหรือไม่
อัปเดตไดรเวอร์ของคุณ
หากไดรเวอร์บางตัวล้าสมัยหรือเข้ากันไม่ได้กับ Windows 10 คุณอาจพบข้อผิดพลาด 0x93 INVALID_KERNEL_HANDLE ดังนั้นการอัปเดตไดรเวอร์ของคุณให้ทันสมัยเป็นสิ่งสำคัญมากเพื่อให้แน่ใจว่าระบบของคุณมีเสถียรภาพและปลอดภัย หากต้องการดำเนินการอัพเดต ให้ทำตามขั้นตอนเหล่านี้:
ขั้นตอนที่ 1: กด ชนะ - เอ็กซ์ และเลือก ตัวจัดการอุปกรณ์ จากรายการ
ขั้นตอนที่ 2: ดับเบิลคลิกส่วนที่เป็นที่ตั้งของไดรเวอร์ที่คุณต้องการอัปเดต
ขั้นตอนที่ 3: คลิกขวาที่ไดรเวอร์เป้าหมายแล้วเลือก อัพเดตไดรเวอร์ -
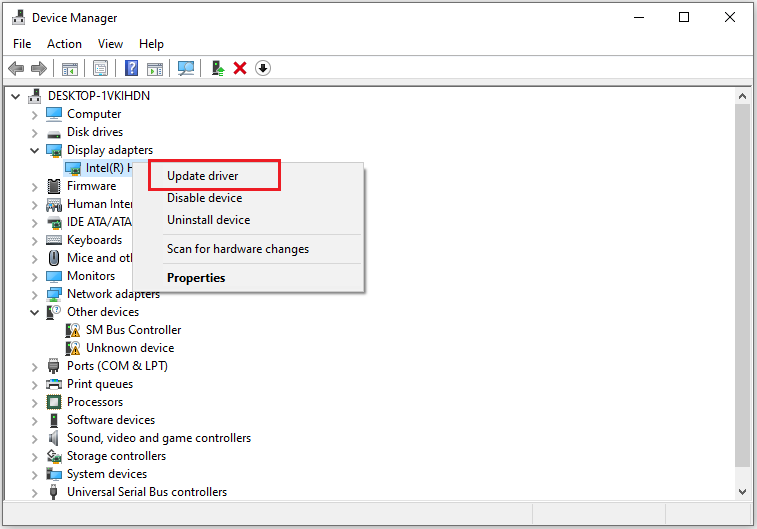
ขั้นตอนที่ 4: ในหน้าต่างป๊อปอัป ให้เลือก ค้นหาไดรเวอร์โดยอัตโนมัติ - จากนั้น Windows จะค้นหาการอัปเดตไดรเวอร์ที่มีอยู่และติดตั้งลงในคอมพิวเตอร์ของคุณ
ทดสอบแรมของคุณ
แกะ เป็นหนึ่งในองค์ประกอบที่สำคัญที่สุดของพีซี ให้การเข้าถึงการอ่านและเขียนอย่างรวดเร็วไปยังอุปกรณ์จัดเก็บข้อมูล หาก RAM ทำงานไม่ถูกต้อง คุณอาจประสบปัญหาระบบที่ไม่คาดคิด เช่น ข้อผิดพลาด BSOD 0x93 INVALID_KERNEL_HANDLE หากต้องการแก้ไข คุณควรทดสอบ RAM ของคุณโดยเรียกใช้ Windows Memory Diagnostic บนคอมพิวเตอร์ คำแนะนำมีดังนี้:
ขั้นตอนที่ 1: เปิด แผงควบคุม - เครื่องมือการดูแลระบบ -
ขั้นตอนที่ 2: ในหน้าต่างป๊อปอัป นำทางไปที่ Windows หน่วยความจำในการวินิจฉัย และดับเบิลคลิกที่มัน
ขั้นตอนที่ 3: คุณจะได้รับข้อความรวมทั้งสองตัวเลือก คลิก รีสตาร์ททันทีและตรวจสอบปัญหา (แนะนำ) -
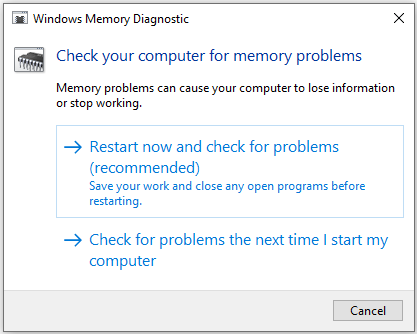
จากนั้นพีซีของคุณจะรีสตาร์ทโดยอัตโนมัติและเครื่องมือนี้จะตรวจสอบ RAM เพื่อหาข้อผิดพลาด คุณสามารถอ่านโพสต์นี้เพื่อดูรายละเอียดเพิ่มเติม: นี่คือโปรแกรมทดสอบ RAM ฟรีเพื่อตรวจสอบ RAM ของคอมพิวเตอร์ของคุณ -
ทำการคลีนบูต
ข้อขัดแย้งของแอปพลิเคชันอาจเป็นสาเหตุของข้อผิดพลาด BSOD 0x00000093 บน Windows 10/11 ดังนั้นคุณควรปฏิบัติก คลีนบูต เพื่อซ่อมแซมมัน เมื่อทำเช่นนี้ คุณจะสามารถค้นหาโปรแกรมเฉพาะที่ทำให้เกิดข้อผิดพลาดนั้นได้
ขั้นตอนที่ 1: ตี ชนะ - ร เพื่อเปิด วิ่ง กล่องอินพุต msconfig.php และคลิก ตกลง ที่จะเปิดตัว การกำหนดค่าระบบ -
ขั้นตอนที่ 2: ไปที่ บริการ แท็บ ตรวจสอบ ซ่อนบริการทั้งหมดของ Microsoft และคลิก ปิดการใช้งานทั้งหมด -
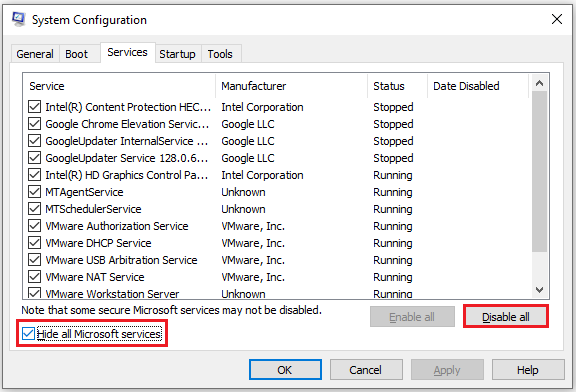
ขั้นตอนที่ 3: ภายใต้ การเริ่มต้น แท็บ คลิก เปิดตัวจัดการงาน -
ขั้นตอนที่ 4: เข้า ผู้จัดการงาน คลิกขวาที่แต่ละโปรแกรมที่เปิดใช้งานแล้วเลือก ปิดการใช้งาน -
ขั้นตอนที่ 5: กลับไปที่ การกำหนดค่าระบบ และคลิก นำมาใช้ - ตกลง -
หลังจากกระบวนการเสร็จสิ้น คุณจะต้องรีสตาร์ทพีซีเพื่อดูว่ารหัสข้อผิดพลาดได้รับการแก้ไขหรือไม่
บทสรุป
นั่นคือทั้งหมดที่เกี่ยวกับวิธีแก้ไขข้อผิดพลาด 0x00000093 หากคุณพบข้อผิดพลาดที่น่ารำคาญ ให้ทำตามโพสต์นี้เพื่อดูคำแนะนำโดยละเอียดในการแก้ไข หวังว่าโพสต์นี้จะมีประโยชน์!
![วิธีการรีเซ็ต Toshiba Satellite จากโรงงานบน Windows7 / 8/10 [เคล็ดลับ MiniTool]](https://gov-civil-setubal.pt/img/disk-partition-tips/49/how-factory-reset-toshiba-satellite-windows7-8-10.png)


![[ภาพรวม] ความรู้พื้นฐานเกี่ยวกับ System Center Configuration Manager [MiniTool Wiki]](https://gov-civil-setubal.pt/img/minitool-wiki-library/06/basic-knowledge-system-center-configuration-manager.jpg)
![จะทำอย่างไรเมื่อโทรศัพท์ของคุณไม่เชื่อมต่อกับคอมพิวเตอร์ [MiniTool News]](https://gov-civil-setubal.pt/img/minitool-news-center/60/what-do-when-your-phone-wont-connect-computer.jpg)



![วิธีการกู้คืนไฟล์ที่ถูกลบ / สูญหายบนพีซีได้อย่างง่ายดายในไม่กี่วินาที - คำแนะนำ [MiniTool Tips]](https://gov-civil-setubal.pt/img/data-recovery-tips/01/how-easily-recover-deleted-lost-files-pc-seconds-guide.png)

![สิ่งที่แนบมากับฮาร์ดไดรฟ์คืออะไรและจะติดตั้งบนพีซีของคุณได้อย่างไร? [MiniTool Wiki]](https://gov-civil-setubal.pt/img/minitool-wiki-library/04/what-is-hard-drive-enclosure.jpg)
![ปัญหา 'Discovery Plus ไม่ทำงาน' เกิดขึ้นหรือไม่ นี่คือทาง! [เคล็ดลับ MiniTool]](https://gov-civil-setubal.pt/img/news/58/the-discovery-plus-not-working-issue-happens-here-is-the-way-minitool-tips-1.png)






