6 วิธีในการแก้ไขไทล์เมนูเริ่มของ Windows 10 ไม่แสดง [MiniTool News]
6 Methods Fix Windows 10 Start Menu Tiles Not Showing
สรุป :
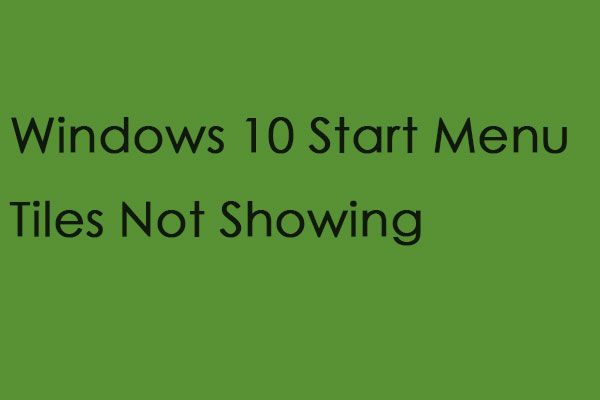
เมนูเริ่มเป็นพอร์ตหลักในการเรียกใช้ Windows 10 แต่ก็ยังมีปัญหาอยู่ หากไทล์เมนูเริ่มของพีซีหรือแล็ปท็อปของคุณไม่แสดงบน Windows 10 คุณสามารถคลิกโพสต์นี้จาก MiniTool เพื่อรับวิธีการแก้ไขปัญหา
วิธีแก้ไขไทล์เมนูเริ่มของ Windows 10 ไม่แสดง
วิธีที่ 1: ทำการคืนค่าระบบ
วิธีแก้ปัญหาแรกคือทำการ System Restore ซึ่งจะคืนค่าระบบปฏิบัติการของคุณให้กลับมาเป็นเหมือนในอดีตเพื่อช่วยคุณแก้ไขไทล์เมนู Start ของ Windows ไม่ทำงาน
 System Restore Point คืออะไรและจะสร้างได้อย่างไร โซลูชั่นอยู่ที่นี่!
System Restore Point คืออะไรและจะสร้างได้อย่างไร โซลูชั่นอยู่ที่นี่! จุดคืนค่าระบบคืออะไรและจะสร้างจุดคืนค่า Windows 10 ได้อย่างไร โพสต์นี้จะแสดงคำตอบ
อ่านเพิ่มเติมวิธีที่ 2: รีสตาร์ท Windows Explorer
คุณสามารถเริ่มต้นใหม่ Windows Explorer เพื่อแก้ไขไทล์เมนูเริ่มของ Windows ไม่ทำงาน นี่คือขั้นตอน
ขั้นตอนที่ 1: คลิกขวาที่ไฟล์ แถบงาน แล้วคลิก ผู้จัดการงาน เพื่อรีสตาร์ท Windows Explorer
ขั้นตอนที่ 2: ไปที่ไฟล์ กระบวนการ แล้วเลื่อนแท็บลงเพื่อค้นหา Windows Explorer
ขั้นตอนที่ 3: คลิกขวา Windows Explorer และเลือก เริ่มต้นใหม่ .
วิธีที่ 3: เปิดตัวแก้ไขปัญหาเมนูเริ่ม
ตัวแก้ไขปัญหาเมนูเริ่มสามารถช่วยคุณแก้ไขว่าไทล์เมนูเริ่มของ Windows 10 ว่างเปล่า อย่างไรก็ตามไม่มีตัวแก้ไขปัญหาเมนูเริ่มใน Windows 10 คุณสามารถไปที่เว็บไซต์อย่างเป็นทางการและดาวน์โหลดตัวแก้ไขปัญหาเมนูเริ่ม เปิดหน้าต่างด้านล่างคลิกไฟล์ ทำการซ่อมแซมโดยอัตโนมัติ แล้วกดปุ่ม ต่อไป ปุ่ม.
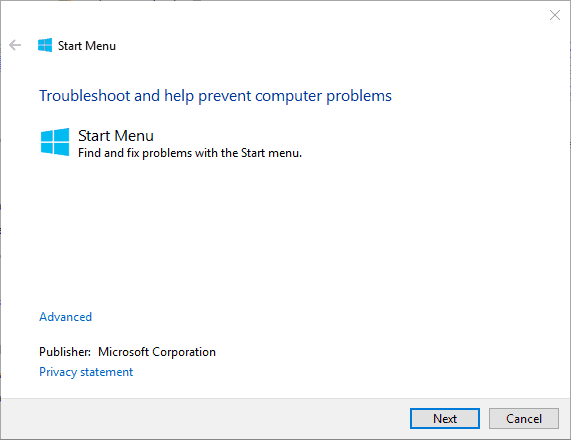
วิธีที่ 4: เรียกใช้การสแกนไฟล์ระบบ
ไฟล์ระบบที่เสียหายอาจทำให้ไทล์เมนูเริ่มของ Windows 10 ไม่แสดง ดังนั้น System File Checker น่าจะเป็นเครื่องมือ Windows ที่ดีที่สุดในการแก้ไขปัญหา
ขั้นตอนที่ 1: เปิด พร้อมรับคำสั่ง (ผู้ดูแลระบบ) ทางลัด.
ขั้นตอนที่ 2: ในพรอมต์คำสั่งให้ป้อนข้อมูล DISM.exe / ออนไลน์ / Cleanup-image / Restorehealth แล้วกดปุ่ม ป้อน สำคัญ.
ขั้นตอนที่ 3: จากนั้นป้อนข้อมูล sfc / scannow แล้วกด ป้อน เพื่อสแกนไฟล์ระบบ ขั้นตอนการสแกนอาจใช้เวลาประมาณ 20-30 นาที คุณต้องรออย่างอดทน
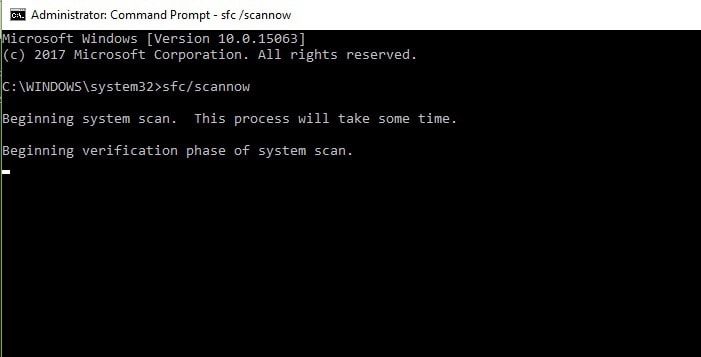
ขั้นตอนที่ 4: รีสตาร์ทคอมพิวเตอร์เพื่อดูว่าปัญหายังคงมีอยู่หรือไม่
เคล็ดลับ: หากคุณต้องการเรียนรู้เกี่ยวกับวิธีการแก้ไขไฟล์ระบบที่เสียหายโปรดอ่านโพสต์นี้ - เรียกใช้ System File Checker (SFC) เพื่อซ่อมแซมไฟล์ระบบที่เสียหาย .วิธีที่ 5: รีเซ็ตแอพเมนูเริ่ม
Windows 10 มีคุณสมบัติรีเซ็ตที่คุณสามารถรีเซ็ตข้อมูลของแอพที่เลือกได้ คุณสามารถใช้เพื่อแก้ไขไทล์เมนูเริ่มของ Windows 10 ไม่แสดงปัญหา ขั้นตอนมีดังนี้
ขั้นตอนที่ 1: อินพุต แอพ ในช่องค้นหาและเปิดขึ้นมา
ขั้นตอนที่ 2: เลือก แอพและคุณสมบัติ เพื่อเปิดหน้าต่างและเลือกแอพที่มีไทล์เมนูเริ่มว่างเปล่า
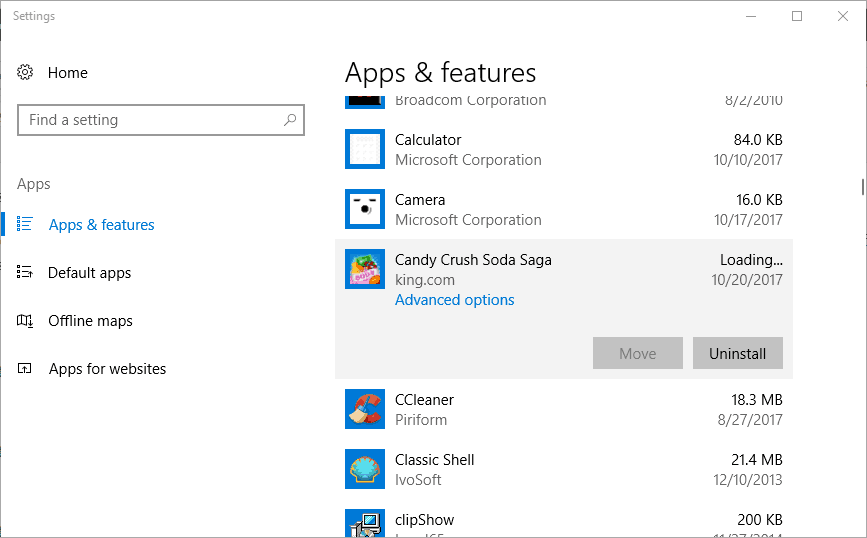
ขั้นตอนที่ 3: คลิก ตัวเลือกขั้นสูง เพื่อเปิดไฟล์ รีเซ็ต ตัวเลือก
ขั้นตอนที่ 4: ในที่สุดให้คลิกไฟล์ รีเซ็ต แล้วคลิก รีเซ็ต อีกครั้งเพื่อยืนยัน
วิธีที่ 6: ตรึงไทล์ไว้ที่เมนูเริ่มอีกครั้ง
คุณสามารถลองตรึงไทล์ไว้ที่เมนูเริ่มอีกครั้ง
ขั้นตอนที่ 1: คลิกขวาที่แถบรายการแอปบนเมนูเริ่มแล้วเลือก เลิกตรึงจากจุดเริ่มต้น .
ขั้นตอนที่ 2: เลื่อนไปที่แอพในรายการแอพของเมนูเริ่มคลิกขวาแล้วเลือก ปักหมุดเพื่อเริ่ม เพื่อตรึงกระเบื้องอีกครั้ง
คำพูดสุดท้าย
วิธีการที่มีประโยชน์ทั้งหมดที่สามารถช่วยคุณแก้ไขปัญหาเมนูเริ่มของ Windows ไม่ทำงานอยู่ที่นี่ หากคุณพบปัญหาดังกล่าวคุณสามารถลองใช้วิธีการข้างต้นทีละวิธี ฉันหวังว่าโพสต์นี้จะช่วยคุณได้มาก
![6 วิธีในการแก้ไข Bootres.dll ที่เสียหาย Windows 10 [MiniTool Tips]](https://gov-civil-setubal.pt/img/backup-tips/94/top-6-ways-fix-bootres.png)




![เรียนรู้วิธีการที่เป็นประโยชน์ในการกู้คืนไฟล์ที่หายไปใน Windows 10 [MiniTool Tips]](https://gov-civil-setubal.pt/img/data-recovery-tips/94/learn-practical-ways-recover-missing-files-windows-10.jpg)
![[แก้ไขแล้ว] วิธีแก้ไขพื้นที่เก็บข้อมูลไม่เพียงพอ (Android) [เคล็ดลับ MiniTool]](https://gov-civil-setubal.pt/img/android-file-recovery-tips/19/how-fix-insufficient-storage-available.jpg)
![Bootrec.exe คืออะไร คำสั่ง Bootrec และวิธีเข้าถึง [MiniTool Wiki]](https://gov-civil-setubal.pt/img/minitool-wiki-library/31/what-is-bootrec-exe-bootrec-commands.png)











