วิธีรับรูปภาพจาก iPhone ที่เสีย โซลูชันอยู่ที่นี่ [เคล็ดลับ MiniTool]
How Get Pictures Off Broken Iphone
สรุป :

โดยปกติแล้วคุณใช้ iPhone เพื่อถ่ายภาพจำนวนมากในชีวิตประจำวันและที่ทำงาน หากหน้าจอ iPhone ของคุณแตกโดยไม่ได้ตั้งใจสักวันมันจะเป็นหายนะ ในบทความนี้, โซลูชัน MiniTool จะแสดงวิธีถ่ายภาพจาก iPhone ที่เสียด้วย MiniTool Mobile Recovery สำหรับ Android
การนำทางอย่างรวดเร็ว:
ส่วนที่ 1: ฉันสามารถดึงรูปภาพจาก iPhone ที่มีหน้าจอแตกได้หรือไม่?
โพสต์นี้จะเริ่มต้นด้วยกรณีชีวิตจริงดังนี้:
ไม่กี่วันที่ผ่านมา iPhone ของฉันหล่นลงพื้นอย่างแรงส่งผลให้หน้าจอแตกและดับ ในขณะที่เสียบเข้ากับแล็ปท็อปของฉันจู่ๆก็เปิดขึ้นมาอีกครั้งและมีแสงผ่านรอยแตก แต่ก็ยังเข้า iPhone ไม่ได้เพราะหน้าจอแตกไม่ยอมให้ใส่รหัสผ่าน ฉันต้องการที่จะเรียกคืนรูปภาพของฉันได้บ้างเพราะมันเป็นความทรงจำที่สำคัญมากเกี่ยวกับการขุดแร่ แต่ฉันไม่รู้วิธีเอารูปภาพออกจาก iPhone ที่เสีย ใครก็ได้ช่วยฉันทีapple.com
มีความเป็นไปได้สูงที่คุณจะทำ iPhone หล่นเมื่อถึงจุดหนึ่ง ซึ่งอาจทำให้คุณมีปัญหาหากหน้าจอเสียหายหรือแย่กว่านั้นคือ iPhone เสียทั้งหมด
แม้ว่าคุณจะต้องซ่อม iPhone หรือซื้อเครื่องใหม่ แต่คุณยังต้องกังวลเกี่ยวกับข้อมูลสำคัญที่เก็บไว้ใน iPhone ตัวอย่างเช่นผู้ใช้ข้างต้นต้องการดึงรูปภาพจาก iPhone ของเขา / เธอด้วยหน้าจอแตก เป็นไปได้หรือไม่
แน่นอนคำตอบคือใช่. แต่หลักฐานคือคุณควรมีชิ้นส่วนที่เชื่อถือได้และเป็นมืออาชีพ ซอฟต์แวร์กู้คืนข้อมูล iOS . โพสต์นี้จะแนะนำโปรแกรมดังกล่าวให้คุณช่วยกู้รูปภาพจาก iPhone ที่หน้าจอแตก
เคล็ดลับ: หากดูเหมือนว่า iPhone ของคุณจะพังหลังจากทำตกโพสต์นี้จะเป็นประโยชน์ - แก้ไข iPhone ที่เสียและกู้คืนข้อมูลสำคัญ .ส่วนที่ 2: วิธีการรับภาพจาก iPhone ที่เสีย
ตามความเป็นจริงซอฟต์แวร์กู้คืนข้อมูล iPhone จำนวนมากได้รับการออกแบบมาเพื่อกู้คืนรูปภาพวิดีโอข้อความและบันทึกย่อรวมถึงข้อมูล iOS ประเภทอื่น ๆ จาก iPhone ซอฟต์แวร์ที่ทรงพลังและเป็นมืออาชีพ MiniTool Mobile Recovery สำหรับ iOS เป็นตัวเลือกที่ยอดเยี่ยมสำหรับคุณ
โปรแกรมนี้สามารถใช้เพื่อกู้คืนข้อมูล iOS ประเภทต่างๆจาก iPhone, iPads และ iPod Touch ทุกรุ่น
MiniTool Mobile Recovery สำหรับ iOS มีโมดูลการกู้คืนสามโมดูล:
- กู้คืนจากอุปกรณ์ iOS ซึ่งสามารถสแกนอุปกรณ์ iOS ของคุณเพื่อรับข้อมูลได้
- กู้คืนจากไฟล์สำรอง iTunes ซึ่งใช้ในการสแกนไฟล์สำรอง iTunes ก่อนหน้าของคุณและกู้คืนข้อมูลที่เลือกไปยังคอมพิวเตอร์ของคุณ และ
- กู้คืนจากไฟล์สำรอง iCloud ซึ่งออกแบบมาเพื่อดาวน์โหลดข้อมูล iOS ที่เลือกจากไฟล์สำรอง iCloud แบบสัมพัทธ์
ในการแก้หัวข้อโฟกัส - การกู้คืนรูปภาพ iPhone เสีย - ซึ่งกล่าวถึงในโพสต์นี้โมดูลการกู้คืนทั้งสามนี้มีให้ใช้งานภายใต้สถานการณ์พิเศษ
หากคุณไม่เคยใช้ซอฟต์แวร์นี้มาก่อนคุณควรดาวน์โหลดและติดตั้ง Free Edition ลงในคอมพิวเตอร์ของคุณและทดลองใช้ก่อน ฟรีแวร์นี้ช่วยให้คุณสามารถกู้คืนสองภาพในแต่ละครั้ง
สามวิธีต่อไปนี้ขึ้นอยู่กับระบบปฏิบัติการ Windows หากคุณกำลังใช้ Mac เวอร์ชันโปรดใช้ Mac รุ่นที่มีขั้นตอนคล้ายกัน
วิธีการกู้คืนรูปภาพ iPhone ที่เสียโดยใช้ MiniTool
- กู้คืนจากอุปกรณ์โดยตรง
- กู้คืนจากข้อมูลสำรอง iTunes
- กู้คืนจากข้อมูลสำรอง iCloud
วิธีที่ 1: กู้คืนรูปภาพจาก iPhone ที่เสียโดยตรง
คุณต้องเลือกเมื่อไหร่ กู้คืนจากอุปกรณ์ iOS เหรอ?
หากหน้าจอ iPhone ของคุณเสียหาย แต่คุณยังสามารถเปิดอุปกรณ์ได้คุณสามารถลองใช้โมดูลนี้เพื่อนำรูปภาพออกจาก iPhone ที่เสียได้
ในขณะเดียวกัน iPhone ของคุณต้องได้รับความไว้วางใจจากคอมพิวเตอร์ที่คุณกำลังจะใช้ไม่เช่นนั้นซอฟต์แวร์นี้จะไม่ได้รับอนุญาตให้สแกนอุปกรณ์และคุณจะต้องติดตั้งแอปพลิเคชั่น iTunes ล่าสุดบนคอมพิวเตอร์ของคุณเพื่อให้โมดูลการกู้คืนนี้ทำงานได้อย่างราบรื่น
ขั้นตอนที่ 1: เชื่อมต่อ iPhone ของคุณกับคอมพิวเตอร์และดับเบิลคลิกที่ไอคอนซอฟต์แวร์เพื่อเข้าสู่อินเทอร์เฟซหลัก ซอฟต์แวร์นี้จะตรวจจับ iPhone ของคุณโดยอัตโนมัติและแสดงบนอินเทอร์เฟซ จากนั้นคุณควรกดที่ด้านล่าง สแกน เพื่อดำเนินการต่อ
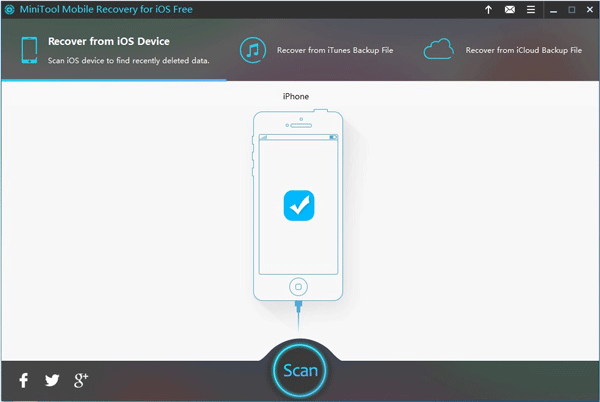
ขั้นตอนที่ 2: คุณจะเข้าสู่อินเทอร์เฟซผลลัพธ์หลังจากกระบวนการสแกนเสร็จสิ้น ทางด้านซ้ายของอินเทอร์เฟซคือรายการประเภทข้อมูลทั้งหมด คุณสามารถคลิกที่ ภาพถ่าย เพื่อให้รูปภาพที่สแกนทั้งหมดแสดงบนอินเทอร์เฟซพร้อมชื่อและรูปแบบ
ที่นี่ซอฟต์แวร์นี้ช่วยให้คุณสามารถดูตัวอย่างทีละรายการและการออกแบบนี้สามารถช่วยให้คุณเลือกรายการที่คุณต้องการกู้คืนได้ เนื่องจากเป็นรุ่นที่ให้บริการฟรีคุณสามารถเลือกเพียงสองรูปจากนั้นคลิกที่ปุ่มด้านล่างซ้าย กู้คืน ดำเนินการต่อไป.
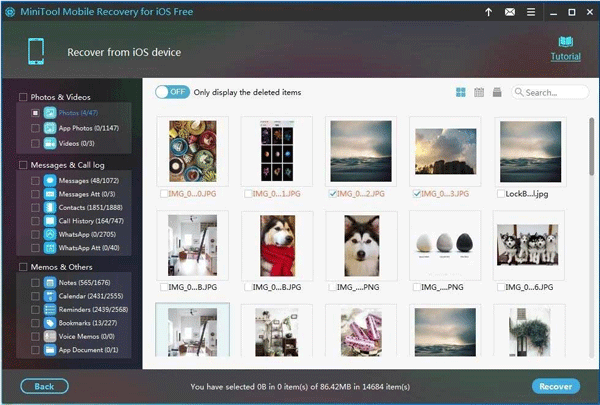
ขั้นตอนที่ 3: จะมีหน้าต่างเด้งออกมาเป็นสี่เหลี่ยมผืนผ้าเล็ก ๆ ในขั้นตอนนี้คุณสามารถเลือกบันทึกรูปภาพที่เลือกไปยังเส้นทางเริ่มต้นที่แสดงบนหน้าต่างนี้ หรือคุณสามารถคลิกที่ไฟล์ เรียกดู เพื่อเลือกเส้นทางอื่นบนคอมพิวเตอร์เพื่อเก็บไว้
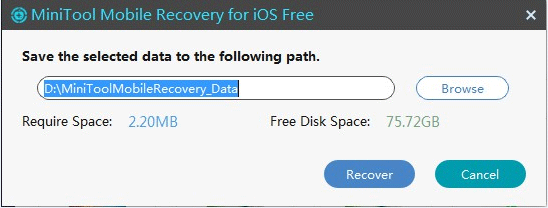
รูปภาพ iPhone ที่คุณเลือกจะถูกบันทึกลงในเส้นทางที่ระบุและคุณจะสามารถใช้งานได้


![ดำเนินการไม่สำเร็จ? ลองใช้วิธีการเหล่านี้ [MiniTool Tips]](https://gov-civil-setubal.pt/img/backup-tips/19/operation-did-not-complete-successfully.png)

![เครื่องอ่านการ์ด SD ที่ดีที่สุดสำหรับโทรศัพท์ Android เพื่ออ่านการ์ด SD ภายนอก [เคล็ดลับ MiniTool]](https://gov-civil-setubal.pt/img/data-recovery-tips/89/best-sd-card-reader.png)

![6 เคล็ดลับในการแก้ไข Facebook ออกจากระบบแบบสุ่ม ฉบับปี 2021 [ข่าว MiniTool]](https://gov-civil-setubal.pt/img/minitool-news-center/68/6-tips-fix-facebook-logged-me-out-randomly-issue-2021.png)


![วิธีแก้ไขการอัปเดต Windows Defender ที่ล้มเหลวใน Windows 10 [MiniTool News]](https://gov-civil-setubal.pt/img/minitool-news-center/14/how-fix-that-windows-defender-update-failed-windows-10.jpg)




![5 วิธีในการแก้ไขข้อผิดพลาด BSOD ของ Intelppm.sys เมื่อเริ่มต้น [MiniTool News]](https://gov-civil-setubal.pt/img/minitool-news-center/28/5-ways-fix-intelppm.png)


![แก้ไข: วิธีการกู้คืนไฟล์เพลงที่ถูกลบใน Android มันเป็นเรื่องง่าย! [เคล็ดลับ MiniTool]](https://gov-civil-setubal.pt/img/android-file-recovery-tips/38/solved-how-recover-deleted-music-files-android.jpg)
![[แก้ไขแล้ว] กล้องบอกว่าไม่สามารถเข้าถึงการ์ดได้ - แก้ไขได้ง่าย [เคล็ดลับ MiniTool]](https://gov-civil-setubal.pt/img/data-recovery-tips/15/camera-says-card-cannot-be-accessed-easy-fix.jpg)