จะย้ายโปรแกรมไปยังไดรฟ์อื่นเช่น C ถึง D ได้อย่างไร? ดูคำแนะนำ! [MiniTool News]
How Move Programs Another Drive Like C D
สรุป :

คุณอาจต้องการย้ายโปรแกรมไปยังไดรฟ์อื่นเพื่อเพิ่มพื้นที่ว่างในดิสก์หากคุณติดตั้งแอพหรือโปรแกรมจำนวนมากบนพีซี Windows 10 ของคุณ ข่าวดีก็คือคุณสามารถทำงานนี้ได้อย่างง่ายดาย เพียงทำตามวิธีการเหล่านี้ที่นำเสนอโดย โซลูชัน MiniTool ตอนนี้.
Windows 10 ย้ายไฟล์โปรแกรมไปยังไดรฟ์อื่น
ในฮาร์ดไดรฟ์ของคอมพิวเตอร์มีพื้นที่ว่างมากเท่านั้น หากคุณเติมเครื่องอาจทำงานช้าลงหรือมีปัญหากับโปรแกรมต่างๆ จะมีประโยชน์หากคุณเลือกที่จะย้ายโปรแกรมที่ติดตั้งจากไดรฟ์หนึ่งไปยังอีกไดรฟ์หนึ่ง โดยค่าเริ่มต้นคุณจะติดตั้งแอพหรือโปรแกรมบางตัวบนไดรฟ์ระบบ C
ในทางกลับกันการย้ายไฟล์เพลงรูปภาพและไฟล์อื่น ๆ ไปยังไดรฟ์อื่นจากไดรฟ์หนึ่งทำได้ง่าย อย่างไรก็ตามการย้ายไฟล์โปรแกรมไปยังไดรฟ์อื่นเช่น D ทำได้ยากเนื่องจากโปรแกรมสร้างโฟลเดอร์ไปยัง Windows Registry และลงทะเบียนตัวเองในระหว่างขั้นตอนการติดตั้ง โปรแกรมอาจหยุดทำงานหากคุณเพียงแค่ย้ายไฟล์ของโปรแกรมที่ติดตั้งไปยังไดรฟ์อื่น
แล้วคุณจะย้ายโปรแกรมจาก C ไป D ได้อย่างไร? มีอธิบายสามวิธีที่นี่!
เคล็ดลับ: หากคุณต้องการย้าย Windows จาก HDD ไปยัง SSD ให้ทำตามวิธีในโพสต์นี้ - โยกย้าย Windows 10 ไปยัง SSD ได้อย่างง่ายดายโดยไม่ต้องติดตั้งระบบปฏิบัติการใหม่ทันที!วิธีย้ายโปรแกรมไปยังไดรฟ์อื่นเช่น C ถึง D
ใช้การตั้งค่าเพื่อย้ายโปรแกรม
วิธีหนึ่งในการย้ายแอพหรือโปรแกรมไปยังไดรฟ์อื่นคือการใช้การตั้งค่าแอพใน Windows 10 อย่างที่ทราบกันดีว่ามีการติดตั้งโปรแกรมจำนวนมากในคอมพิวเตอร์ของคุณ บางส่วนมาพร้อมกับระบบของคุณและระบบอื่น ๆ จะติดตั้งด้วยตัวเอง วิธีนี้ใช้ได้กับกรณีที่สองเท่านั้น
ต่อไปนี้เป็นคำแนะนำฉบับสมบูรณ์เกี่ยวกับวิธีย้ายไฟล์โปรแกรมจากไดรฟ์ C ไปยังไดรฟ์ D ใน Windows 10
ขั้นตอนที่ 1: คลิกไฟล์ เริ่ม และไปที่ การตั้งค่า .
 จะทำอย่างไรเมื่อแอปการตั้งค่า Windows 10 ไม่เปิดขึ้น
จะทำอย่างไรเมื่อแอปการตั้งค่า Windows 10 ไม่เปิดขึ้น แอปการตั้งค่าไม่เปิดใน Windows 10 หรือไม่ จะทำอย่างไรถ้าคุณไม่สามารถเข้าถึงการตั้งค่า โพสต์นี้ให้วิธีแก้ไขปัญหานี้แก่คุณ
อ่านเพิ่มเติมขั้นตอนที่ 2: ไปที่ แอป เพื่อเข้าสู่ แอพและคุณสมบัติ หน้าต่าง.
ขั้นตอนที่ 3: เลื่อนลงเลือกแอพที่คุณต้องการย้ายแล้วคลิกไฟล์ ย้าย ปุ่ม

ขั้นตอนที่ 4: เลือกไดรฟ์ปลายทางเช่น D และดำเนินการโดยคลิก ย้าย .
เคล็ดลับ: ไม่ใช่ทุกแอปที่มีตัวเลือกนี้ หากมองไม่เห็นให้ไปลองวิธีอื่นเพื่อย้ายโปรแกรมที่ติดตั้งไปยังไดรฟ์อื่นสร้าง Directory Junction เพื่อย้ายไฟล์โปรแกรมไปยังไดรฟ์อื่น
คุณสามารถทำตามคำแนะนำด้านล่างนี้เพื่อย้ายไฟล์โปรแกรมไปยังไดรฟ์อื่นใน Windows 10 ได้อย่างง่ายดายมาดูกัน:
ขั้นตอนที่ 1: เปิด File Explorer ไปที่รูทบนไดรฟ์ปลายทางเช่น D แล้วคลิกขวาที่พื้นที่ว่างเพื่อเลือก ใหม่> โฟลเดอร์ .
ขั้นตอนที่ 2: เรียกดูโฟลเดอร์ซอร์สไดรฟ์ที่เก็บไฟล์โปรแกรมไว้ในหน้าต่าง File Explorer อื่น เลือกโฟลเดอร์ที่มีไฟล์โปรแกรมที่คุณต้องการย้ายและคัดลอกโฟลเดอร์โดยใช้ Ctrl + C . จากนั้นใช้ Ctrl + V เพื่อวางโฟลเดอร์นั้นลงในไดรฟ์ใหม่
ขั้นตอนที่ 3: ลบโฟลเดอร์ที่มีไฟล์โปรแกรมที่คุณย้าย
ขั้นตอนที่ 4: ไปที่ ไฟล์> เปิดพรอมต์คำสั่ง> เปิดพรอมต์คำสั่งในฐานะผู้ดูแลระบบ และยืนยันการดำเนินการ
ขั้นตอนที่ 5: ใช้ไฟล์ mklink / j 'ตำแหน่งลิงค์' 'ตำแหน่งไฟล์' คำสั่ง ตัวอย่างเช่นหากคุณต้องการย้าย Microsoft Office จาก C ไป D คำสั่งคือ mklink / j“ C: Program Files (x86) Microsoft Office”“ D: Program Files (x86) Microsoft Office” .
หลังจากนั้นให้รันโปรแกรมเพื่อดูว่าทำงานอย่างถูกต้องหรือไม่ วิธีนี้ Windows คิดว่าโปรแกรมอยู่ในตำแหน่งเดิม แต่จริงๆแล้วอยู่ในตำแหน่งใหม่
ใช้เครื่องมือของบุคคลที่สามเพื่อย้ายโปรแกรมไปยังไดรฟ์อื่น
หากคุณคิดว่าวิธีที่สองนั้นยุ่งยากและวิธีแรกไม่สามารถช่วยได้คุณสามารถลองใช้วิธีง่ายๆนั่นคือการใช้เครื่องมือของบุคคลที่สามเช่น SteamMover หรือ Application Mover เพื่อย้ายไฟล์โปรแกรมที่ติดตั้งไปยังไดรฟ์อื่น
เพียงแค่รับหนึ่งในนั้นจากอินเทอร์เน็ตและปฏิบัติตามคำแนะนำที่มีให้ทางออนไลน์เพื่อดำเนินการเคลื่อนย้าย
ทางเลือก: ถอนการติดตั้งและติดตั้งโปรแกรมใหม่
คุณสามารถเลือกวิธีทางอ้อมในการย้ายโปรแกรมจากไดรฟ์หนึ่งไปยังอีกไดรฟ์หนึ่ง นั่นคือการถอนการติดตั้งโปรแกรมที่คุณต้องการย้ายผ่านแผงควบคุม
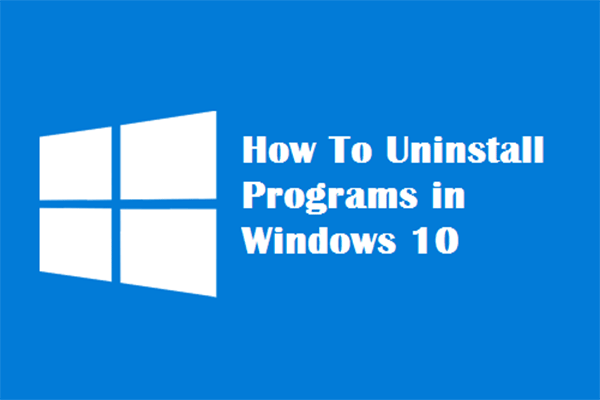 สี่วิธีที่สมบูรณ์แบบ - วิธีถอนการติดตั้งโปรแกรมใน Windows 10
สี่วิธีที่สมบูรณ์แบบ - วิธีถอนการติดตั้งโปรแกรมใน Windows 10 คำอธิบาย: คุณอาจต้องการทราบวิธีถอนการติดตั้งโปรแกรม Windows 10 ด้วยวิธีที่ถูกต้อง อ่านบทความนี้จะแสดงวิธีการที่ง่ายและปลอดภัยสี่วิธี
อ่านเพิ่มเติมจากนั้นตั้งค่าคอมพิวเตอร์ของคุณเพื่อให้สามารถดาวน์โหลดแอพไปยังไดรฟ์ที่คุณต้องการใช้
ขั้นตอนที่ 1: กด ชนะ + I พร้อมกันเพื่อเปิดการตั้งค่า Windows
ขั้นตอนที่ 2: ไปที่ ระบบ> ที่เก็บข้อมูล .
ขั้นตอนที่ 3: ค้นหาไปที่ เปลี่ยนตำแหน่งที่บันทึกเนื้อหาใหม่ .
ขั้นตอนที่ 4: ในหน้าต่างป๊อปอัปให้เลือก D จาก แอพใหม่จะบันทึกเป็น แล้วคลิก สมัคร .

ตอนจบ
จะย้ายโปรแกรมไปยังไดรฟ์อื่นใน Windows 10 ได้อย่างไร? ตอนนี้คุณรู้สามวิธีหลังจากอ่านโพสต์นี้ เพียงลองใช้หนึ่งในนั้นหากคุณมีความต้องการ



![คำแนะนำในการตั้งค่า USB Tethering บน Windows 10 [MiniTool News]](https://gov-civil-setubal.pt/img/minitool-news-center/75/guide-how-set-up-usb-tethering-windows-10.png)




![ไม่สามารถแก้ไขอย่างปลอดภัยในหน้านี้? ลองใช้วิธีเหล่านี้! [MiniTool News]](https://gov-civil-setubal.pt/img/minitool-news-center/30/can-t-correct-securely-this-page.png)
![3 วิธีในการตรวจสอบสภาพแบตเตอรี่ของแล็ปท็อป Dell [ข่าว MiniTool]](https://gov-civil-setubal.pt/img/minitool-news-center/33/3-ways-check-battery-health-dell-laptop.png)







![4 แนวทางแก้ไข Chrome ทำให้ Windows 10 หยุดทำงาน [MiniTool News]](https://gov-civil-setubal.pt/img/minitool-news-center/61/4-solutions-fix-chrome-keeps-crashing-windows-10.png)
