การแก้ไข - คุณถูกปฏิเสธการอนุญาตให้เข้าถึงโฟลเดอร์นี้ [MiniTool News]
Fixes You Have Been Denied Permission Access This Folder
สรุป :
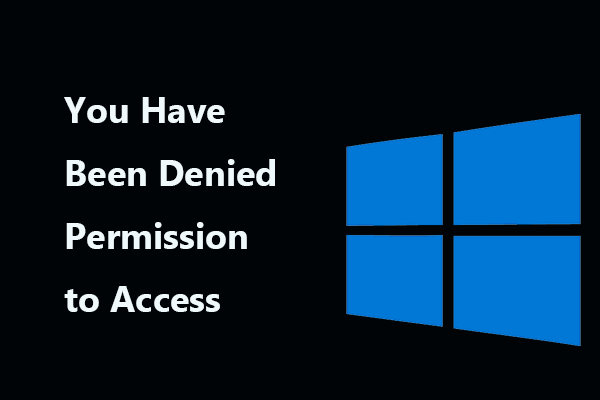
ผู้ใช้หลายคนรายงานข้อความแสดงข้อผิดพลาด“ คุณถูกปฏิเสธสิทธิ์ในการเข้าถึงโฟลเดอร์นี้” ใน Windows 10 หากคุณพบปัญหานี้เช่นกันคุณมาถูกที่แล้วและคุณจะได้รับวิธีแก้ไขจากโพสต์นี้ MiniTool เว็บไซต์.
คุณถูกปฏิเสธการอนุญาตให้เข้าถึงโฟลเดอร์นี้ Windows 10
Windows 10 สามารถล็อกบางโฟลเดอร์เพื่อป้องกันไฟล์ของคุณจากการเข้าถึงโดยไม่ได้รับอนุญาต นั่นคือสำหรับผู้ใช้ที่ไม่ใช่ผู้ดูแลระบบบางโฟลเดอร์จะไม่สามารถเข้าถึงได้
ตามผู้ใช้เมื่อพยายามเข้าถึงโฟลเดอร์ที่มีการป้องกันระบบเช่น WhatsApps คุณอาจได้รับข้อความแสดงข้อผิดพลาด 'ขณะนี้คุณไม่ได้รับอนุญาตให้เข้าถึงโฟลเดอร์นี้' และหากคุณคลิก ดำเนินการต่อ คุณเห็น“ คุณถูกปฏิเสธไม่ให้เข้าถึงโฟลเดอร์นี้ ในการเข้าถึงโฟลเดอร์นี้คุณจะต้องใช้แท็บความปลอดภัย '
บางครั้งคุณยังได้รับข้อผิดพลาดเดียวกันเมื่อเข้าถึงโฟลเดอร์ใน HDD ภายนอก SSD การ์ด SD USB ฯลฯ แม้ว่าคุณจะเป็นผู้ดูแลระบบ แต่คุณก็ยังไม่สามารถเข้าถึงโฟลเดอร์นั้นได้
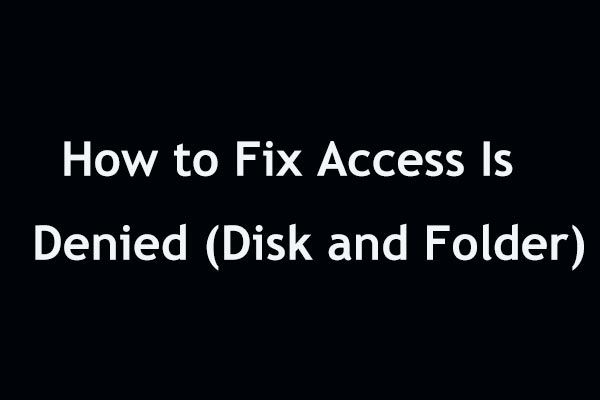 ง่ายต่อการแก้ไขการเข้าถึงถูกปฏิเสธ (เน้นที่ดิสก์และโฟลเดอร์)
ง่ายต่อการแก้ไขการเข้าถึงถูกปฏิเสธ (เน้นที่ดิสก์และโฟลเดอร์) การเข้าถึงถูกปฏิเสธเมื่อเข้าถึงฮาร์ดไดรฟ์หรือโฟลเดอร์ใน Windows 10/8/7? โพสต์นี้จะแสดงวิธีแก้ไขที่เป็นไปได้ในสองด้าน
อ่านเพิ่มเติมคุณจะแก้ไขปัญหาการเข้าถึงโฟลเดอร์ที่ถูกปฏิเสธได้อย่างไร การแก้ไขปัญหาทำได้ง่ายและคุณสามารถทำตามแนวทางแก้ไขด้านล่างนี้
เป็นเจ้าของโฟลเดอร์
ดังที่กล่าวไว้ข้างต้นหลายโฟลเดอร์ได้รับการปกป้องโดย Windows และหากไม่มีสิทธิ์บางอย่างคุณจะไม่สามารถเข้าถึงได้ ในการแก้ไขปัญหานี้คุณสามารถทำได้ เป็นเจ้าของโฟลเดอร์ โดยทำตามขั้นตอนเหล่านี้
ขั้นตอนที่ 1: คลิกขวาที่โฟลเดอร์ที่ไม่สามารถเข้าถึงได้แล้วเลือก คุณสมบัติ .
ขั้นตอนที่ 2: ภายใต้ ความปลอดภัย คลิกแท็บ ขั้นสูง .
ขั้นตอนที่ 3: คลิกไฟล์ เปลี่ยน ลิงก์ถัดจาก เจ้าของ .
ขั้นตอนที่ 4: พิมพ์ชื่อวัตถุคลิก ตรวจสอบชื่อ แล้วคลิก ตกลง .
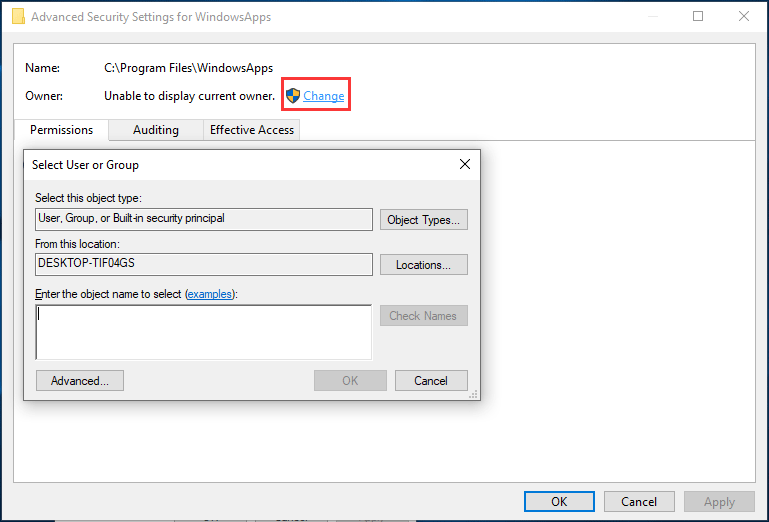
ขั้นตอนที่ 5: ทำเครื่องหมายในช่อง แทนที่เจ้าของในคอนเทนเนอร์ย่อยและวัตถุ แล้วคลิก สมัคร แล้ว ตกลง .
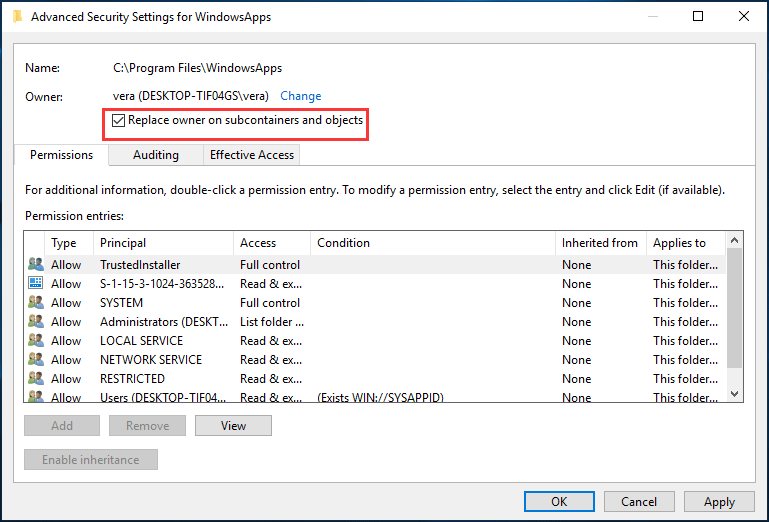
แก้ไขรีจิสทรีของคุณ
หากคุณพบข้อความ“ คุณถูกปฏิเสธไม่ให้เข้าถึงโฟลเดอร์นี้” คุณสามารถแก้ไขรีจิสทรีของคุณเพื่อเปลี่ยนความเป็นเจ้าของโฟลเดอร์นั้นได้ แต่การแก้ไขรีจิสทรีเป็นกระบวนการที่มีความเสี่ยงดังนั้นจึงเป็นการดีที่สุด สำรองรีจิสทรี ในกรณี
ขั้นตอนที่ 1: ดาวน์โหลดไฟล์ ใช้ Ownership.zip ไฟล์.
ขั้นตอนที่ 2: แตกไฟล์ที่มีจากไฟล์. zip
ขั้นตอนที่ 3: เรียกใช้ไฟล์ที่เรียกว่า ติดตั้ง Take Ownership.reg .
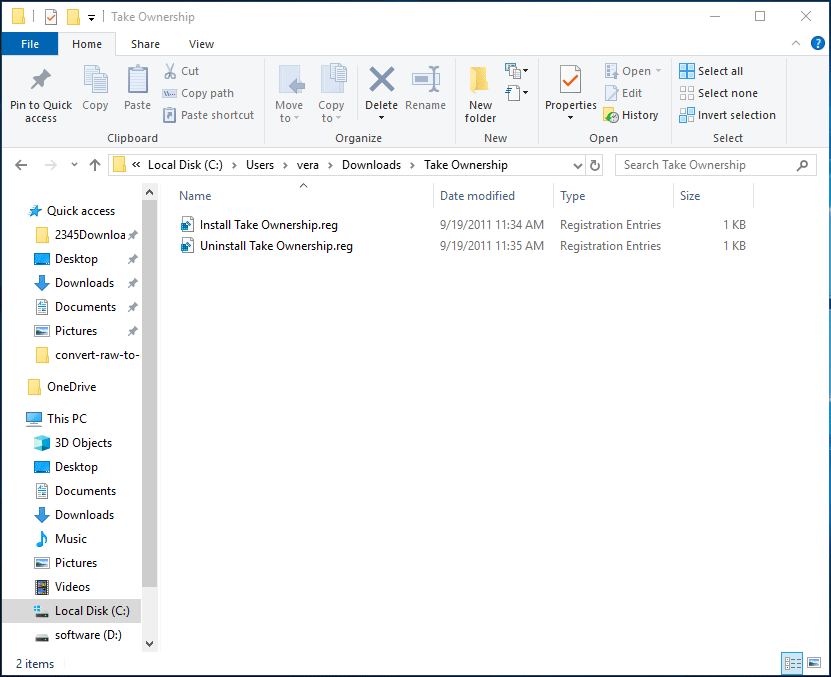
ขั้นตอนที่ 4: ยืนยันการดำเนินการและหลังจากนั้นคลิกขวาที่โฟลเดอร์ที่ไม่สามารถเข้าถึงได้และเลือก เป็นเจ้าของ จากเมนู
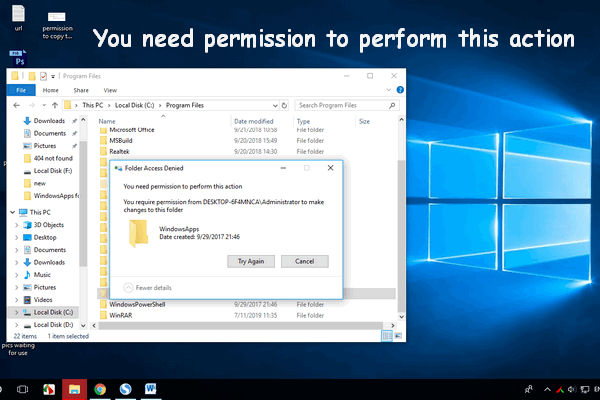 คุณต้องได้รับอนุญาตในการดำเนินการนี้: แก้ไขแล้ว
คุณต้องได้รับอนุญาตในการดำเนินการนี้: แก้ไขแล้ว คุณอาจเห็นข้อความแสดงข้อผิดพลาด - คุณต้องได้รับอนุญาตในการดำเนินการนี้ - เมื่อคัดลอก / ย้าย / เปลี่ยนชื่อ / ลบไฟล์และโฟลเดอร์
อ่านเพิ่มเติมใช้ TakeOwnershipEx
นอกเหนือจากการใช้สองวิธีนี้แล้วคุณสามารถใช้ยูทิลิตี้ของ บริษัท อื่นเพื่อเป็นเจ้าของไฟล์และโฟลเดอร์ในระบบปฏิบัติการ Windows เครื่องมือยอดนิยมอย่างหนึ่งคือ TakeOwnershipEx และคุณสามารถใช้เพื่อแก้ไขปัญหาการเข้าถึงโฟลเดอร์ที่ถูกปฏิเสธ
ขั้นตอนที่ 1: เรียกใช้ TakeOwnershipEx แล้วคลิก เป็นเจ้าของ .
ขั้นตอนที่ 2: เลือกโฟลเดอร์ที่มีปัญหาเพื่อเป็นเจ้าของ
วิธีอื่น ๆ ที่แนะนำโดยผู้ใช้บางคน:
- ใช้ Command Prompt เพื่อเข้าถึงไฟล์
- คัดลอกโฟลเดอร์ไปยังตำแหน่งอื่น
- สร้างกลุ่มใหม่และเพิ่มบัญชีผู้ใช้ของคุณเข้าไป
หากวิธีข้างต้นไม่ได้ผลคุณสามารถลองใช้และขั้นตอนโดยละเอียดสามารถพบได้จากอินเทอร์เน็ต
บรรทัดล่าง
คุณกำลังเจอกรณีนี้หรือไม่ - คุณถูกปฏิเสธไม่ให้เข้าถึงโฟลเดอร์นี้ Windows 10 เมื่อพยายามเข้าถึงโฟลเดอร์ที่มีการป้องกันระบบ? ไม่ต้องกังวลและคุณสามารถกำจัดข้อผิดพลาดนี้ได้อย่างง่ายดายหากคุณทำตามวิธีแก้ไขปัญหาที่กล่าวข้างต้น





![ไฟแบ็คไลท์คีย์บอร์ด ASUS ไม่ทำงาน? ซ่อมมันเดี๋ยวนี้! [MiniTool News]](https://gov-civil-setubal.pt/img/minitool-news-center/08/asus-keyboard-backlight-not-working.jpg)




![[3 วิธี + เคล็ดลับ] จะลงเส้นใน Discord ได้อย่างไร? (กด Shift + Enter)](https://gov-civil-setubal.pt/img/news/20/how-go-down-line-discord.png)


![นี่คือ 3 วิธียอดนิยมสำหรับคุณในการรีเซ็ต Windows 7 จากโรงงานได้อย่างง่ายดาย [MiniTool Tips]](https://gov-civil-setubal.pt/img/backup-tips/95/here-are-top-3-ways.jpg)



![วิธีซ่อมแซม Windows 11/10 โดยใช้ Command Prompt [แนะนำ]](https://gov-civil-setubal.pt/img/backup-tips/78/how-repair-windows-11-10-using-command-prompt.jpg)
