วิธีแก้ไขข้อผิดพลาดในการถ่ายโอนคุณสมบัติระหว่างการติดตั้งซอฟต์แวร์
How To Fix Feature Transfer Error During Software Installation
เมื่อคุณติดตั้งโปรแกรม สิ่งต่างๆ อาจไม่เป็นไปตามที่คาดไว้ ตัวอย่างเช่น คุณอาจประสบกับข้อผิดพลาดในการถ่ายโอนคุณสมบัติและไม่สามารถติดตั้งซอฟต์แวร์ได้ เหตุใดข้อผิดพลาดนี้จึงเกิดขึ้น จะแก้ปัญหาอย่างไร? หากต้องการทราบแนวทางแก้ไขเพิ่มเติม คุณสามารถอ้างอิงถึงโพสต์นี้ได้จาก โซลูชั่นมินิทูล -ข้อผิดพลาดในการติดตั้ง: ข้อผิดพลาดในการถ่ายโอนคุณลักษณะ
ข้อผิดพลาดในการถ่ายโอนคุณสมบัติสามารถป้องกันไม่ให้คุณติดตั้งโปรแกรมหรือซอฟต์แวร์บนคอมพิวเตอร์ของคุณ สิทธิ์การดูแลระบบไม่เพียงพอ การรบกวนโปรแกรมรักษาความปลอดภัย ไฟล์ระบบที่เสียหาย และอื่นๆ อาจทำให้เกิดข้อผิดพลาดนี้โดยมีข้อความแสดงข้อผิดพลาดข้อใดข้อหนึ่งต่อไปนี้:
- ข้อผิดพลาดในการโอนคุณสมบัติ: การเข้าถึงถูกปฏิเสธ
- ข้อผิดพลาดในการถ่ายโอนคุณสมบัติ: ระบบไม่สามารถระบุไฟล์ได้
- ข้อผิดพลาดในการโอนฟีเจอร์: ความล้มเหลวร้ายแรง
- ข้อผิดพลาดในการโอนฟีเจอร์: การตรวจสอบความซ้ำซ้อนแบบวนรอบ
- ข้อผิดพลาดในการถ่ายโอนคุณสมบัติ: ชื่อไฟล์ ชื่อไดเรกทอรี หรือไวยากรณ์ป้ายกำกับโวลุ่มไม่ถูกต้อง
จะแก้ไขข้อผิดพลาดนี้เพื่อติดตั้งโปรแกรมของคุณโดยไม่มีข้อผิดพลาดได้อย่างไร? ไม่ต้องกังวล! ทุกปัญหามีทางแก้ไข! โพสต์นี้นำเสนอวิธีการแก้ไขปัญหาบางอย่างและคุณสามารถลองได้ทีละวิธีจนกว่าข้อผิดพลาดนี้จะได้รับการแก้ไข
เคล็ดลับ: เพื่อรักษาข้อมูลของคุณให้ปลอดภัย ควรสำรองไฟล์สำคัญไว้ล่วงหน้าจะดีกว่า เมื่อพูดถึงการสำรองข้อมูล ชิ้นส่วนของ ซอฟต์แวร์สำรองข้อมูลของ Windows เรียกว่า MiniTool ShadowMaker ขอแนะนำอย่างยิ่ง ด้วยความช่วยเหลือนี้ คุณสามารถสำรองข้อมูลได้หลายรายการ รวมถึงไฟล์ โฟลเดอร์ ระบบ Windows พาร์ติชั่น และแม้กระทั่งทั้งดิสก์ ทดลองใช้ฟรีและทดลองใช้ทันที!
ทดลองใช้ MiniTool ShadowMaker คลิกเพื่อดาวน์โหลด 100% สะอาดและปลอดภัย
วิธีแก้ไขข้อผิดพลาดในการติดตั้ง: ข้อผิดพลาดในการถ่ายโอนคุณสมบัติใน Windows 10/11
แก้ไข 1: ซ่อมแซมไฟล์ระบบที่เสียหาย
ความเสียหายใดๆ ในไฟล์ระบบก็เป็นสาเหตุทั่วไปของข้อผิดพลาดส่วนใหญ่ในระบบของคุณ รวมถึงข้อผิดพลาดในการถ่ายโอนคุณสมบัติ โชคดีที่คุณสามารถเรียกใช้ System File Checker (SFC) เพื่อตรวจจับไฟล์ระบบที่เสียหายและซ่อมแซมด้วยสำเนาที่แคชไว้ โดยทำดังนี้:
ขั้นตอนที่ 1. พิมพ์ คำสั่ง ในแถบค้นหาเพื่อค้นหา พร้อมรับคำสั่ง และเรียกใช้ในฐานะผู้ดูแลระบบ
ขั้นตอนที่ 2 ในหน้าต่างคำสั่ง ให้พิมพ์ sfc /scannow.sfc และตี เข้า -
แก้ไข 2: เรียกใช้ซอฟต์แวร์นี้ในโหมดความเข้ากันได้
การเรียกใช้ซอฟต์แวร์ที่มีปัญหาในโหมดความเข้ากันได้นั้นได้รับการพิสูจน์แล้วว่ามีประสิทธิภาพสำหรับข้อผิดพลาดในการถ่ายโอนคุณสมบัติ ต่อไปนี้เป็นวิธีดำเนินการ:
ขั้นตอนที่ 1. คลิกขวาที่ซอฟต์แวร์ที่มีปัญหาแล้วเลือก คุณสมบัติ จากเมนูบริบท
ขั้นตอนที่ 2.ในการ ความเข้ากันได้ แท็บ ตรวจสอบ เรียกใช้โปรแกรมนี้ในโหมดความเข้ากันได้สำหรับ > เลือกเวอร์ชันของระบบ Windows จากเมนูแบบเลื่อนลง > ทำเครื่องหมาย เรียกใช้โปรแกรมนี้ในฐานะผู้ดูแลระบบ -
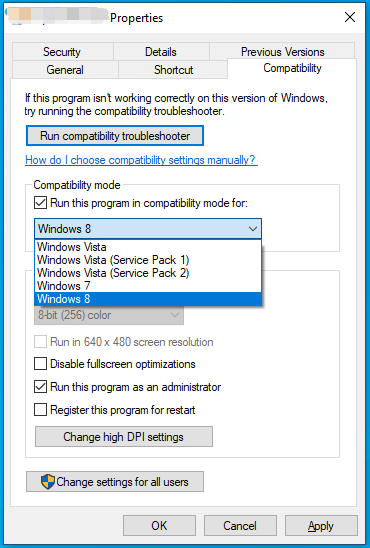
ขั้นตอนที่ 3 คลิกที่ นำมาใช้ - ตกลง เพื่อบันทึกการเปลี่ยนแปลง
แก้ไข 3: ปิดใช้งานซอฟต์แวร์ป้องกันไวรัสชั่วคราว
การติดตั้งซอฟต์แวร์หรือโปรแกรมยังสามารถถูกบล็อกโดยโปรแกรมรักษาความปลอดภัย เช่น Windows Defender หรือซอฟต์แวร์ป้องกันไวรัสของบริษัทอื่น ดังนั้นคุณจึงสามารถปิดการใช้งานได้ชั่วคราว ที่นี่ เราจะปิดการป้องกันแบบเรียลไทม์และไฟร์วอลล์ Windows Defender เป็นตัวอย่าง:
ย้าย 1: ปิดการป้องกันแบบเรียลไทม์
ขั้นตอนที่ 1 กด ชนะ - ฉัน เพื่อเปิด การตั้งค่าวินโดวส์ -
ขั้นตอนที่ 2 ในเมนูการตั้งค่า เลื่อนลงเพื่อค้นหา อัปเดตและความปลอดภัย และตีมัน
ขั้นตอนที่ 3.ในการ ความปลอดภัยของวินโดวส์ แท็บตี การป้องกันไวรัสและภัยคุกคาม > คลิกที่ จัดการการตั้งค่า > สลับปิด การป้องกันแบบเรียลไทม์ -
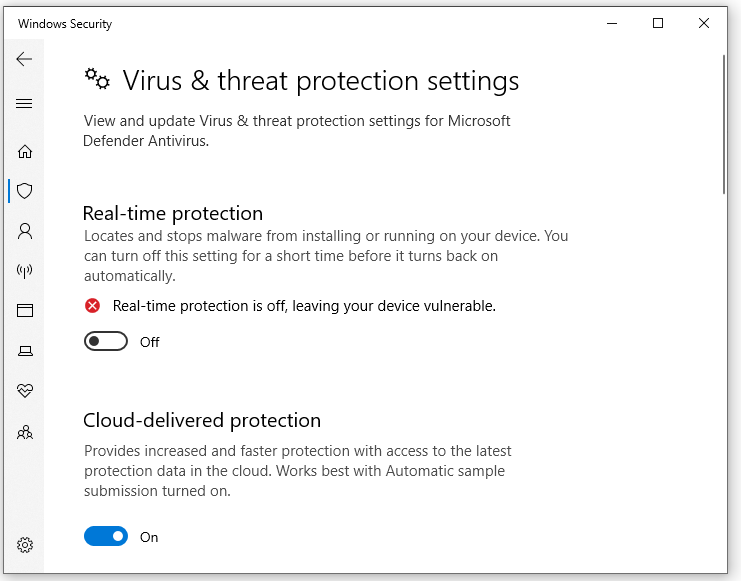
ย้าย 2: ปิดไฟร์วอลล์ Windows Defender
ขั้นตอนที่ 1 เปิด แผงควบคุม -
ขั้นตอนที่ 2 ไปที่ ระบบและความปลอดภัย - ไฟร์วอลล์ Windows Defender - เปิดหรือปิดไฟร์วอลล์ Windows Defender -
ขั้นตอนที่ 3 ทำเครื่องหมาย ปิดไฟร์วอลล์ Windows Defender (ไม่แนะนำ) ภายใต้ทั้งสอง การตั้งค่าเครือข่ายส่วนตัว และ การตั้งค่าเครือข่ายสาธารณะ -
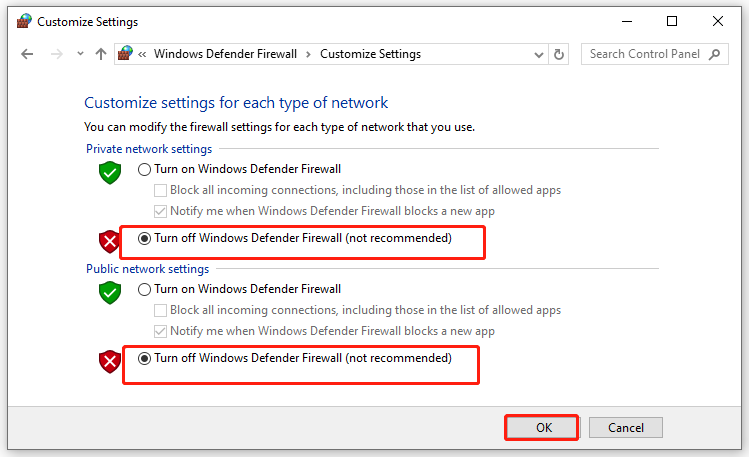
หลังจากปิดการป้องกันแบบเรียลไทม์และไฟร์วอลล์ Windows Defender คอมพิวเตอร์ของคุณจะมีความเสี่ยง ดังนั้นคุณต้องเปิดใช้งานอีกครั้งหลังจากแก้ไขข้อผิดพลาดแล้ว
แก้ไข 4: ทำการคลีนบูต
ซอฟต์แวร์ของบุคคลที่สามหรือรายการเริ่มต้นอาจเป็นสาเหตุของข้อผิดพลาดในการถ่ายโอนคุณสมบัติ ดังนั้นคุณจึงสามารถ ทำการคลีนบูต เพื่อขจัดการแทรกแซงของพวกเขา ต่อไปนี้เป็นวิธีดำเนินการ:
ขั้นตอนที่ 1. พิมพ์ การกำหนดค่าระบบ ในแถบค้นหาแล้วกด เข้า ที่จะเปิดตัว การกำหนดค่าระบบ -
ขั้นตอนที่ 2 ไปที่ บริการ แท็บ > ตรวจสอบ ซ่อนบริการทั้งหมดของ Microsoft > ตี ปิดการใช้งานทั้งหมด -
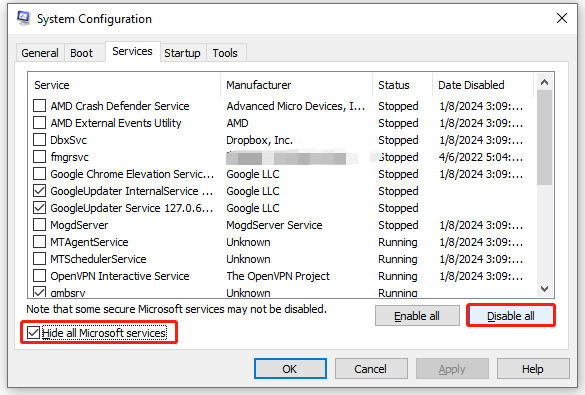
ขั้นตอนที่ 3 นำทางไปยัง การเริ่มต้น แท็บแล้วคลิก เปิดตัวจัดการงาน -
ขั้นตอนที่ 4 คลิกขวาที่แต่ละรายการที่เปิดใช้งานทีละรายการแล้วเลือก ปิดการใช้งาน -
ขั้นตอนที่ 5 กลับไปที่ การกำหนดค่าระบบ เพื่อบันทึกการเปลี่ยนแปลงทั้งหมดที่คุณทำ
แก้ไข 5: อัปเดต Windows 10/11
ระบบปฏิบัติการที่ไม่เสถียรอาจทำให้เกิดข้อผิดพลาดในการถ่ายโอนคุณสมบัติระหว่างการติดตั้งซอฟต์แวร์ โดยปกติแล้ว การอัปเดต Windows ล่าสุดสามารถช่วยรักษา Windows ของคุณให้ปลอดภัยและเสถียรได้ หากคุณไม่อัปเดตระบบปฏิบัติการเป็นเวลานาน ก็ถึงเวลาติดตั้งระบบปฏิบัติการล่าสุด ทำตามขั้นตอนเหล่านี้:
ขั้นตอนที่ 1 เปิด การตั้งค่าวินโดวส์ -
ขั้นตอนที่ 2 นำทางไปยัง อัปเดตและความปลอดภัย - ความปลอดภัยของวินโดวส์ - ตรวจสอบสำหรับการอัพเดต -
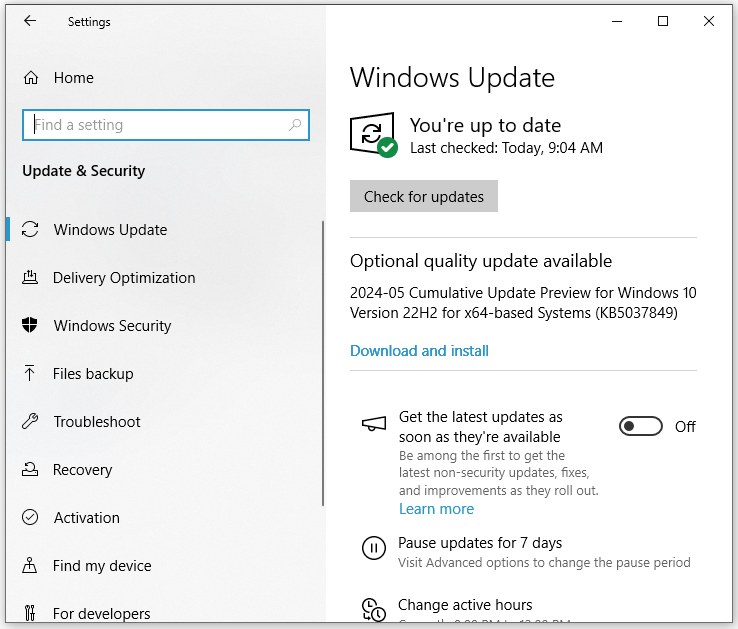
คำสุดท้าย
โพสต์นี้จะแนะนำคุณเกี่ยวกับวิธีแก้ไขข้อผิดพลาดในการถ่ายโอนคุณสมบัติระหว่างการติดตั้งซอฟต์แวร์หรือโปรแกรมบน Windows 10/11 หวังเป็นอย่างยิ่งว่าคุณจะได้รับประโยชน์จากสิ่งเหล่านี้ ขอให้เป็นวันที่ดี!

![วิธีแก้ไข Kernel Data Inpage Error 0x0000007a Windows 10/8 / 8.1 / 7 [MiniTool Tips]](https://gov-civil-setubal.pt/img/data-recovery-tips/96/how-fix-kernel-data-inpage-error-0x0000007a-windows-10-8-8.jpg)



![4 วิธีในการแก้ไขล้มเหลว - ข้อผิดพลาดของเครือข่ายใน Google ไดรฟ์ [MiniTool News]](https://gov-civil-setubal.pt/img/minitool-news-center/05/4-ways-solve-failed-network-error-google-drive.png)

![D3dcompiler_43.dll หายไปบนพีซี Windows 10/8/7 หรือไม่ พอดี! [MiniTool News]](https://gov-civil-setubal.pt/img/minitool-news-center/45/d3dcompiler_43-dll-is-missing-windows-10-8-7-pc.jpg)


![แก้ไข - อุปกรณ์บูตเริ่มต้นหายไปหรือบูตล้มเหลวใน Lenovo / Acer [MiniTool Tips]](https://gov-civil-setubal.pt/img/backup-tips/36/fixed-default-boot-device-missing.png)


![7 วิธีในการแก้เกมกระตุก Windows 10 [อัปเดตปี 2021] [MiniTool News]](https://gov-civil-setubal.pt/img/minitool-news-center/28/7-ways-fix-game-stuttering-windows-10.png)

![อะไรทำให้ Xbox One Green Screen of Death และจะแก้ไขได้อย่างไร [เคล็ดลับ MiniTool]](https://gov-civil-setubal.pt/img/data-recovery-tips/89/what-causes-xbox-one-green-screen-death.jpg)


