วิธีเปิดและเรียกใช้ dxdiag.exe บน Windows 10/11
How Open Run Dxdiag
โพสต์นี้มีคำตอบสำหรับ dxdiag คืออะไร วิธีเรียกใช้ dxdiag ใน Windows 10/11 ฟังก์ชั่นหลักของเครื่องมือวินิจฉัย DirectX และวิธีการอัปเดตไดรเวอร์ dxdiag.exe ซอฟต์แวร์ MiniTool ยังมีเคล็ดลับและโซลูชันคอมพิวเตอร์อื่นๆ อีกมากมายสำหรับผู้ใช้ คุณสามารถเยี่ยมชมห้องสมุดข่าวได้
ในหน้านี้:
- Dxdiag คืออะไร?
- วิธีเรียกใช้ Dxdiag.exe บน Windows 10/11 – 4 วิธี
- ฟังก์ชัน Dxdiag
- วิธีดาวน์โหลดและอัพเดตไดรเวอร์ Dxdiag.exe
- เกี่ยวกับซอฟต์แวร์ MiniTool
Dxdiag คืออะไร?
Dxdiag หมายถึงเครื่องมือวินิจฉัย DirectX เครื่องมือนี้มีอยู่ใน Windows OS ใช้ในการรายงานข้อมูลโดยละเอียดเกี่ยวกับ ไดเรคเอ็กซ์ ส่วนประกอบและไดรเวอร์ที่ติดตั้งบนระบบของคุณ นอกจากนี้ยังสามารถช่วยแก้ไขปัญหาฮาร์ดแวร์เกี่ยวกับวิดีโอหรือเสียงบนคอมพิวเตอร์ Windows 10/11 ของคุณได้ หากคอมพิวเตอร์ของคุณมีปัญหา คุณสามารถดึงข้อมูลจากแอปพลิเคชัน Dxdiag เพื่อส่งไปยังเจ้าหน้าที่ฝ่ายสนับสนุนได้
วิธีเรียกใช้ Dxdiag.exe บน Windows 10/11 – 4 วิธี
คุณสามารถเปิดและเรียกใช้ dxdiag.exe (เครื่องมือวินิจฉัย DirectX) บน Windows 10/11 ได้อย่างง่ายดายโดยใช้ 4 วิธีด้านล่าง
วิธีที่ 1. กด วินโดวส์ + อาร์ , พิมพ์ ดีเอ็กซ์เดียก ในกล่องโต้ตอบเรียกใช้แล้วกด เข้า เพื่อเปิด dxdiag.exe บน Windows 10/11 อย่างรวดเร็ว

วิธีที่ 2. ท่านสามารถคลิก เริ่ม หรือ กล่องค้นหา ที่ทาสก์บาร์ ให้พิมพ์ ดีเอ็กซ์เดียก และเลือก คำสั่งรัน dxdiag เพื่อเปิดมัน
วิธีที่ 3. กด วินโดวส์ + อาร์ , พิมพ์ คำสั่ง และกด เข้า เพื่อเปิดพร้อมรับคำสั่ง พิมพ์ dxdiag.exe ใน CMD แล้วกด เข้า เพื่อเรียกใช้แอปพลิเคชัน dxdiag บน Windows 10/11
วิธีที่ 4. กด วินโดวส์ + เอ็กซ์ และเลือก Windows PowerShell (ผู้ดูแลระบบ) . พิมพ์ ดีเอ็กซ์เดียก และกด เข้า เพื่อเปิดเครื่องมือนี้
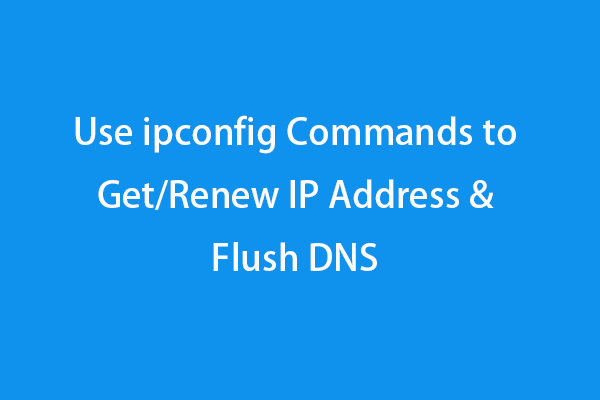 ใช้คำสั่ง ipconfig เพื่อรับ/ต่ออายุที่อยู่ IP และล้าง DNS
ใช้คำสั่ง ipconfig เพื่อรับ/ต่ออายุที่อยู่ IP และล้าง DNSตรวจสอบวิธีใช้คำสั่ง ipconfig ใน Command Prompt เพื่อรับที่อยู่ IP ปล่อยและต่ออายุที่อยู่ IP แสดง/รีเซ็ต/ล้าง DNS ฯลฯ บนคอมพิวเตอร์ Windows 10/11
อ่านเพิ่มเติมฟังก์ชัน Dxdiag
คุณจะเห็นว่าเครื่องมือ dxdiag มีสี่แท็บ: ระบบ, จอแสดงผล, เสียง และอินพุต Dxdiag ยังแสดงปัญหาที่ตรวจพบกับอุปกรณ์เหล่านี้ด้วย
ระบบ: แท็บ System จะแสดงเวอร์ชัน DirectX ปัจจุบันของคุณ ชื่อคอมพิวเตอร์ เวอร์ชัน OS รุ่นของระบบ ข้อมูล BIOS กระบวนการ หน่วยความจำ ฯลฯ
แสดง: แท็บ Display จะแสดงข้อมูลเกี่ยวกับกราฟิกการ์ด จอภาพ และไดรเวอร์จอแสดงผลของคุณ
เสียง: แท็บเสียงจะแสดงอุปกรณ์เสียงและไดรเวอร์ของคุณ
ป้อนข้อมูล: แท็บนี้จะแสดงข้อมูลเกี่ยวกับอุปกรณ์อินพุตของคอมพิวเตอร์ของคุณ เช่น แป้นพิมพ์ เมาส์
หากคุณต้องการคุณสามารถคลิก บันทึกข้อมูลทั้งหมด เพื่อส่งออกข้อมูลทั้งหมดในเครื่องมือวินิจฉัย DirectX ไปยังไฟล์ .txt เพื่อแชร์ในภายหลัง
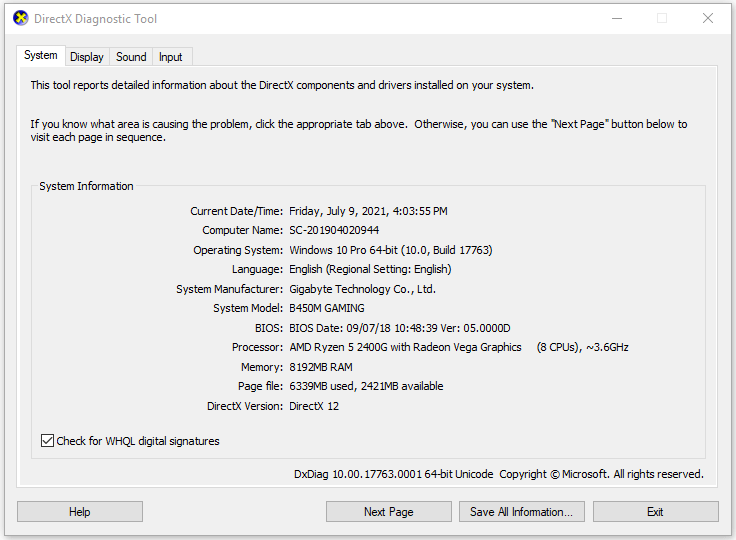
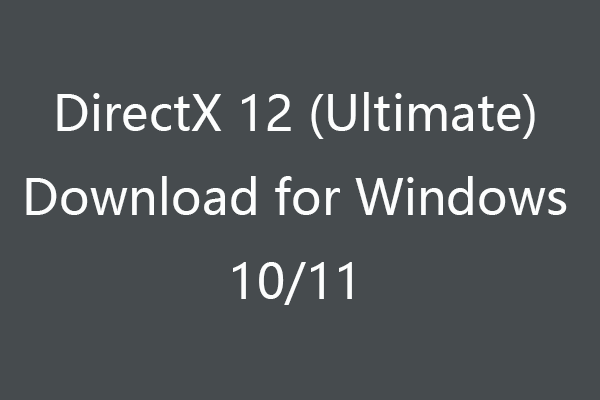 ดาวน์โหลด DirectX 12 (Ultimate) สำหรับพีซีที่ใช้ Windows 10/11
ดาวน์โหลด DirectX 12 (Ultimate) สำหรับพีซีที่ใช้ Windows 10/11ตรวจสอบวิธีดาวน์โหลด DirectX 12 (Ultimate) สำหรับพีซีที่ใช้ Windows 10 หรือ Windows 11 เพื่อประสบการณ์การเล่นเกมที่ดียิ่งขึ้น เรียนรู้ว่า DirectX 12 (Ultimate) คืออะไรในโพสต์นี้
อ่านเพิ่มเติมวิธีดาวน์โหลดและอัพเดตไดรเวอร์ Dxdiag.exe
คุณสามารถทำได้ผ่าน Windows Update
ไปที่การตั้งค่าบนคอมพิวเตอร์ Windows 10 หรือ 11 ของคุณ สำหรับ Windows 10 ให้คลิกอัปเดตและความปลอดภัย -> Windows Update -> ตรวจสอบการอัปเดต สำหรับ Windows 11 คลิก Windows Update -> ตรวจสอบการอัปเดต
นี่จะ อัพเดต DirectX บน Windows 10/11 และอัปเดตไดรเวอร์
เกี่ยวกับซอฟต์แวร์ MiniTool
MiniTool Software คือบริษัทซอฟต์แวร์ชั้นนำ ได้ออกแบบ MiniTool Power Data Recovery, MiniTool Partition Wizard, MiniTool ShadowMaker, MiniTool Video Converter, MiniTool MovieMaker, MiniTool uTube Downloader และผลิตภัณฑ์ซอฟต์แวร์ที่มีประโยชน์อื่นๆ ผู้ใช้สามารถดาวน์โหลดและทดลองใช้ซอฟต์แวร์ที่ต้องการได้จากเว็บไซต์อย่างเป็นทางการ
ในบรรดาผลิตภัณฑ์เหล่านี้ MiniTool Power Data Recovery ช่วยให้คุณกู้คืนไฟล์ที่ถูกลบหรือสูญหายจากพีซีหรือแล็ปท็อปที่ใช้ Windows, การ์ด SD/การ์ดหน่วยความจำ, แฟลชไดรฟ์ USB, ฮาร์ดไดรฟ์ภายนอก ฯลฯ
MiniTool Partition Wizard ยังเป็นผลิตภัณฑ์แฟล็ก มันช่วยให้คุณสร้าง/ลบ/ปรับขนาด/ฟอร์แมต/ล้างพาร์ติชั่น แปลงรูปแบบดิสก์/พาร์ติชั่น ย้ายระบบปฏิบัติการ ตรวจสอบและแก้ไขข้อผิดพลาดของดิสก์ และอื่นๆ ได้อย่างง่ายดาย
MiniTool ShadowMaker เป็นเครื่องมือสำรองข้อมูลพีซีฟรีที่ช่วยให้คุณสามารถเลือกไฟล์ โฟลเดอร์ พาร์ติชัน หรือเนื้อหาดิสก์ทั้งหมดเพื่อสำรองข้อมูลไปยังฮาร์ดไดรฟ์ภายนอก USB หรือไดรฟ์เครือข่าย รองรับการสำรองและกู้คืนระบบปฏิบัติการ Windows รองรับการสำรองไฟล์อัตโนมัติ

![วิธีแก้ไขข้อผิดพลาด Windows Update“ 0x800704c7” บน Windows 10 [เคล็ดลับ MiniTool]](https://gov-civil-setubal.pt/img/backup-tips/86/how-fix-windows-update-error-0x800704c7-windows-10.jpg)




![ตัวแปลง MIDI เป็น MP3 ที่ดีที่สุด 5 อันดับแรกในปี 2021 [MiniTool Tips]](https://gov-civil-setubal.pt/img/video-converter/40/top-5-best-midi-mp3-converters-2021.png)
![แก้ไข: ที่เก็บข้อมูลไม่สามารถเปิดข้อผิดพลาด Outlook [MiniTool News]](https://gov-civil-setubal.pt/img/minitool-news-center/39/solved-information-store-cannot-be-opened-outlook-error.png)

![8 สุดยอดโปรแกรมตัดต่อวิดีโอ Instagram ในปี 2021 [ฟรีและจ่ายเงิน]](https://gov-civil-setubal.pt/img/movie-maker-tips/82/8-best-instagram-video-editors-2021.png)
![วิธีแก้ไข Blue Screen of Death 0x0000007B ลองใช้ 11 วิธี [MiniTool Tips]](https://gov-civil-setubal.pt/img/backup-tips/36/how-fix-blue-screen-death-0x0000007b.png)


![รหัสข้อผิดพลาด Xbox 0x87DD0004: นี่คือการแก้ไขด่วนสำหรับมัน [MiniTool News]](https://gov-civil-setubal.pt/img/minitool-news-center/45/xbox-error-code-0x87dd0004.jpg)




![อุปกรณ์ที่เชื่อมต่อกับระบบไม่ทำงาน - แก้ไขแล้ว [MiniTool News]](https://gov-civil-setubal.pt/img/minitool-news-center/26/device-attached-system-is-not-functioning-fixed.jpg)
![4 วิธีในการเปิดเซสชันสำหรับเครื่องเสมือนไม่สำเร็จ [MiniTool News]](https://gov-civil-setubal.pt/img/minitool-news-center/86/4-ways-failed-open-session.png)