วิธีที่ดีที่สุดในการกู้คืนวิดีโอ 4K 8K HD UHD ฟรี
The Best Ways To Recover 4k 8k Hd Uhd Videos For Free
หากคุณต้องการกู้คืนวิดีโอ HD ฟรี คุณสามารถลองวิธีที่กล่าวถึงในบทความนี้ได้ แน่นอน คุณสามารถใช้วิธีการเหล่านี้เพื่อกู้คืนวิดีโอ 4K/8K/UHD ที่ถูกลบได้
ในบทความนี้, มินิทูล จะแสดงวิธีการกู้คืนวิดีโอ HD ฟรีโดยใช้วิธีการต่างๆ พร้อมด้วยข้อมูลที่เกี่ยวข้องเกี่ยวกับวิดีโอ 4K/8K/HD/UHD
วิดีโอ HD หายไป
ในยุคของวิดีโอความละเอียดสูง (HD) การสูญเสียฟุตเทจอันมีค่า ไม่ว่าจะเป็น 4K, 8K, HD หรือ UHD อาจเป็นประสบการณ์ที่เลวร้าย การลบโดยไม่ได้ตั้งใจ ข้อผิดพลาดในการจัดรูปแบบ หรือความเสียหายของข้อมูลโดยไม่คาดคิดอาจทำให้ความทรงจำอันมีค่าและเนื้อหาระดับมืออาชีพหายไปได้
อย่างไรก็ตาม ด้วยซอฟต์แวร์กู้คืนวิดีโอ HD ที่เหมาะสม คุณสามารถกู้คืนวิดีโอ HD และป้องกันการสูญเสียอย่างถาวรได้ บทความนี้จะแนะนำคุณตลอดกระบวนการกู้คืนวิดีโอ HD ที่ถูกลบ ซึ่งครอบคลุมวิธีการและเครื่องมือต่างๆ
กู้คืนวิดีโอ 4K/8K/HD/UHD ที่ถูกลบจากถังรีไซเคิล
หากคุณลบวิดีโอออกจากฮาร์ดไดรฟ์ภายในคอมพิวเตอร์ของคุณ วิดีโอเหล่านี้ควรถูกย้ายไปยังถังรีไซเคิล ก่อนที่คุณจะลบออกอย่างถาวร คุณสามารถกู้คืนวิดีโอ UHD และ 4K/8K/HD จากถังรีไซเคิลได้
ง่ายต่อการกู้คืนวิดีโอ UHD จาก Recycle Bin คุณสามารถใช้ขั้นตอนเหล่านี้:
ขั้นตอนที่ 1 . เปิดถังรีไซเคิล
ขั้นตอนที่ 2 . ค้นหาวิดีโอ 4K/8K/HD/UHD ที่จำเป็น ชื่อดั้งเดิมของวิดีโอเสร็จสมบูรณ์ คุณยังสามารถดูภาพขนาดย่อของวิดีโอบางรายการได้ ดังนั้นจึงง่ายต่อการค้นหาวิดีโอเป้าหมาย
ขั้นตอนที่ 3 . เลือกวิดีโอที่คุณต้องการกู้คืนแล้วคลิก คืนค่ารายการที่เลือก ปุ่ม. คุณยังสามารถคลิกขวาที่วิดีโอที่เลือกแล้วคลิกได้ คืนค่า จากเมนูบริบท การดำเนินการนี้จะคืนค่าวิดีโอไปยังตำแหน่งเดิม
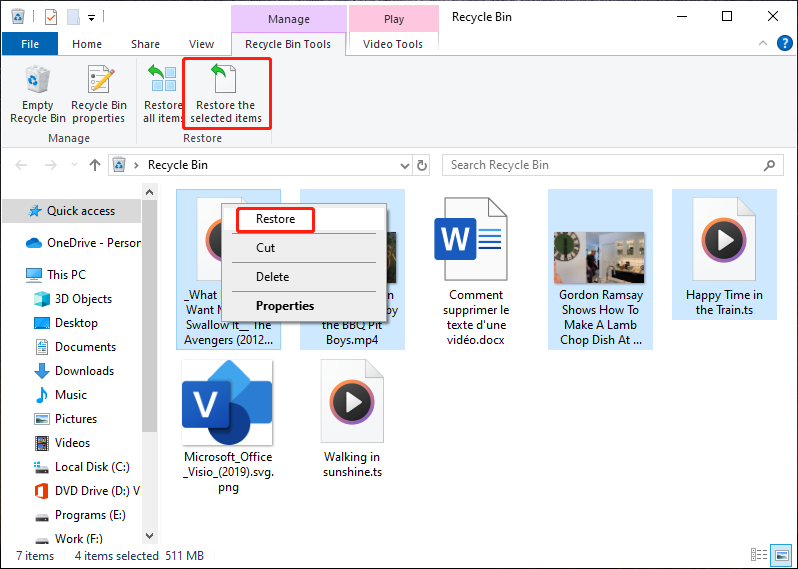
อย่างไรก็ตาม ไม่ใช่ว่าวิดีโอที่ถูกลบทั้งหมดจะอยู่ในถังรีไซเคิล หากวิดีโอมีขนาดใหญ่เกินกว่าจะรีไซเคิลได้ วิดีโอนั้นจะถูกลบออกจากพีซีของคุณโดยตรงอย่างถาวร ในสถานการณ์นี้ คุณจะไม่สามารถกู้คืนวิดีโอ UHD และ 4K/8K/HD จากถังรีไซเคิลได้
ถ้าอย่างนั้น จะกู้คืนวิดีโอ 4K และวิดีโอ 8K/HD/UHD ได้อย่างไร? คุณสามารถใช้ซอฟต์แวร์กู้คืนข้อมูลของบริษัทอื่นเพื่อช่วยคุณกู้คืนวิดีโอ HD ที่ถูกลบได้ ซอฟต์แวร์กู้คืนวิดีโอของบริษัทอื่นยังช่วยให้คุณสามารถดูตัวอย่างวิดีโอเพื่อช่วยคุณค้นหาวิดีโอที่เหมาะสมได้
วิธีการกู้คืนวิดีโอ HD โดยใช้ MiniTool Power Data Recovery
เกี่ยวกับ MiniTool Power Data Recovery
MiniTool Power การกู้คืนข้อมูล เป็นเครื่องมือกู้คืนไฟล์ที่มีประสิทธิภาพและใช้งานง่าย ซึ่งช่วยในการกู้คืนวิดีโอที่ถูกลบและไฟล์ประเภทอื่นๆ เช่น เอกสาร รูปภาพ เสียง อีเมล และอื่นๆ ที่สำคัญกว่านั้น คุณสามารถดูตัวอย่างวิดีโอที่พบเพื่อยืนยันก่อนที่จะกู้คืนด้วยเครื่องมือนี้
ซอฟต์แวร์กู้คืนวิดีโอนี้สามารถ กู้คืนไฟล์ จากอุปกรณ์จัดเก็บข้อมูลประเภทต่างๆ นอกจากนี้ อุปกรณ์ที่รองรับได้แก่ ฮาร์ดไดรฟ์ ดิสก์ภายนอก SSD ไดรฟ์ USB การ์ดหน่วยความจำ ซีดี/ดีวีดี ไดรฟ์ปากกา ฯลฯ
ไม่ว่าคุณจะต้องการกู้คืนวิดีโอ 8K/4K/UHD/HD จากไดรฟ์ที่ไม่สามารถเข้าถึงได้ หลังจากฟอร์แมตไดรฟ์ ประสบปัญหาการลบ พบความเสียหายของไดรฟ์ หรือประสบปัญหาระบบขัดข้อง คุณก็สามารถลองใช้ซอฟต์แวร์กู้คืนข้อมูลนี้ได้
MiniTool Power Data Recovery ฟรี สามารถสแกนไดรฟ์ที่คุณต้องการกู้คืนข้อมูล ค้นหาทั้งไฟล์ที่หายไปและไฟล์ที่มีอยู่ในไดรฟ์นั้น และกู้คืนไฟล์ได้ไม่เกิน 1GB หากคุณไม่แน่ใจว่าซอฟต์แวร์นี้สามารถค้นหาวิดีโอที่ต้องการได้หรือไม่ คุณสามารถลองใช้รุ่นฟรีนี้ได้ก่อน
คู่มือฉบับเต็มเกี่ยวกับการกู้คืนวิดีโอ HD ที่สูญหายหรือถูกลบโดยใช้ MiniTool Power Data Recovery
ในการกู้คืนวิดีโอ UHD รวมถึงวิดีโอ 4K/8K/HD โดยใช้ MiniTool Power Data Recovery คุณสามารถทำตามขั้นตอนเหล่านี้:
ขั้นตอนที่ 1 . ดาวน์โหลดและติดตั้งซอฟต์แวร์กู้คืนข้อมูลนี้บนพีซีของคุณ
MiniTool Power Data Recovery ฟรี คลิกเพื่อดาวน์โหลด 100% สะอาดและปลอดภัย
ขั้นตอนที่ 2 . หากคุณต้องการกู้คืนวิดีโอ 4K/8K/HD/UHD ที่ถูกลบจากไดรฟ์ภายนอก คุณต้องเชื่อมต่อไดรฟ์กับพีซีของคุณ หากคุณได้ดำเนินการนี้แล้ว คุณสามารถดำเนินการตามขั้นตอนต่อไปนี้ได้
ขั้นตอนที่ 3 . เปิดซอฟต์แวร์เพื่อเข้าสู่อินเทอร์เฟซหลัก ภายใต้ ไดรฟ์แบบลอจิคัล คุณสามารถดูพาร์ติชั่นและไดรฟ์ที่พบทั้งหมดบนคอมพิวเตอร์ได้ เมื่อคุณเปลี่ยนไปใช้ อุปกรณ์ คุณสามารถดูอุปกรณ์จัดเก็บข้อมูลโดยรวมได้
หากคุณยังคงจำได้ว่าวิดีโอที่ถูกลบถูกบันทึกไว้ที่ไหนก่อนที่วิดีโอเหล่านั้นจะหายไป คุณสามารถเลือกไดรฟ์หรือพาร์ติชันเป้าหมายด้านล่างได้ ไดรฟ์แบบลอจิคัล เพื่อสแกน ถ้าไม่เช่นนั้น คุณสามารถสแกนดิสก์ทั้งหมดที่อยู่ด้านล่างได้ อุปกรณ์ .
นอกจากนี้ ซอฟต์แวร์นี้ยังช่วยให้คุณสามารถกู้คืนข้อมูลจากตำแหน่งเฉพาะ เช่น เดสก์ท็อป ถังรีไซเคิล และโฟลเดอร์ที่เลือกได้ ซึ่งจะช่วยประหยัดเวลาในการสแกนได้มาก
ที่นี่ ฉันใช้การกู้คืนวิดีโอ HD/UHD ที่ถูกลบจากไดรฟ์ F เป็นตัวอย่าง
วางเมาส์เหนือไดรฟ์นั้นแล้วคลิก สแกน ปุ่มเพื่อเริ่มการสแกน คุณสามารถดับเบิลคลิกไดรฟ์นั้นเพื่อสแกนได้
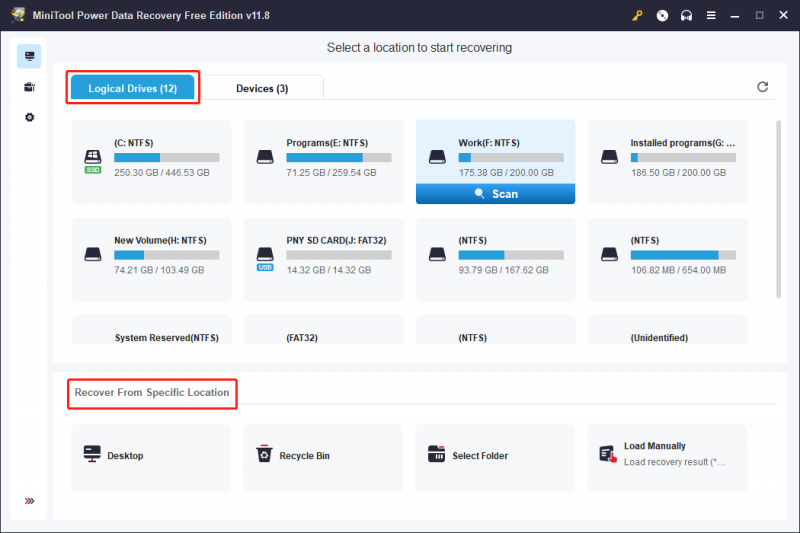
ขั้นตอนที่ 4 . การสแกนทั้งหมดจะใช้เวลาสักครู่ เมื่อความคืบหน้าการสแกนสิ้นสุดลง คุณสามารถดูผลลัพธ์การสแกนที่แสดงตามเส้นทางตามค่าเริ่มต้น คุณสามารถเข้าถึงเส้นทางที่เกี่ยวข้องเพื่อค้นหาวิดีโอที่จำเป็น ตัวอย่างเช่น หากคุณต้องการกู้คืนวิดีโอ HD ที่ถูกลบ คุณสามารถเปิดไฟล์ ไฟล์ที่ถูกลบ โฟลเดอร์เพื่อค้นหา
นอกจากนี้ซอฟต์แวร์นี้ยังช่วยให้คุณสามารถตรวจสอบไฟล์ตามประเภทได้ คุณสามารถเปลี่ยนไปใช้ พิมพ์ จากนั้นไปที่ เสียงและวิดีโอ และคลิกประเภทวิดีโอที่ต้องการเพื่อดูวิดีโอที่พบ
นอกจากนี้ หากคุณยังจำชื่อวิดีโอที่คุณต้องการกู้คืนได้ คุณสามารถป้อนชื่อ (ทั้งชื่อเต็มและชื่อบางส่วนก็ได้) ลงในช่องค้นหาแล้วกด เข้า เพื่อค้นหามันโดยตรง อย่างไรก็ตาม หากชื่อไฟล์เสียหายหลังจากการลบ วิธีการนี้จะไม่เหมาะกับคุณ
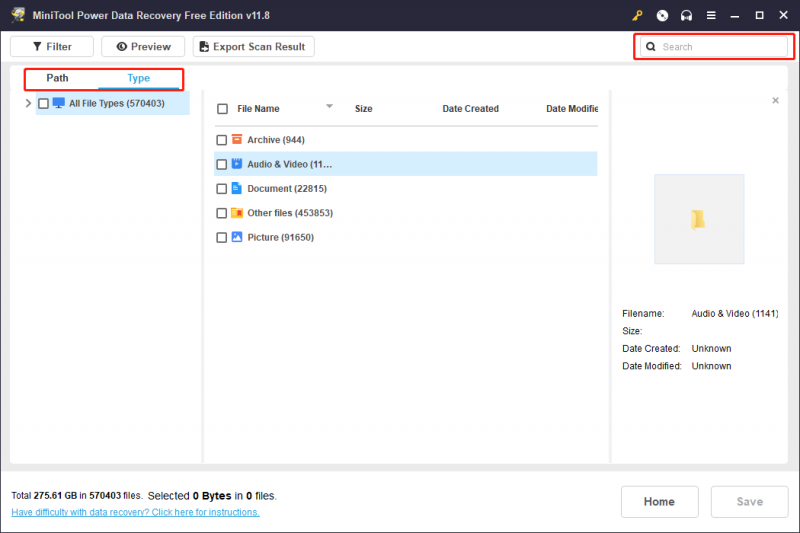
ขั้นตอนที่ 5 . หากวิดีโอที่พบไม่มีชื่อเดิม คุณสามารถดูตัวอย่างเพื่อดูว่าเป็นวิดีโอที่คุณต้องการหรือไม่ คุณสามารถดับเบิลคลิกที่วิดีโอเพื่อดูตัวอย่างได้ หรือคุณสามารถเลือกวิดีโอแล้วคลิก ดูตัวอย่าง ปุ่มเพื่อเปิดดูตัวอย่าง
หากวิดีโอที่คุณแสดงตัวอย่างเป็นวิดีโอที่คุณต้องการ คุณสามารถคลิกได้ บันทึก ที่มุมขวาล่าง จากนั้นเลือกตำแหน่งที่จะบันทึก
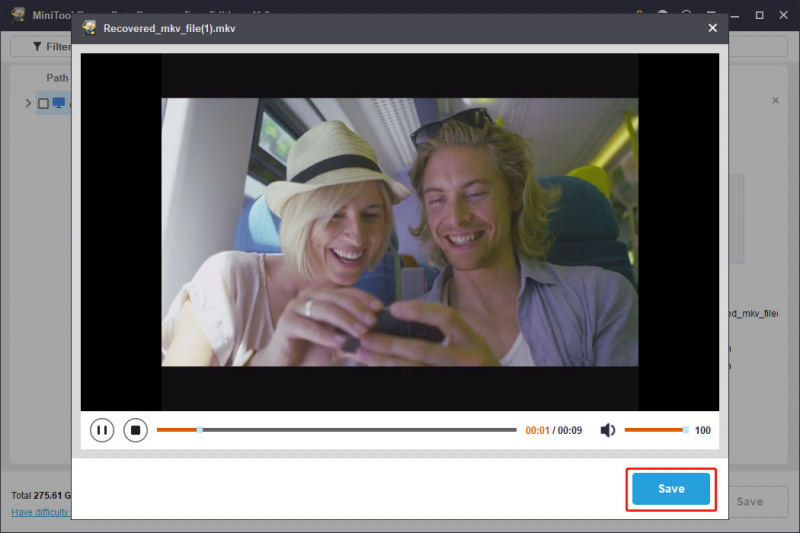
ขั้นตอนที่ 6 . เลือกวิดีโอที่คุณต้องการกู้คืน หลังจากนั้นคุณสามารถคลิกที่ บันทึก และเลือกตำแหน่งที่เหมาะสมเพื่อบันทึกวิดีโอที่เลือก ในขั้นตอนนี้ ตำแหน่งที่เลือกจะต้องไม่ใช่ตำแหน่งเริ่มต้นที่วิดีโอถูกลบออกไป เนื่องจากการเลือกตำแหน่งเดิมมีความเสี่ยงในการเขียนทับวิดีโอที่ถูกลบ ทำให้ไม่สามารถกู้คืนได้
ตามที่กล่าวไว้ข้างต้น MiniTool Power Data Recovery รุ่นฟรีช่วยให้คุณสามารถกู้คืนวิดีโอได้สูงสุดถึง 1GB หากคุณต้องการก้าวข้ามข้อจำกัดนี้ คุณมีตัวเลือกที่จะ อัปเกรดฟรีแวร์นี้เป็นเวอร์ชันเต็ม .
วิธีการกู้คืนวิดีโอ 4K/8K/HD/UHD ที่ถูกลบโดยใช้ CMD
สำหรับผู้ใช้ขั้นสูงที่คุ้นเคยกับ Command Prompt (CMD) วิธีนี้เป็นอีกทางเลือกหนึ่งในการกู้คืนวิดีโอ HD/UHD/8K/4K ที่ถูกลบ
บทความนี้จะบอกคุณว่าต้องทำอย่างไรหากคุณต้องการกู้คืนวิดีโอโดยใช้ CMD: กู้คืนไฟล์โดยใช้ CMD: วิธีที่ง่ายและพกพาได้ .
การแนะนำวิดีโอ HD/UHD/4K/8K
วิดีโอ 4K, 8K, HD และ UHD แสดงถึงระดับความละเอียดและความคมชัดที่แตกต่างกัน เราจะมาแนะนำความละเอียดวิดีโอทั้ง 4 ประเภทนี้ในส่วนนี้
วิดีโอ 4K
วิดีโอ 4K หมายถึงความละเอียดวิดีโอดิจิทัลที่มีความกว้างประมาณ 4,000 พิกเซล ซึ่งให้รายละเอียดและความคมชัดในระดับที่สูงกว่ามากเมื่อเทียบกับความละเอียดวิดีโอความละเอียดสูง (HD) แบบดั้งเดิม ระยะ 4เค ได้มาจากจำนวนพิกเซลแนวนอน และความละเอียดที่พบบ่อยที่สุดสำหรับวิดีโอ 4K คือ 3840 x 2160 พิกเซล ซึ่งเรียกอีกอย่างว่า 4K UHD (Ultra High Definition)
อ่านเพิ่มเติม: ความละเอียด 4Kวิดีโอ 8K
วิดีโอ 8K หมายถึงรูปแบบวิดีโอดิจิทัลที่มีความละเอียดสูงพิเศษซึ่งโดดเด่นด้วยจำนวนพิกเซลที่น่าประทับใจ ซึ่งให้รายละเอียดและความคมชัดที่สูงกว่าเมื่อเทียบกับวิดีโอ 4K ระยะ 8ก หมายถึงจำนวนพิกเซลแนวนอน และความละเอียดที่พบบ่อยที่สุดสำหรับวิดีโอ 8K คือ 7680 x 4320 พิกเซล ซึ่งส่งผลให้จำนวนพิกเซลเพิ่มขึ้นสี่เท่าของ 4K และสิบหกเท่าของจำนวนพิกเซลของวิดีโอ 1080p HD ความละเอียด 8K มีชื่อเรียกอีกอย่างว่า 8K UHD
อ่านเพิ่มเติม: ความละเอียด 8Kวิดีโอความละเอียดสูง
วิดีโอ HD หรือความคมชัดสูงหมายถึงรูปแบบวิดีโอดิจิทัลที่ให้ความละเอียดและคุณภาพของภาพสูงกว่ามากเมื่อเทียบกับวิดีโอความละเอียดมาตรฐาน (SD) ระยะ เอชดี เป็นตัวอธิบายทั่วไปสำหรับความละเอียดที่สูงกว่าความละเอียด 480p (SD) แบบเดิม ความละเอียด HD ทั่วไปสองแบบคือ 720p และ 1080p
อ่านเพิ่มเติม: วิดีโอความละเอียดสูงวิดีโอ UHD
วิดีโอ UHD หรือ Ultra High Definition หมายถึงรูปแบบวิดีโอดิจิทัลที่มีความละเอียดสูงมาก ซึ่งให้รายละเอียดและความคมชัดในระดับที่เหนือกว่าวิดีโอ High Definition (HD) แบบดั้งเดิม ระยะ ยูเอชดี ครอบคลุมความละเอียดสูงกว่า 1080p (Full HD) และมักใช้แทนกันได้กับ 4K ความละเอียด UHD ที่พบบ่อยที่สุดสองค่าคือ 3840 x 2160 พิกเซล (4K) และ 4096 x 2160 พิกเซล
อ่านเพิ่มเติม: ความละเอียดสูงพิเศษวิธีการสำรองข้อมูลวิดีโอ
เพื่อป้องกันการสูญเสียวิดีโอ HD ที่อาจเกิดขึ้นในอนาคต การสร้างกลยุทธ์การสำรองข้อมูลที่แข็งแกร่งจึงเป็นสิ่งสำคัญ ต่อไปนี้เป็นวิธีแก้ไขปัญหาบางส่วนที่คุณสามารถลองได้:
การสำรองข้อมูลเป็นประจำด้วย MiniTool ShadowMaker
มินิทูล ShadowMaker คือซอฟต์แวร์ระบบและสำรองข้อมูลระดับมืออาชีพ มันมีคุณสมบัติที่น่าสนใจมากมาย ตัวอย่างเช่นมันรองรับ การสำรองไฟล์ โฟลเดอร์ พาร์ติชัน ดิสก์ และระบบไปยังไดรฟ์จัดเก็บข้อมูล นอกจากนี้ยังช่วยให้คุณกำหนดเวลาความถี่ในการสำรองข้อมูล เช่น รายวัน รายสัปดาห์ และรายเดือน
ซอฟต์แวร์สำรองข้อมูล Windows นี้รองรับรูปแบบการสำรองข้อมูล 3 รูปแบบ: เต็ม ส่วนเพิ่ม และส่วนต่าง คุณสามารถเลือกได้ตามความต้องการของคุณ
ดู การตั้งค่าการสำรองข้อมูลใน MiniTool ShadowMaker .
ด้วย MiniTool ShadowMaker Trial คุณสามารถใช้ฟีเจอร์การสำรองและกู้คืนได้ฟรีภายใน 30 วัน หากคุณไม่คุ้นเคยกับเครื่องมือนี้ คุณสามารถลองใช้รุ่นทดลองนี้ก่อนได้
ขั้นตอนที่ 1 ดาวน์โหลดและติดตั้ง MiniTool ShadowMaker Trial บนพีซีของคุณ
ทดลองใช้ MiniTool ShadowMaker คลิกเพื่อดาวน์โหลด 100% สะอาดและปลอดภัย
ขั้นตอนที่ 2 เปิดซอฟต์แวร์แล้วคลิก ทดลองใช้งานต่อไป ดำเนินการต่อไป.
ขั้นตอนที่ 3 คลิก สำรองข้อมูล จากแผงด้านซ้ายเพื่อเข้าสู่อินเทอร์เฟซการสำรองข้อมูล
ขั้นตอนที่ 4 ไปที่ แหล่งที่มา > ดิสก์และพาร์ติชัน หรือ ไฟล์และโฟลเดอร์ > เลือกวิดีโอที่คุณต้องการสำรองข้อมูล
ขั้นตอนที่ 5 ไปที่ ปลายทาง เพื่อเลือกตำแหน่งที่จะบันทึกข้อมูลสำรอง
ขั้นตอนที่ 6 คลิกที่ การสำรองข้อมูลในขณะนี้ ปุ่มเพื่อเริ่มกระบวนการสำรองข้อมูล
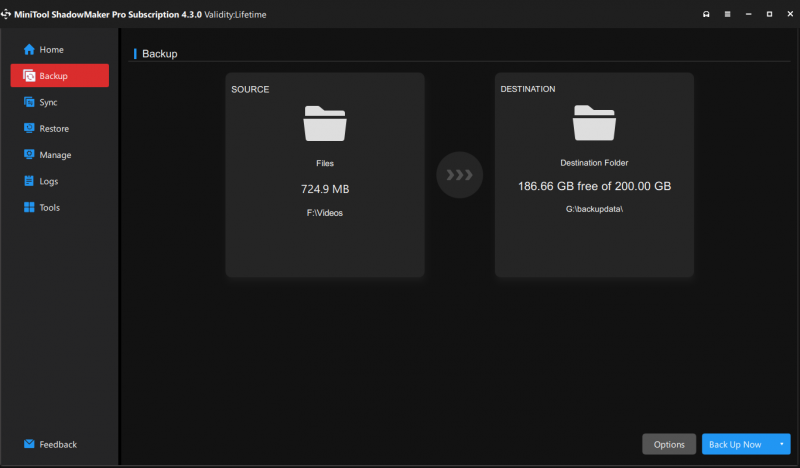
การสำรองข้อมูลบนคลาวด์ด้วย Google Drive, Dropbox หรือ OneDrive
คุณยังสามารถสำรวจตัวเลือกที่เก็บข้อมูลบนคลาวด์ เช่น Google Drive, Dropbox หรือ OneDrive เพื่อการจัดเก็บวิดีโอที่สะดวกและปลอดภัย
คำแนะนำที่เกี่ยวข้อง 3 ข้อมีดังนี้:
- วิธีอัปโหลดไฟล์และโฟลเดอร์ไปยัง Google Drive
- วิธีบันทึกไฟล์ลงใน Dropbox Backup โดยอัตโนมัติ
- วิธีสำรองโฟลเดอร์ของคุณด้วย OneDrive
บทสรุป
วิธีการกู้คืนวิดีโอ HD รวมถึงรูปแบบ 4K, 8K, HD และ UHD ด้วยความช่วยเหลือของ MiniTool Power Data Recovery คุณจะรู้ว่าคุณสามารถดึงเนื้อหาวิดีโออันมีค่าของคุณได้อย่างง่ายดายและมีประสิทธิภาพเพียงใด นอกจากนี้ สำหรับผู้ใช้ที่กำลังมองหาตัวเลือกขั้นสูง การใช้ CMD (Command Prompt) ถือเป็นตัวเลือกที่น่ายกย่อง
แม้ว่าจุดมุ่งเน้นที่นี่คือการกู้คืนวิดีโอ แต่ก็จำเป็นต้องเน้นย้ำถึงความสำคัญของการสำรองข้อมูลวิดีโอในการรักษาความทรงจำอันล้ำค่า บทความนี้ไม่เพียงแต่ช่วยให้คุณมีทักษะในการกู้คืนวิดีโอ HD เท่านั้น แต่ยังเน้นถึงความสำคัญของการใช้มาตรการเชิงรุกอีกด้วย ด้วยการใช้วิธีการที่อธิบายไว้ในที่นี้ คุณจะเสริมความสามารถในการปกป้องและสำรองข้อมูลวิดีโอของคุณ ทำให้มั่นใจได้ว่าความทรงจำอันมีค่าของคุณยังคงปลอดภัยและเรียกค้นได้ง่าย
โปรดติดต่อเราผ่านทาง [ป้องกันอีเมล] หากคุณพบปัญหาเมื่อใช้ซอฟต์แวร์ MiniTool



![อุปกรณ์เสียงเสมือน NVIDIA คืออะไรและจะอัปเดต / ถอนการติดตั้งได้อย่างไร [MiniTool News]](https://gov-civil-setubal.pt/img/minitool-news-center/21/what-s-nvidia-virtual-audio-device.png)

![ต้องการรีเซ็ตคีย์บอร์ดหรือไม่? มีวิธีการเหล่านี้ [MiniTool News]](https://gov-civil-setubal.pt/img/minitool-news-center/81/want-reset-keyboard.png)

![แก้ไข Windows 10 Network Profile หายไป (4 โซลูชัน) [MiniTool News]](https://gov-civil-setubal.pt/img/minitool-news-center/58/fix-windows-10-network-profile-missing.png)
![วิธีแก้ไขข้อผิดพลาดการติดตั้ง 0x80070103 ใน Windows 11 [8 วิธี]](https://gov-civil-setubal.pt/img/backup-tips/19/how-fix-install-error-0x80070103-windows-11.png)
![คุณจะแก้ไขการส่งไปยังผู้รับเมลไม่ทำงานได้อย่างไร [MiniTool News]](https://gov-civil-setubal.pt/img/minitool-news-center/88/how-can-you-fix-send-mail-recipient-not-working.png)
![3 แนวทางแก้ไข. exe ไม่ใช่แอปพลิเคชัน Win32 ที่ถูกต้อง [MiniTool News]](https://gov-civil-setubal.pt/img/minitool-news-center/82/3-solutions-exe-is-not-valid-win32-application.png)
![Win32:MdeClass คืออะไรและจะลบออกจากพีซีของคุณได้อย่างไร [MiniTool Tips]](https://gov-civil-setubal.pt/img/backup-tips/88/what-is-win32-mdeclass.png)






![ทรัพยากรการแชร์ไฟล์และสิ่งพิมพ์ออนไลน์อยู่ แต่ไม่ตอบสนอง [MiniTool News]](https://gov-civil-setubal.pt/img/minitool-news-center/08/file-print-sharing-resource-is-online-isn-t-responding.png)
