แก้ไข PDF ไม่เปิดใน Chrome | โปรแกรมดู PDF ของ Chrome ไม่ทำงาน [ข่าว MiniTool]
Fix Pdf Not Opening Chrome Chrome Pdf Viewer Not Working
สรุป :

เบราว์เซอร์ Chrome มีคุณสมบัติโปรแกรมดู PDF ในตัว นั่นคือ คุณสามารถเปิดไฟล์ PDF โดยใช้ Chrome อย่างไรก็ตาม หาก PDF ไม่เปิดขึ้นใน Chrome แสดงว่าการตั้งค่าใน Chrome อาจไม่ถูกต้อง หรือมีบางอย่างผิดปกติกับ Chrome ของคุณ เพื่อช่วยคุณแก้ไขปัญหานี้ ซอฟต์แวร์ MiniTool จะแสดงวิธีแก้ไขปัญหาที่มีประสิทธิภาพในโพสต์นี้
คุณสามารถใช้ Chrome เพื่อดูไฟล์ PDF นี่เป็นคุณสมบัติที่มีประโยชน์และสะดวกมาก แต่ปัญหาของโปรแกรมดู PDF ของ Chrome ไม่ทำงานอาจเกิดขึ้นโดยฉับพลันเนื่องจากสาเหตุบางประการ คุณทำอะไรได้บ้างเมื่อเปิด PDF ใน Chrome ไม่ได้ เรารวบรวมวิธีแก้ปัญหาและแสดงไว้ในโพสต์นี้
วิธีแก้ไข PDF ไม่เปิดใน Chrome
- ปิดใช้งานการดาวน์โหลด PDF ใน Chrome
- ใช้ Chrome ในโหมดไม่ระบุตัวตน
- ใช้การล้างข้อมูลใน Chrome
- อัปเกรด Chrome
- ล้างแคชและคุกกี้ใน Chrome
- ใช้การเร่งฮาร์ดแวร์
- รีเซ็ต Chrome
วิธีที่ 1: ปิดใช้งานการดาวน์โหลด PDF ใน Chrome
บางครั้ง เมื่อคุณต้องการดู PDF โดยใช้ Chrome คุณพบว่าเบราว์เซอร์ดาวน์โหลดแทนที่จะเปิด ในการแก้ไขปัญหานี้ คุณสามารถปิดใช้งานคุณลักษณะการดาวน์โหลด PDF ใน Chrome
1. คลิกเมนูสามจุดใน Chrome
2. ไปที่ การตั้งค่า > ความเป็นส่วนตัวและความปลอดภัย > การตั้งค่าไซต์ .
3. เลื่อนลงไปที่ เนื้อหา ส่วนแล้วคลิก การตั้งค่าเนื้อหาเพิ่มเติม .
4. เลือก เอกสาร PDF .

5. ปิดสวิตช์สำหรับ ดาวน์โหลดไฟล์ PDF แทนที่จะเปิดโดยอัตโนมัติใน Chrome .

อย่างไรก็ตาม วิธีนี้ใช้ไม่ได้กับไฟล์ PDF ทั้งหมด คุณอาจพบว่า Chrome ของคุณยังคงดาวน์โหลดไฟล์ PDF บางไฟล์แทนที่จะเปิดโดยตรง หากไม่สามารถช่วยคุณได้ คุณสามารถลองใช้วิธีแก้ไขปัญหาต่อไปได้
วิธีที่ 2: ใช้ Chrome ในโหมดไม่ระบุตัวตน
หากคุณได้ติดตั้งส่วนขยายบางตัวใน Chrome คุณควรพิจารณาว่าปัญหานี้เกิดจากส่วนขยายเดียว หากมีส่วนขยายมากกว่าหนึ่งรายการ คุณไม่แน่ใจว่าส่วนขยายใดเป็นตัวการ
ที่นี่เราบอกคุณถึงวิธีการในการค้นหา
ขั้นแรก คุณสามารถใช้ Chrome ในโหมดไม่ระบุตัวตนเพื่อตรวจสอบว่าเป็นปัญหาที่เกี่ยวข้องกับส่วนขยายหรือไม่ คุณสามารถคลิกเมนู 3 จุดใน Chrome แล้วเลือก หน้าต่างใหม่ที่ไม่ระบุตัวตน . จากนั้น คุณสามารถลองเปิดไฟล์ PDF โดยใช้ Chrome เพื่อดูว่าสามารถเปิดได้สำเร็จหรือไม่ ถ้าใช่ เป็นส่วนขยายที่ทำให้โปรแกรมดู PDF ของ Chrome ไม่ทำงาน
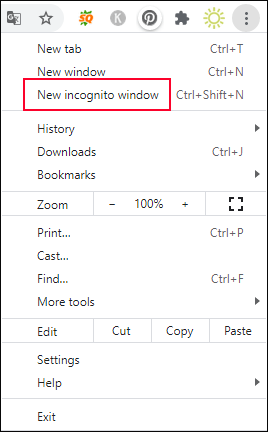
หากต้องการทราบส่วนขยายนั้น คุณสามารถปิดใช้งานส่วนขยายทั้งหมดใน Chrome แล้วเปิดใช้งานใหม่ทีละรายการ หากปัญหาปรากฏขึ้นอีกครั้งหลังจากเปิดใช้งานส่วนขยายหนึ่งรายการ ส่วนขยายนั้นควรรับผิดชอบต่อปัญหานี้ หากจำเป็น คุณสามารถ ลบส่วนขยายนี้ออกจาก Chrome เพื่อแก้ปัญหา
วิธีที่ 3: ใช้การล้างข้อมูลใน Chrome
มีความเป็นไปได้อื่น: PDF จะไม่เปิดใน Chrome ในโหมดไม่ระบุตัวตน หากเป็นเช่นนั้น คอมพิวเตอร์ของคุณอาจติดไวรัสหรือมัลแวร์ คุณต้องใช้มาตรการเพื่อล้างคอมพิวเตอร์ของคุณเพื่อค้นหาและลบไวรัสและมัลแวร์ คุณสามารถใช้ .ได้โดยตรง เครื่องมือล้างข้อมูลในตัวของ Chrome เพื่อค้นหาซอฟต์แวร์ที่เป็นอันตรายในคอมพิวเตอร์ของคุณแล้วลบออก
- คลิกเมนู 3 จุดใน Chrome
- ไปที่ การตั้งค่า > ขั้นสูง > รีเซ็ตและล้างข้อมูล .
- คลิก ทำความสะอาดคอมพิวเตอร์ .
- คลิก หา ปุ่มเพื่อตรวจสอบซอฟต์แวร์ที่เป็นอันตรายในคอมพิวเตอร์ของคุณ
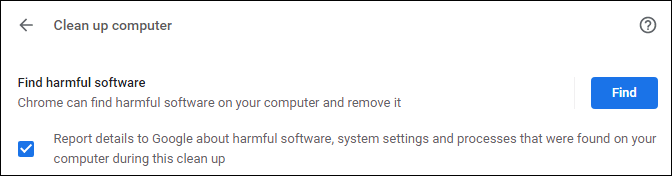
จะใช้เวลาสักครู่เพื่อให้กระบวนการทั้งหมดเสร็จสิ้น คุณควรรอจนกว่ากระบวนการทั้งหมดจะสิ้นสุดลง
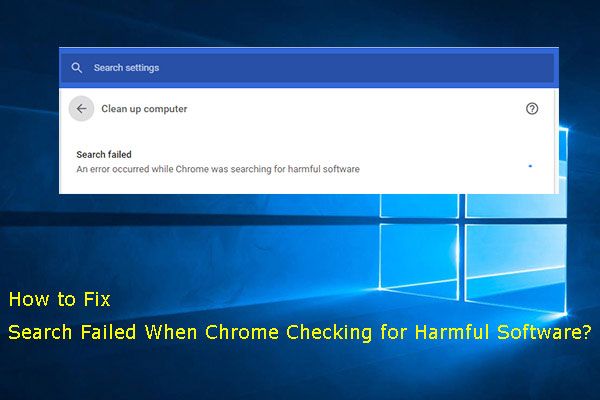 แก้ไขแล้ว! การค้นหาล้มเหลวเมื่อ Chrome ตรวจสอบซอฟต์แวร์ที่เป็นอันตราย
แก้ไขแล้ว! การค้นหาล้มเหลวเมื่อ Chrome ตรวจสอบซอฟต์แวร์ที่เป็นอันตรายในโพสต์นี้ เราจะแสดงให้คุณเห็นสามวิธีที่สามารถใช้เพื่อแก้ปัญหาการค้นหา เกิดข้อผิดพลาดขณะ Chrome กำลังค้นหาซอฟต์แวร์ที่เป็นอันตราย
อ่านเพิ่มเติมวิธีที่ 4: อัปเกรด Chrome
หากคุณยังไม่ได้อัปเดต Chrome PDF ที่ไม่เปิดใน Chrome อาจเกิดขึ้นได้ง่ายๆ ดังนั้น คุณสามารถอัปเดต Chrome ของคุณเพื่อดูว่าสามารถแก้ปัญหาได้หรือไม่ หากต้องการอัปเกรด Chrome คุณต้องคลิกเมนู 3 จุดแล้วไปที่ ความช่วยเหลือ > เกี่ยวกับ Google Chrome . ในหน้าใหม่ Chrome สามารถอัปเดตอัตโนมัติได้หากมี

วิธีที่ 5: ล้างแคชและคุกกี้ใน Chrome
แคชและคุกกี้ที่ล้าสมัยใน Chrome ของคุณอาจทำให้ PDF ไม่เปิดใน Chrome ได้เช่นกัน ด้วยเหตุนี้ คุณจึงสามารถล้างแคชและคุกกี้ใน Chrome เพื่อลองใช้ได้
- คลิกเมนู 3 จุดใน Chrome
- ไปที่ การตั้งค่า > ความเป็นส่วนตัวและความปลอดภัย > ล้างข้อมูลการท่องเว็บ .
- ตรวจสอบ คุกกี้และข้อมูลเว็บไซต์อื่นๆ และ รูปภาพและไฟล์แคช .
- คลิก ข้อมูลชัดเจน ปุ่ม.
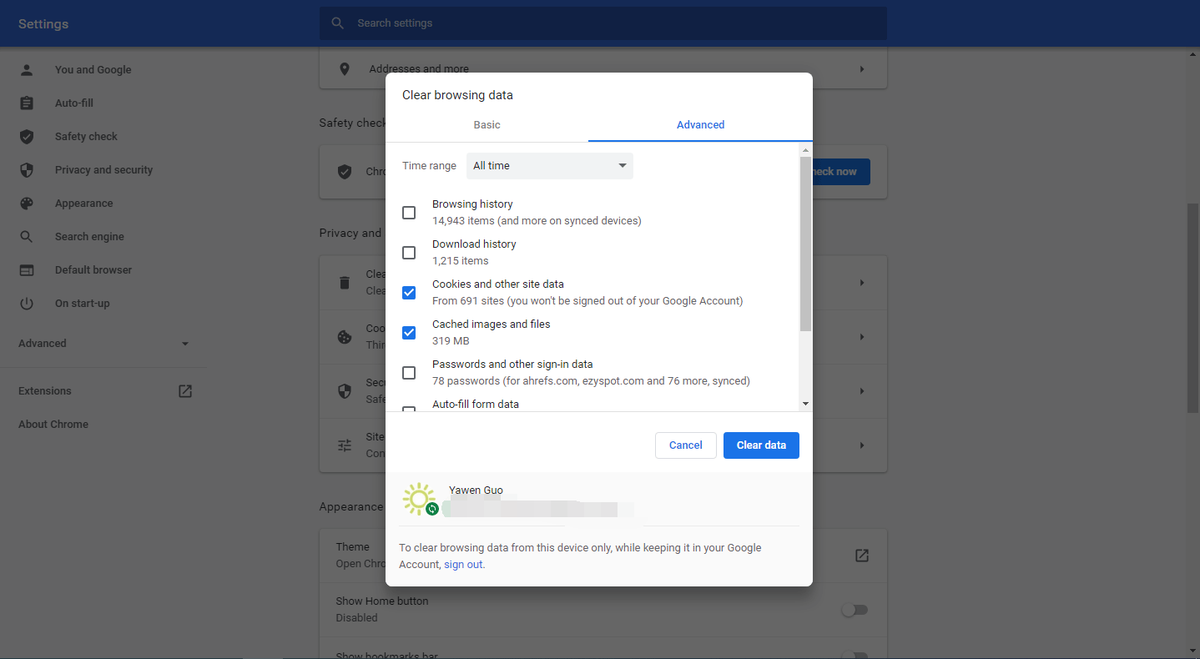
วิธีที่ 6: ปิดการเร่งฮาร์ดแวร์
อีกวิธีในการแก้ไข PDF ที่ไม่เปิดใน Chrome คือการปิดใช้งานการเร่งฮาร์ดแวร์ นี่คือคำแนะนำ:
- คลิกเมนู 3 จุด
- ไปที่ การตั้งค่า > ขั้นสูง > ระบบ .
- ปิดสวิตช์สำหรับ ใช้การเร่งด้วยฮาร์ดแวร์เมื่อพร้อมใช้งาน .
- คลิก เปิดใหม่ ปุ่มเพื่อเปิด Chrome ของคุณอีกครั้ง

วิธีที่ 7: รีเซ็ต Chrome
หากวิธีการข้างต้นใช้ไม่ได้ผล คุณสามารถรีเซ็ต Chrome เพื่อรีเซ็ตการตั้งค่าทั้งหมดกลับเป็นค่าเริ่มต้นได้ ผู้ใช้บางคนบอกว่าวิธีนี้แก้ปัญหาได้ คุณยังสามารถลอง
- คลิกเมนู 3 จุด
- ไปที่ การตั้งค่า > ขั้นสูง > รีเซ็ตและล้างข้อมูล .
- คลิกคืนค่าการตั้งค่าเป็นค่าเริ่มต้นดั้งเดิม
- คลิกปุ่มรีเซ็ตการตั้งค่าบนอินเทอร์เฟซป๊อปอัป
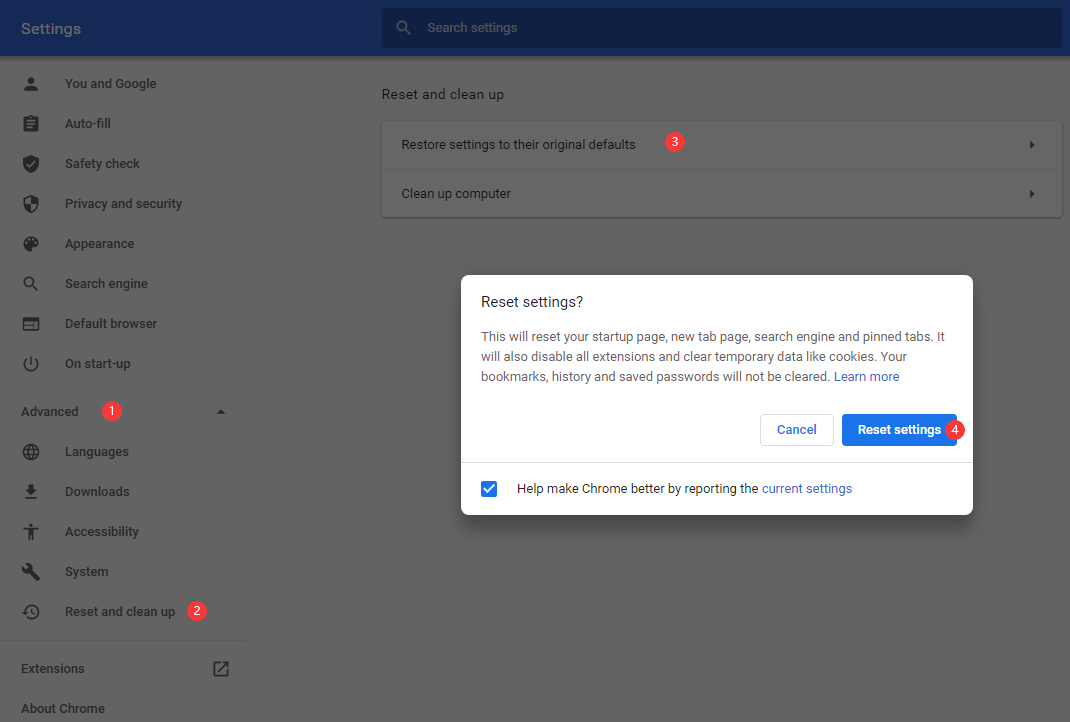
นี่คือวิธีการแก้ปัญหา PDF ที่ไม่เปิดใน Chrome เราหวังว่าพวกเขาจะสามารถแก้ปัญหาที่คุณกำลังเผชิญได้

![ขณะนี้การตั้งค่า Radeon ไม่พร้อมใช้งาน - นี่คือวิธีแก้ไข [MiniTool News]](https://gov-civil-setubal.pt/img/minitool-news-center/71/radeon-settings-are-currently-not-available-here-is-how-fix.png)






![DVI VS VGA: อะไรคือความแตกต่างระหว่างพวกเขา? [MiniTool News]](https://gov-civil-setubal.pt/img/minitool-news-center/47/dvi-vs-vga-what-s-difference-between-them.jpg)




![[2 วิธี] วิธีลบความคิดเห็นออกจาก PDF ได้อย่างง่ายดาย](https://gov-civil-setubal.pt/img/blog/84/how-remove-comments-from-pdf-with-ease.png)




![[แก้ไข] วิธีล้างหน้าจอพร้อมรับคำสั่ง Windows 10 [MiniTool News]](https://gov-civil-setubal.pt/img/minitool-news-center/09/how-clear-command-prompt-screen-windows-10.jpg)