OneDrive Backup vs Sync: อะไรคือความแตกต่าง?
Onedrive Backup Vs Sync What Are The Differences
ผู้ใช้ Microsoft 365 มักใช้ OneDrive เป็นโซลูชันการสำรองข้อมูล และพวกเขาสงสัยเกี่ยวกับความแตกต่างระหว่างการสำรองข้อมูลและการซิงค์ OneDrive กระทู้นี้จาก. มินิทูล แนะนำรายละเอียดเกี่ยวกับการสำรองข้อมูลและการซิงค์ OneDrive
OneDrive คือที่เก็บข้อมูลบนคลาวด์ของ Microsoft สำหรับผู้ใช้ Microsoft 365 เพื่อจัดเก็บไฟล์บน Windows และ macOS พื้นที่เก็บข้อมูลถูกกำหนดโดย แผนที่ผู้ใช้สมัครเป็นสมาชิก - เพื่อช่วยให้ผู้ใช้อัปโหลดไฟล์ไปยัง OneDrive นั้น OneDrive มีสองวิธี: สำรองและซิงค์ อ่านต่อเพื่อรับข้อมูลเกี่ยวกับการสำรองข้อมูลและการซิงค์ OneDrive
การสำรองข้อมูล OneDrive เทียบกับการซิงค์
OneDrive Backup vs Sync: มันทำงานอย่างไร
ลักษณะแรกของการสำรองข้อมูล OneDrive เทียบกับการซิงค์ OneDrive คือวิธีการทำงาน
การสำรองข้อมูล OneDrive:
การสำรองข้อมูล OneDrive ทำงานอย่างไร แอป OneDrive บนเดสก์ท็อปมีฟังก์ชันการสำรองข้อมูลสำหรับไฟล์สำคัญที่บันทึกในตำแหน่งเริ่มต้น เช่น เดสก์ท็อป เอกสาร และรูปภาพ หากคุณใช้เว็บอินเทอร์เฟซเพื่อคัดลอกไฟล์ไปยัง OneDrive อย่าใช้ไคลเอ็นต์การซิงค์ OneDrive และอย่าแชร์ไฟล์ที่จัดเก็บไว้ใน OneDrive ข้อมูลสำรองของคุณควรอยู่ในตำแหน่งที่ปลอดภัยในระบบคลาวด์
วันไดรฟ์ซิงค์:
การซิงค์ OneDrive ทำงานอย่างไร เมื่อคุณกำหนดค่าให้ซิงค์ไฟล์ในโฟลเดอร์ที่เลือก หลังจากเขียนการเปลี่ยนแปลงลงในไฟล์แล้ว ไฟล์จะซิงค์กับคลาวด์ภายในไม่กี่วินาทีหากมีการเชื่อมต่ออินเทอร์เน็ต ซึ่งจะมีประโยชน์เมื่อคุณแก้ไขไฟล์ทั้งบนคอมพิวเตอร์ที่บ้านและที่ทำงาน และต้องการเข้าถึงไฟล์เหล่านั้นเวอร์ชันล่าสุดอยู่เสมอ
ในกรณีนี้ การเปลี่ยนแปลงล่าสุดที่ทำบนคอมพิวเตอร์ที่บ้านของคุณจะถูกซิงค์กับ OneDrive และเมื่อคุณเริ่มคอมพิวเตอร์ที่ทำงาน ไฟล์ที่อัปเดตจะถูกซิงค์จาก OneDrive ไปยังโฟลเดอร์ภายในเครื่องโดยใช้ฟีเจอร์การซิงค์ OneDrive หรือคุณสามารถใช้เว็บอินเตอร์เฟสของ OneDrive เพื่อเข้าถึงไฟล์ที่จัดเก็บไว้ในระบบคลาวด์
OneDrive Backup vs Sync: ข้อดีข้อเสีย
ด้านที่สองของการสำรองข้อมูล OneDrive เทียบกับการซิงค์ Windows 10 คือข้อดีและข้อเสีย
การสำรองข้อมูล OneDrive:
ข้อดี: OneDrive Backup ช่วยให้ไฟล์สำคัญของคุณปลอดภัยจากแรนซัมแวร์ ไวรัส และมัลแวร์ OneDrive ยังมีฟีเจอร์การกำหนดเวอร์ชันไฟล์เพื่อช่วยคุณกู้คืนไฟล์หลังการเปลี่ยนแปลง
จุดด้อย: ที่เก็บข้อมูลบนคลาวด์ฟรีที่ OneDrive มอบให้นั้นมีจำกัด และการสำรองข้อมูลจะใช้พื้นที่บางส่วน OneDrive ไม่ใช่แอปพลิเคชันสำรองข้อมูลที่แท้จริงและไม่สามารถปกป้องไฟล์ของคุณจากภัยพิบัติร้ายแรงได้
วันไดรฟ์ซิงค์:
ข้อดี: ด้วยการซิงค์ OneDrive คุณสามารถเข้าถึงไฟล์ของคุณจากอุปกรณ์ใดๆ รวมถึงคอมพิวเตอร์ โทรศัพท์ หรือแท็บเล็ต ไฟล์ที่ซิงค์ใน OneDrive สามารถแชร์และแก้ไขได้อย่างง่ายดายและโดยตรง
จุดด้อย: การซิงค์ OneDrive ไม่สามารถปกป้องไฟล์ของคุณได้ และช่วยคุณกู้คืนไฟล์เหล่านั้นเมื่อไฟล์ในตำแหน่งต้นทางสูญหาย
OneDrive Backup vs Sync: วิธีกำหนดค่า
ด้านสุดท้ายของการสำรองข้อมูลและการซิงค์ OneDrive คือวิธีการกำหนดค่า
การสำรองข้อมูล OneDrive:
1. เปิดแอป OneDrive และลงชื่อเข้าใช้บัญชีของคุณ
2. คลิก วิธีใช้และการตั้งค่า - การตั้งค่า - จากนั้นไป ซิงค์และสำรองข้อมูล - จัดการการสำรองข้อมูล -
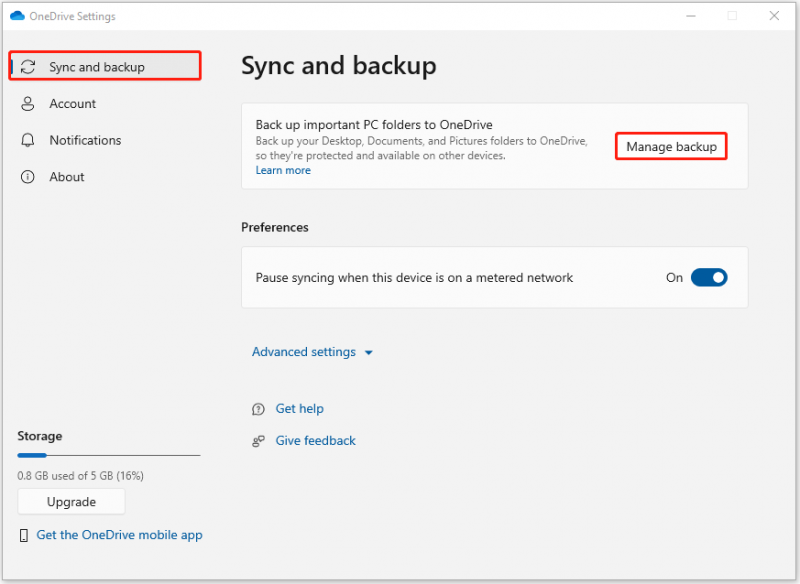
หรือคุณสามารถเปิดได้ การตั้งค่า > คลิก สำรองไฟล์ - ภายใต้ สำรองไฟล์ไปยัง OneDrive คลิก สำรองไฟล์ -
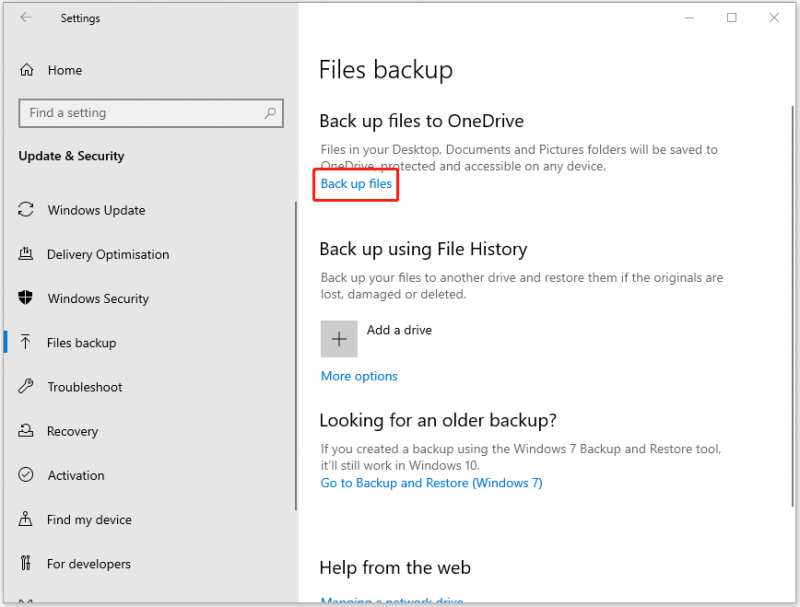
3. สลับปุ่มเพื่อสำรองไฟล์ที่เกี่ยวข้องไปยัง OneDrive
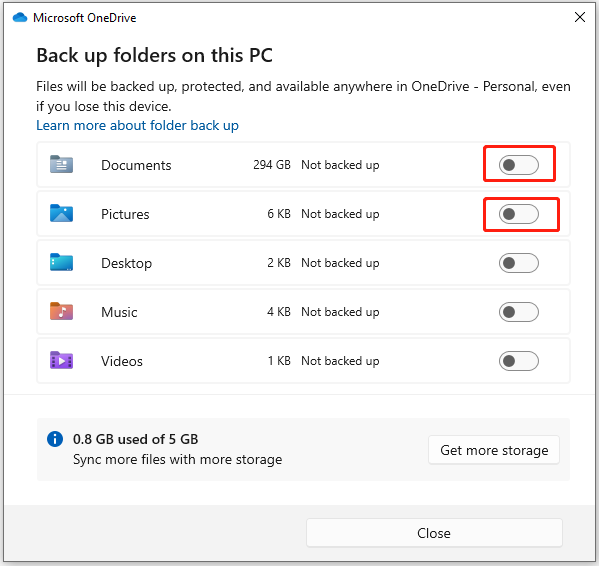
วันไดรฟ์ซิงค์:
1. เปิดแอป OneDrive และลงชื่อเข้าใช้บัญชีของคุณ
2. คลิก วิธีใช้และการตั้งค่า - การตั้งค่า - จากนั้นไป บัญชี - เลือกโฟลเดอร์ -
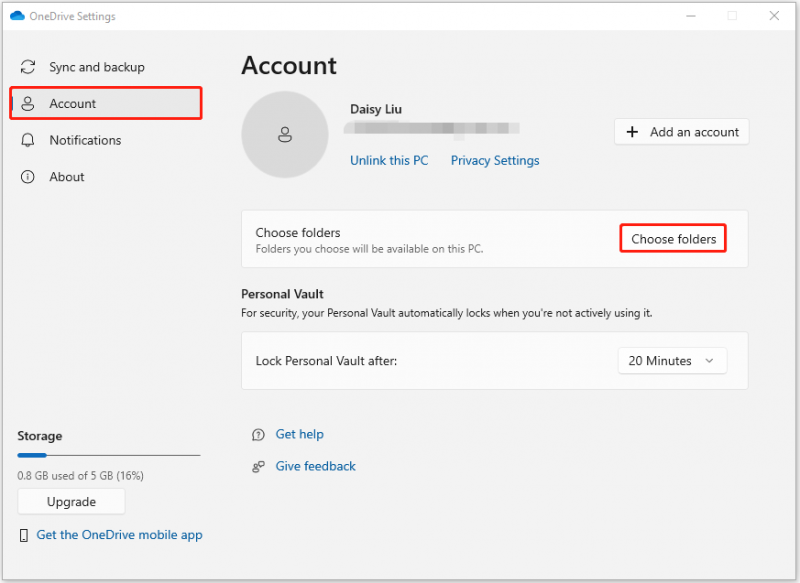
3. เลือกโฟลเดอร์ที่คุณต้องการซิงค์แล้วคลิก ตกลง - จากนั้นคุณสามารถดูไฟล์ใน File Explorer
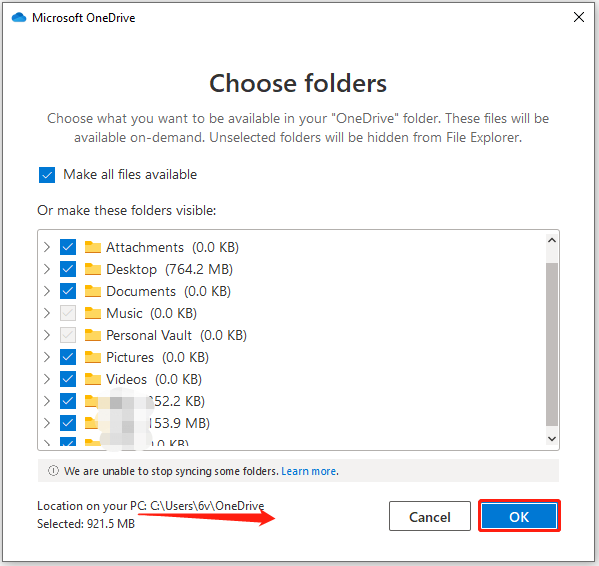
สำรอง / ซิงค์ไฟล์ในเครื่อง
แม้ว่า OneDrive จะเป็นเครื่องมือที่ทรงพลัง แต่ก็มีข้อเสียอยู่บ้าง ปัญหาหนึ่งที่อาจเกิดขึ้นคือต้องอาศัยการเชื่อมต่ออินเทอร์เน็ต หากคุณอยู่ในตำแหน่งที่มีเครือข่ายไม่ดีหรือไม่มีเลย คุณจะสามารถเข้าถึงเฉพาะไฟล์ที่ซิงค์เท่านั้น นอกจากนี้ OneDrive ยังเสนอพื้นที่เก็บข้อมูลฟรีเพียง 5GB เท่านั้น หากคุณมีข้อมูลจำนวนมาก คุณอาจต้องจ่ายค่าพื้นที่จัดเก็บข้อมูลเพิ่มเติม
ดังนั้นนอกเหนือจากการสำรองหรือซิงค์ไฟล์ไปยัง OneDrive แล้ว คุณยังสามารถเลือกไฟล์อื่นได้อีกด้วย ซอฟต์แวร์สำรองข้อมูลฟรี เพื่อจัดเก็บไฟล์ของคุณไว้ในเครื่อง เรียกว่า MiniTool ShadowMaker ซึ่งช่วยให้คุณสามารถซิงค์ไฟล์ สำรองไฟล์ - ระบบสำรองข้อมูล , และ โคลน SSD เป็น SSD ที่ใหญ่กว่า ไม่มีอินเทอร์เน็ต
ตอนนี้ ดาวน์โหลด MiniTool ShadowMaker Trial Edition และติดตั้งลงในคอมพิวเตอร์ของคุณ
ทดลองใช้ MiniTool ShadowMaker คลิกเพื่อดาวน์โหลด 100% สะอาดและปลอดภัย
สำรองไฟล์ผ่าน MiniTool ShdowMaker
1. เปิด MiniTool ShadowMaker แล้วคลิก ทดลองใช้งานต่อไป -
2. นำทางไปยัง สำรองข้อมูล หน้าหนังสือ. คลิก แหล่งที่มา และเลือก โฟลเดอร์และไฟล์ - จากนั้นตรวจสอบรายการทั้งหมดที่คุณต้องการสำรองข้อมูลแล้วคลิก ตกลง -
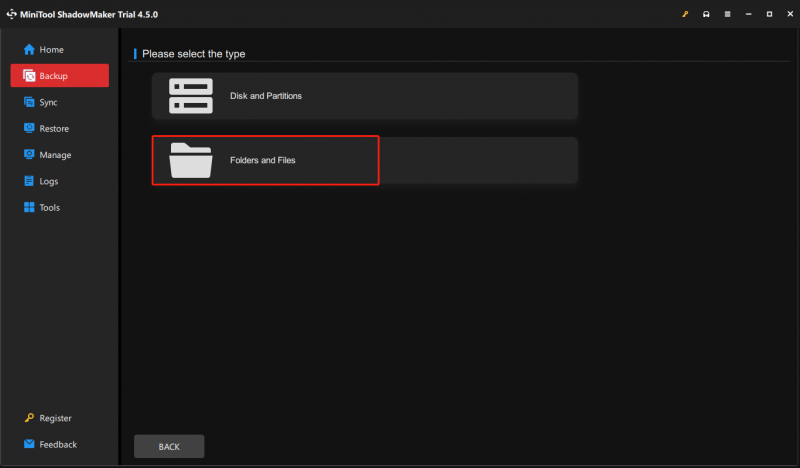
3. ที่นี่ คุณสามารถเลือกปลายทางได้หนึ่งรายการ เช่น ฮาร์ดไดรฟ์ภายนอก การ์ด SD ไดรฟ์ USB หรือ NAS เพื่อจัดเก็บไฟล์ของคุณ และคลิก ตกลง -
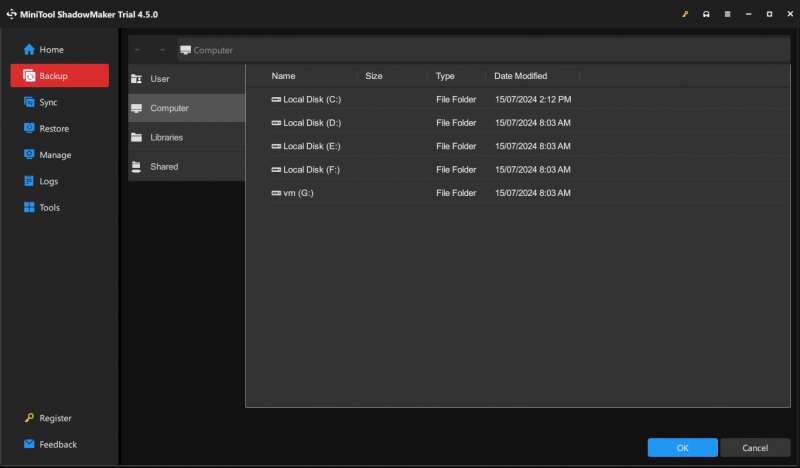
4. เมื่อกลับไปที่อินเทอร์เฟซหลัก ให้คลิกที่ การสำรองข้อมูลในขณะนี้ ปุ่มเพื่อดำเนินการสำรองข้อมูล
ซิงค์ไฟล์ผ่าน MiniTool ShdowMaker
คุณต้องสังเกตว่าคุณลักษณะการซิงค์ของ MiniTool ShadowMaker เป็นกระบวนการทางเดียว
1.หลังจากเปิด MiniTool ShadowMaker แล้ว ให้ไปที่ ซิงค์ หน้าหนังสือ.
2. คลิกที่ แหล่งที่มา และ ปลายทาง โมดูลเพื่อเลือกไฟล์ที่คุณต้องการซิงค์และเส้นทางการจัดเก็บ
3. คลิกที่ ซิงค์ทันที ปุ่มเพื่อดำเนินการซิงค์ทันที
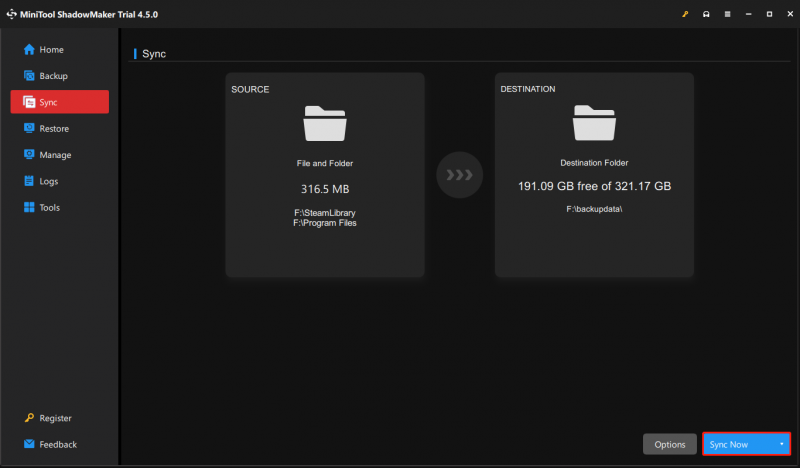
คำสุดท้าย
โพสต์นี้กล่าวถึงการสำรองข้อมูล OneDrive เทียบกับการซิงค์จากหลาย ๆ ด้าน คุณสามารถเลือกวิธีที่เหมาะสมตามสถานการณ์ของคุณได้ หากคุณพบปัญหาใดๆ ในขณะที่ใช้ซอฟต์แวร์ MiniTool โปรดติดต่อเราผ่านทาง [ป้องกันอีเมล] - เราจะตอบกลับโดยเร็วที่สุด

![วิธีแก้ไขเมนูคลิกขวาทำให้ Windows 10 โผล่ขึ้นมา [MiniTool News]](https://gov-civil-setubal.pt/img/minitool-news-center/74/how-fix-right-click-menu-keeps-popping-up-windows-10.jpg)

![เรียนรู้วิธีแก้ไข / ลบการ์ดหน่วยความจำแบบอ่านอย่างเดียว - 5 วิธีแก้ไข [MiniTool Tips]](https://gov-civil-setubal.pt/img/disk-partition-tips/40/learn-how-fix-remove-memory-card-read-only-5-solutions.jpg)






![eMMC VS HDD: อะไรคือความแตกต่างและแบบไหนดีกว่ากัน [MiniTool Tips]](https://gov-civil-setubal.pt/img/disk-partition-tips/16/emmc-vs-hdd-what-s-difference-which-is-better.jpg)
![วิธีบูต Mac ในเซฟโหมด | แก้ไข Mac จะไม่เริ่มทำงานในเซฟโหมด [MiniTool Tips]](https://gov-civil-setubal.pt/img/data-recovery-tips/47/how-boot-mac-safe-mode-fix-mac-won-t-start-safe-mode.png)

![วิธีแก้ไข Safari ทำให้เกิดปัญหาบน Mac, iPhone และ iPad [MiniTool News]](https://gov-civil-setubal.pt/img/minitool-news-center/38/how-fix-safari-keeps-crashing-mac.png)





