คลีนบูต VS. Safe Mode: ความแตกต่างคืออะไรและควรใช้เมื่อใด [MiniTool News]
Clean Boot Vs Safe Mode
สรุป :
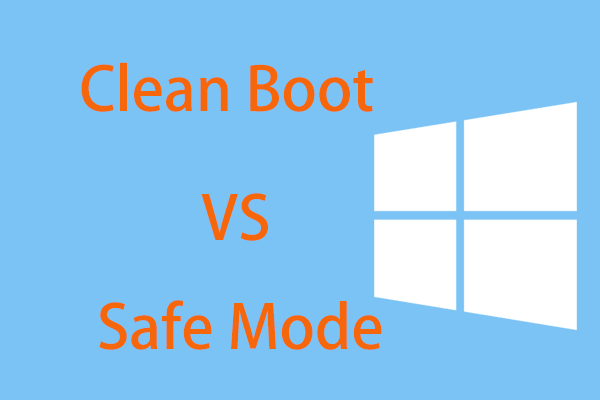
คุณมีปัญหาเมื่อใช้คอมพิวเตอร์ Windows 10 หรือไม่? บางครั้งคุณควรทำ Clean Boot หรือเข้าสู่ Safe Mode เพื่อแก้ไขปัญหา Clean Boot เทียบกับ Safe Mode: อะไรคือความแตกต่างเวลาและวิธีใช้? ตอนนี้ โซลูชัน MiniTool ให้ข้อมูลมากมายในโพสต์นี้
Clean Boot และ Safe Mode ฟังก์ชั่นการทำงานคล้ายกัน แต่เป็นสองสิ่งที่แยกจากกัน เมื่อพบปัญหาบนพีซีคุณสามารถเข้าสู่ Safe Mode หรือทำการ Clean Boot เพื่อแก้ไขปัญหาของคุณ แต่ Clean Boot เทียบกับ Safe Mode คุณควรใช้อันไหนดี? ตอนนี้เรามาดูคำแนะนำเกี่ยวกับความแตกต่างระหว่าง Clean Boot และ Safe Mode และวิธีเรียกใช้
โหมดปลอดภัย
Safe Mode คืออะไร
โหมดปลอดภัย ซึ่งเป็นโหมดวินิจฉัยพิเศษใน Windows ปิดใช้งานทุกอย่างยกเว้นบริการหลักและกระบวนการที่จำเป็นในการเรียกใช้ Windows
นั่นคือไดรเวอร์การ์ดเสียงไดรเวอร์ GPU และสิ่งอื่น ๆ ถูกปิดใช้งานใน Safe Mode แม้แต่คุณสมบัติของ Windows ในตัวเช่น Sticky Notes, Windows Update, Search และอื่น ๆ ก็ไม่สามารถใช้งานได้ นอกจากนี้ความละเอียดหน้าจอจะลดลง
ควรใช้ Safe Mode เมื่อใด
- เมื่อคุณสงสัยว่าคอมพิวเตอร์ของคุณติดมัลแวร์ให้เรียกใช้โปรแกรมป้องกันไวรัสใน Safe Mode
- หากคอมพิวเตอร์ไม่สามารถบู๊ตได้ตามปกติตัวอย่างเช่นไฟล์ หน้าจอสีน้ำเงิน , หน้าจอสีดำ ฯลฯ ทำการกู้คืนระบบใน Safe Mode
- หากต้องการตรวจสอบปัญหาฮาร์ดแวร์คุณสามารถไปที่ Safe Mode หากพีซียังคงขัดข้องอาจเกิดข้อผิดพลาดของฮาร์ดแวร์
จะบูตใน Safe Mode Windows 10 ได้อย่างไร
วิธีการบูตใน Safe Mode มีหลายวิธีเช่นไปที่การตั้งค่าใช้ msconfig เรียกใช้อุปกรณ์ที่สามารถบู๊ตได้เป็นต้นที่นี่เราจะไม่แสดงรายละเอียดให้คุณเห็น หากต้องการรับข้อมูลมากมายคุณสามารถอ้างถึงโพสต์ก่อนหน้าของเรา - วิธีเริ่ม Windows 10 ในเซฟโหมด (ขณะบูต) [6 วิธี] .
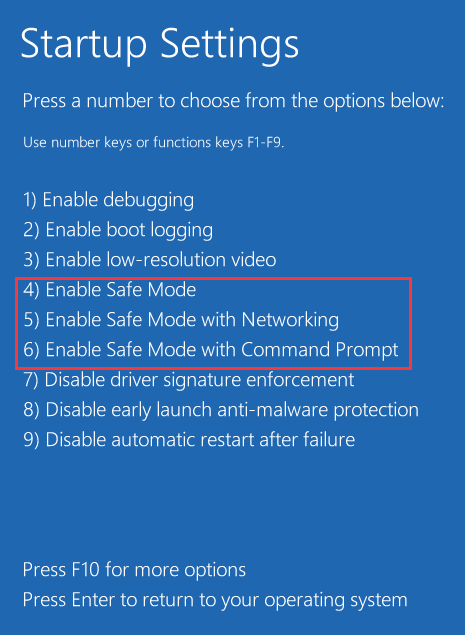
Windows 10 Clean Boot
Clean Boot คืออะไร?
Clean Boot เป็นโหมดวินิจฉัยอื่นที่เกี่ยวข้องกับการปิดใช้งานโปรแกรมเริ่มต้นและซอฟต์แวร์ของ บริษัท อื่นทั้งหมดและให้คุณแก้ไขข้อผิดพลาดต่างๆ Clean Boot จะไม่ปิดใช้งานกระบวนการและบริการใด ๆ ของ Windows แต่จะกำหนดเป้าหมายไปที่แอปหรือโปรแกรมที่คุณติดตั้งไว้
ควรใช้ Clean Boot เมื่อใด
หากคุณได้รับข้อความแสดงข้อผิดพลาดแบบสุ่มเมื่อเริ่มต้นพีซีของคุณหรือบางโปรแกรมหยุดทำงานโดยมีข้อผิดพลาดคุณอาจต้องทำการ Clean Boot
จะเริ่ม Windows ใน Clean Boot Mode ได้อย่างไร?
การดำเนินการนั้นง่ายและคุณสามารถทำตามขั้นตอนเหล่านี้:
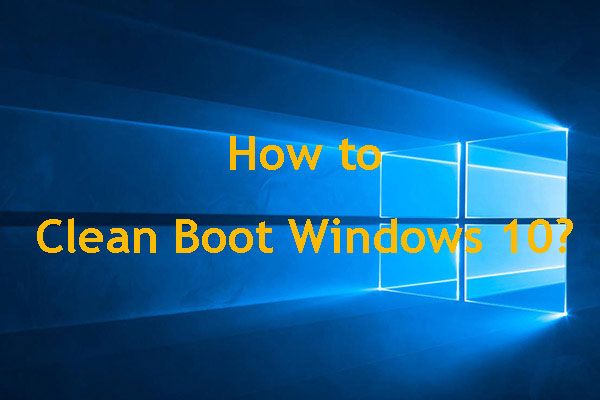 วิธีทำความสะอาด Boot Windows 10 และทำไมคุณต้องทำเช่นนั้น
วิธีทำความสะอาด Boot Windows 10 และทำไมคุณต้องทำเช่นนั้น ไม่สามารถรันโปรแกรมหรือติดตั้งการอัปเดตได้ใช่หรือไม่ คุณสามารถทำการคลีนบูตเพื่อค้นหาโปรแกรมที่ขัดแย้งกันได้ เรียนรู้วิธีการคลีนบูต Windows 10 จากโพสต์นี้
อ่านเพิ่มเติมขั้นตอนที่ 1: กด ชนะ และ ร คีย์ในเวลาเดียวกันอินพุต msconfig ไปที่ วิ่ง กล่องและตี ป้อน .
ขั้นตอนที่ 2: ไปที่ บริการ ให้ทำเครื่องหมายที่ช่อง ซ่อนบริการทั้งหมดของ Microsoft แล้วคลิก ปิดการใช้งานทั้งหมด .
ขั้นตอนที่ 3: ในไฟล์ เริ่มต้น เลือกแท็บ เปิดตัวจัดการงาน .
ขั้นตอนที่ 4: เลือกแต่ละรายการในรายการแล้วคลิก ปิดการใช้งาน .
ขั้นตอนที่ 5: ปิดการใช้งานตัวจัดการงานและออกจากหน้าต่างการกำหนดค่าระบบจากนั้นรีบูตพีซีของคุณเข้าสู่โหมด Clean Boot
เคล็ดลับ: หากต้องการกลับไปที่โหมดปกติคุณต้องย้อนกลับการเปลี่ยนแปลงที่คุณทำไว้เลือกหนึ่งที่เหมาะสมตามความต้องการของคุณ
หลังจากอ่านข้อมูลเกี่ยวกับ Clean Boot เทียบกับ Safe Mode คุณจะทราบอย่างชัดเจนถึงความแตกต่างระหว่าง Clean Boot และ Safe Mode (รวมถึงคำจำกัดความและเวลาที่ควรใช้)
เมื่อมีบางอย่างผิดปกติกับฮาร์ดแวร์หรือไดรเวอร์และปัญหาที่เกี่ยวข้องกับซอฟต์แวร์ขอแนะนำให้ใช้ Safe Mode หากคุณพบข้อผิดพลาดเกี่ยวกับแอป แต่ไม่ทราบว่ามาจากที่ใดขอแนะนำให้ใช้ Clean Boot เพียงเลือกโหมดที่เหมาะสมขึ้นอยู่กับสถานการณ์จริงของคุณ


![6 วิธีในการอ่านไดรฟ์ที่ฟอร์แมต Mac บน Windows: ฟรีและจ่ายเงิน [MiniTool Tips]](https://gov-civil-setubal.pt/img/data-recovery-tips/22/6-ways-read-mac-formatted-drive-windows.png)


![Windows 11 Education ดาวน์โหลด ISO และติดตั้งบนพีซี [MiniTool Tips]](https://gov-civil-setubal.pt/img/news/0A/windows-11-education-download-iso-and-install-it-on-pc-minitool-tips-1.png)


![[คู่มือฉบับเต็ม] วิธีการกู้คืนข้อมูลจาก Sony Vaio ใน 5 วิธี](https://gov-civil-setubal.pt/img/partition-disk/55/full-guide-how-to-recover-data-from-sony-vaio-in-5-ways-1.jpg)

![[แก้ไขแล้ว] วิธีแก้ไขรหัสข้อผิดพลาด Valorant Van 81 บน Windows 10](https://gov-civil-setubal.pt/img/news/53/how-fix-valorant-error-code-van-81-windows-10.png)
![การ์ดหน่วยความจำนาโนคืออะไรดีไซน์จากหัวเว่ย (คำแนะนำฉบับสมบูรณ์) [MiniTool News]](https://gov-civil-setubal.pt/img/minitool-news-center/53/what-is-nano-memory-card.jpg)

![วิธีแก้ไขข้อผิดพลาด“ โปรแกรมนี้ถูกบล็อกโดยนโยบายกลุ่ม” [MiniTool News]](https://gov-civil-setubal.pt/img/minitool-news-center/44/how-fix-this-program-is-blocked-group-policy-error.jpg)



![Time Machine ค้างอยู่ในการเตรียมการสำรองข้อมูล? แก้ไขปัญหาแล้ว [เคล็ดลับ MiniTool]](https://gov-civil-setubal.pt/img/data-recovery-tips/41/time-machine-stuck-preparing-backup.png)

