วิธีแก้ไขข้อผิดพลาด“ Malwarebytes Web Protection ไม่เปิดใช้งาน” [MiniTool Tips]
How Fix Malwarebytes Web Protection Won T Turn Error
สรุป :

การป้องกันเว็บมีความสำคัญอย่างยิ่งสำหรับคอมพิวเตอร์ของคุณเนื่องจากอินเทอร์เน็ตเป็นตัวแทนจำหน่ายหลักของแอปพลิเคชันมัลแวร์ แต่บางครั้งก็เปิดไม่ได้ อ่านโพสต์นี้จาก MiniTool เพื่อแก้ไขข้อผิดพลาด“ Malwarebytes Web Protection ไม่เปิด”
การนำทางอย่างรวดเร็ว:
Malwarebytes การป้องกันเว็บไม่เปิด
Malwarebytes เป็นหนึ่งในเครื่องมือป้องกันไวรัสและเปิดตัวครั้งแรกในเดือนมกราคม 2549 Malwarebytes สามารถค้นหาและลบมัลแวร์เช่นไวรัสสปายแวร์แอดแวร์โทรจันและเวิร์มซึ่งมีอยู่ในทั้งสองรุ่น - รุ่นฟรีและแบบชำระเงิน
คอมพิวเตอร์ของคุณมีคุณสมบัติที่ยอดเยี่ยมมากมาย แต่ตอนนี้มีปัญหา - Malwarebytes Web Protection จะไม่เปิดขึ้น การป้องกันเว็บเป็นสิ่งสำคัญสำหรับคอมพิวเตอร์ของคุณเนื่องจากผู้จัดจำหน่ายหลักของซอฟต์แวร์มัลแวร์คืออินเทอร์เน็ต ดังนั้นหากมีปัญหากับการตั้งค่าการป้องกันเว็บของคุณคุณควรแก้ไขโดยเร็วที่สุด
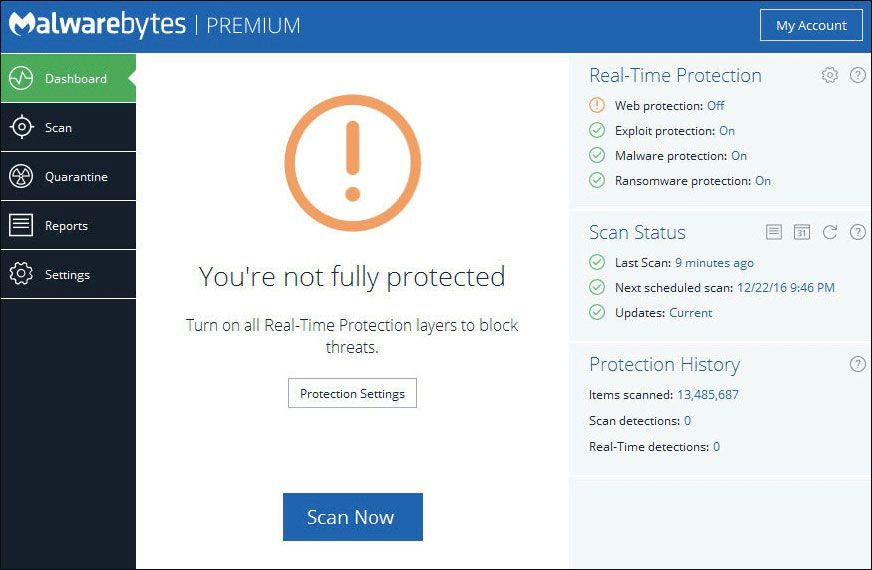
สาเหตุที่เป็นไปได้สองประการที่ทำให้ Malwarebytes Web Protection ปิดอยู่ Malwarebytes เปิดตัวการอัปเดตเฟิร์มแวร์สำหรับโปรแกรมในเดือนมิถุนายน 2018 ซึ่งทำให้เกิดข้อผิดพลาดบางอย่างสำหรับหลาย ๆ คนรวมถึงปัญหา - Malwarebytes Web Protection จะไม่เปิดขึ้น อีกสาเหตุหนึ่งคือคุณได้ดาวน์โหลดโปรแกรมอื่นที่ขัดแย้งกับ Malwarebytes
จากนั้นฉันจะให้เคล็ดลับที่ง่ายที่สุดในการแก้ไขข้อผิดพลาด“ Malwarebytes Real-time Web Protection จะไม่เปิดใช้งาน”
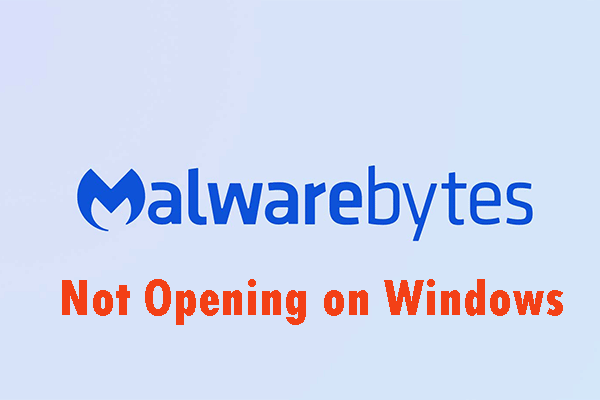 วิธีการแก้ไข Malwarebytes ไม่เปิดใน Windows Issue
วิธีการแก้ไข Malwarebytes ไม่เปิดใน Windows Issue Malwarebytes อาจไม่เปิดขึ้นบน Windows คุณต้องให้ความสนใจกับปัญหานี้ คุณสามารถอ่านโพสต์นี้และรับวิธีแก้ไขปัญหาที่เป็นประโยชน์เพื่อแก้ไขปัญหาที่น่ารำคาญนี้
อ่านเพิ่มเติมวิธีแก้ไขข้อผิดพลาด“ Malwarebytes Web Protection ไม่เปิดใช้งาน”
- ล้างการติดตั้ง Malwarebytes ใหม่
- เรียกใช้โปรแกรม Malwarebytes อีกครั้ง
- อัปเดต Malwarebytes เป็นเวอร์ชันล่าสุด
- ถอนการติดตั้งไดรเวอร์สำหรับ MBAM Web Protection
- เพิ่มไฟล์และโฟลเดอร์บางส่วนในรายการข้อยกเว้นในเครื่องมือป้องกันไวรัสของคุณ
- รีเซ็ตบริการ MBAM
- ทำการคืนค่าระบบ
วิธีแก้ไขข้อผิดพลาด“ Malwarebytes Web Protection ไม่เปิดใช้งาน”
วิธีที่ 1: ล้างการติดตั้ง Malwarebytes ใหม่
วิธีแรกคือทำความสะอาดการติดตั้ง Malwarebytes ใหม่ คุณสามารถทำตามบทช่วยสอนด้านล่าง:
ขั้นตอนที่ 1: กด Windows คีย์ + ร ในเวลาเดียวกันเพื่อเปิดไฟล์ วิ่ง กล่องโต้ตอบ จากนั้นพิมพ์ regedit แล้วคลิก ตกลง เพื่อเปิด Registry Editor .
ขั้นตอนที่ 2: ใช้ตำแหน่งด้านล่างเพื่อดึง ID และคีย์ของคุณขึ้นอยู่กับสถาปัตยกรรมของพีซีของคุณ:
Windows x86 32 บิต
HKEY_LOCAL_MACHINE SOFTWARE Malwarebytes 'Anti-Malware
Windows x64 64 บิต
HKEY_LOCAL_MACHINE SOFTWARE Wow6432Node Malwarebytes 'Anti-Malware
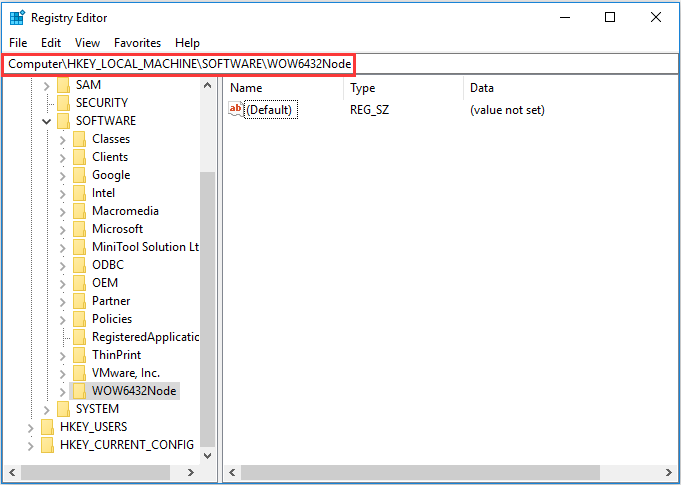
ขั้นตอนที่ 3: คุณสามารถดำเนินการตามขั้นตอนการนำออกได้หลังจากที่คุณได้รับ ID และคีย์ของคุณแล้ว
หากคุณต้องการใช้รุ่น Premium ของคุณต่อไปคุณควรทำตามขั้นตอนต่อไป
ขั้นตอนที่ 4: เปิด MBAM (Malwarebytes Anti-Malware) , นำทางไปยัง บัญชีของฉัน แล้วคลิก ปิดใช้งาน . เปิด การตั้งค่า จากนั้นคลิก ตั้งค่าขั้นสูง และยกเลิกการเลือก เปิดใช้งานโมดูลป้องกันตนเอง .
ขั้นตอนที่ 5: ปิดโปรแกรมและดาวน์โหลดเครื่องมือ mbam-clean.exe จากเว็บไซต์ทางการของ Malwarebytes จากนั้นปิดโปรแกรมที่เปิดอยู่ทั้งหมดและปิดใช้งานโปรแกรมป้องกันไวรัสของคุณชั่วคราว
ขั้นตอนที่ 6: เรียกใช้เครื่องมือ mbam-clean.exe และทำตามคำแนะนำบนหน้าจอจากนั้นคุณควรรีบูตเครื่องคอมพิวเตอร์
ขั้นตอนที่ 7: ดาวน์โหลด MBAM เวอร์ชันล่าสุดจากเว็บไซต์อย่างเป็นทางการและปฏิบัติตามคำแนะนำบนหน้าจอเพื่อติดตั้ง
ขั้นตอนที่ 8: ยกเลิกการเลือก การทดลอง ตัวเลือก คลิก การเปิดใช้งาน หลังจากเปิดโปรแกรม
ขั้นตอนที่ 9: คัดลอกและวาง ID & คีย์ที่คุณดึงมาจากรีจิสทรีของคุณในกล่องโต้ตอบ จากนั้นใบอนุญาตของคุณจะเปิดใช้งานโดยอัตโนมัติ
จากนั้นคุณสามารถตรวจสอบเพื่อดูว่า 'Malwarebytes Web Protection ไม่เริ่มทำงาน' ได้รับการแก้ไขหรือไม่ หากยังไม่ได้รับการแก้ไขคุณสามารถลองวิธีที่สองได้
วิธีที่ 2: เรียกใช้โปรแกรม Malwarebytes อีกครั้ง
วิธีนี้อาจไม่ประสบความสำเร็จสำหรับทุกคนที่พบปัญหานี้ แต่คุณสามารถลองดูได้ จะใช้เวลาเพียงไม่กี่นาทีและจะไม่ทำการเปลี่ยนแปลงที่สำคัญใด ๆ กับคอมพิวเตอร์ของคุณ ขั้นตอนมีดังนี้
ขั้นตอนที่ 1: คลิกขวาที่ไฟล์ Malwarebytes ไอคอนที่ด้านล่างขวาของหน้าจอแล้วคลิกไฟล์ ออกจาก Malwarebytes ตัวเลือก
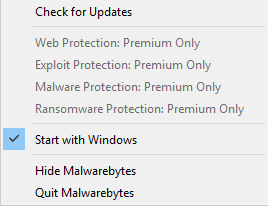
ขั้นตอนที่ 2: เปิด Malwarebytes อีกครั้ง
ตรวจสอบเพื่อดูว่าปัญหาได้รับการแก้ไขแล้วหรือไม่ ถ้าไม่ลองทำตามวิธีต่อไปนี้
วิธีที่ 3: อัปเดต Malwarebytes เป็นเวอร์ชันล่าสุด
Malwarebytes บางเวอร์ชันได้รับผลกระทบจากปัญหาเฉพาะนี้ แต่นักพัฒนาได้ออกการอัปเดตอย่างรวดเร็วซึ่งเกือบจะรับประกันการแก้ปัญหาในทันที ดังนั้นคุณสามารถลองอัปเดต Malwarebytes เป็นเวอร์ชันล่าสุด นี่คือวิธีการ:
ขั้นตอนที่ 1: เมื่อมีเครื่องมือเวอร์ชันใหม่ออนไลน์ Malwarebytes จะแสดงข้อความป๊อปอัป หากคุณได้รับแล้วคุณสามารถคลิก ดาวน์โหลดและติดตั้ง และข้ามไปยังขั้นตอนที่ 4
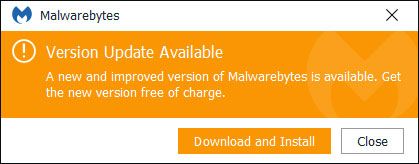
ขั้นตอนที่ 2: หากคุณไม่ได้รับการแจ้งเตือนนี้คุณสามารถตรวจหาการอัปเดตได้ด้วยตนเอง
ขั้นตอนที่ 3: เปิด Malwarebytes และไปที่ไฟล์ ใบสมัคร แท็บใน การตั้งค่า . ภายใต้ การอัปเดตแอปพลิเคชัน คลิก ติดตั้งการอัปเดตแอปพลิเคชัน .
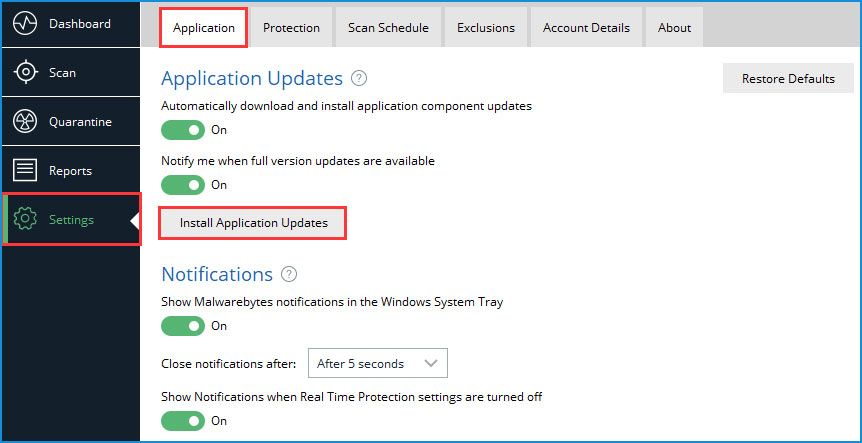
ขั้นตอนที่ 4: จากนั้นคุณจะเห็นข้อความว่า ไม่มีการอัปเดต หรือข้อความว่า ความคืบหน้า: ดาวน์โหลดการอัปเดตสำเร็จแล้ว . คุณต้องคลิก ตกลง และเมื่อคุณได้รับแจ้งให้ติดตั้งโปรแกรมปรับปรุงทันทีให้คลิก ใช่ .
จากนั้นคุณเพียงทำตามคำแนะนำบนหน้าจอเพื่อดำเนินการอัปเดตให้เสร็จสิ้นและดูว่าปัญหา“ Malwarebytes Web Protection ไม่เปิด” ยังคงปรากฏอยู่หรือไม่
วิธีที่ 4: ถอนการติดตั้งไดรเวอร์สำหรับ MBAM Web Protection
วิธีนี้คือการถอนการติดตั้งนักดำน้ำสำหรับ MBAM Web Protection อาจเป็นประโยชน์สำหรับคุณในการแก้ไขปัญหา คุณสามารถทำตามขั้นตอนด้านล่าง:
ขั้นตอนที่ 1: คลิกขวาที่ไฟล์ Malwarebytes ไอคอนที่ด้านล่างขวาของหน้าจอแล้วคลิกไฟล์ ออกจาก Malwarebytes ตัวเลือก
ขั้นตอนที่ 2: จากนั้นค้นหา พร้อมรับคำสั่ง ในแถบค้นหาและเลือกไฟล์ เรียกใช้ในฐานะผู้ดูแลระบบ ตัวเลือก
ขั้นตอนที่ 3: ป้อนคำสั่งต่อไปนี้แล้วกด Enter: sc ลบ mbamwebprotection .
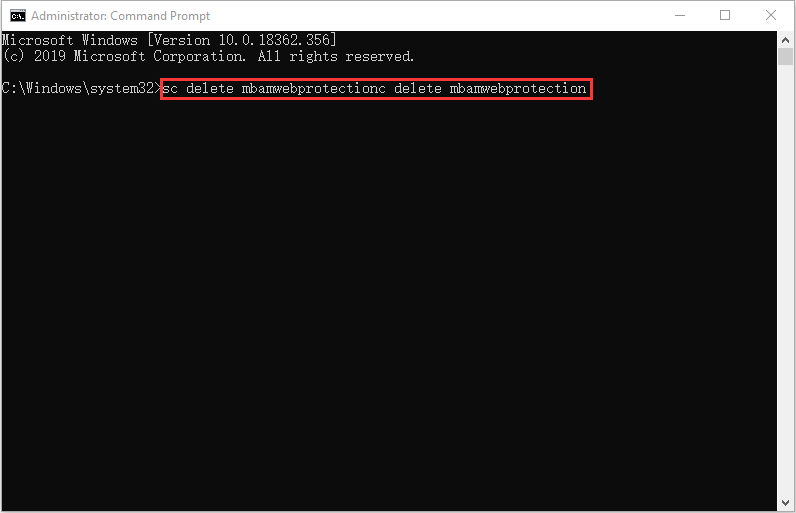
ขั้นตอนที่ 4: รีสตาร์ทคอมพิวเตอร์และเปิด Malwarebytes อีกครั้งในลักษณะเดียวกับที่ทำในขั้นตอนที่ 1
ขั้นตอนที่ 5: ไปที่ไฟล์ การป้องกัน แท็บใน การตั้งค่า และตรวจสอบภายใต้ การป้องกันแบบเรียลไทม์ ส่วนการป้องกันเว็บ
ขั้นตอนที่ 6: เลื่อนแถบเลื่อนจาก ปิด ถึง บน และตรวจสอบว่าปัญหาได้รับการแก้ไขแล้วหรือไม่
หากปัญหายังคงมีอยู่คุณควรไปยังส่วนถัดไป
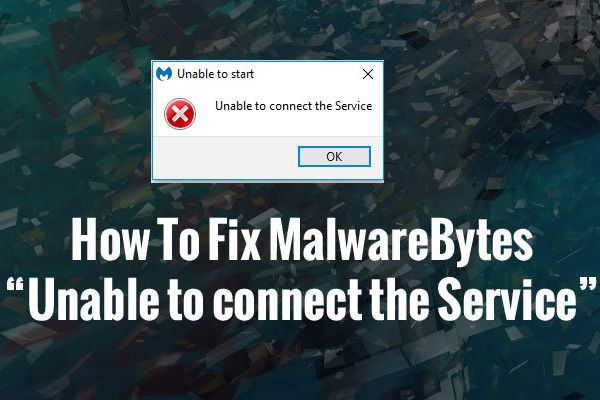 แนวทางแก้ไข Malwarebytes ไม่สามารถเชื่อมต่อบริการได้
แนวทางแก้ไข Malwarebytes ไม่สามารถเชื่อมต่อบริการได้ เมื่อคุณใช้ Malwarebytes เพื่อปกป้องข้อมูลในคอมพิวเตอร์ของคุณคุณอาจประสบกับสถานการณ์เช่นนี้ - Malwarebytes ไม่สามารถเชื่อมต่อบริการได้
อ่านเพิ่มเติมวิธีที่ 5: เพิ่มไฟล์และโฟลเดอร์บางส่วนในรายการข้อยกเว้นในเครื่องมือป้องกันไวรัสของคุณ
หากคุณใช้ทั้ง Malwarebytes และเครื่องมือป้องกันไวรัสอื่น ๆ อาจทำให้ Malwarebytes Web Protection ไม่เริ่มทำงาน แม้ว่า Malwarebytes มักจะโฆษณาว่าสามารถใช้เพื่อทำงานร่วมกับเครื่องมือป้องกันไวรัสได้ แต่ก็ไม่ได้เป็นเช่นนั้น ดังนั้นคุณต้องเพิ่มไฟล์และโฟลเดอร์บางรายการในรายการข้อยกเว้นในเครื่องมือป้องกันไวรัสของคุณเพื่อแก้ไขปัญหา ขั้นตอนมีดังนี้
ขั้นตอนที่ 1: ในเมนูเริ่มค้นหาเครื่องมือป้องกันไวรัสที่คุณใช้และดับเบิลคลิกที่ไอคอนป้องกันไวรัสเพื่อเข้าสู่อินเทอร์เฟซผู้ใช้
ขั้นตอนที่ 2: การตั้งค่าข้อยกเว้นอยู่ในตำแหน่งอื่นสำหรับเครื่องมือป้องกันไวรัสที่แตกต่างกัน ที่นี่ฉันใช้ Avast เป็นตัวอย่างต่อไปนี้เป็นเส้นทางของรายการข้อยกเว้นของ Avast: หน้าแรก> การตั้งค่า> ทั่วไป> การยกเว้น .
นี่คือรายการไฟล์และโฟลเดอร์ที่คุณต้องเพิ่มในรายการข้อยกเว้น:
ไฟล์:
C: Program Files Malwarebytes Anti-Malware assistant.exe
C: Program Files Malwarebytes Anti-Malware malwarebytes_assistant.exe
C: Program Files Malwarebytes Anti-Malware MBAMService.exe
C: Program Files Malwarebytes Anti-Malware mbamtray.exe
C: Program Files Malwarebytes Anti-Malware mbam.exe
C: Program Files Malwarebytes Anti-Malware MbamPt.exe
C: Program Files Malwarebytes Anti-Malware MBAMWsc.exe
C: Windows system32 Drivers farflt.sys
C: Windows System32 drivers mbae64.sys
C: Windows System32 drivers MBAMSwissArmy.sys
C: Windows System32 drivers mwac.sys
C: Windows System32 drivers mbam.sys
C: Windows System32 drivers MBAMChameleon.sys
โฟลเดอร์:
C: Program Files Malwarebytes Anti-Malware
C: ProgramData Malwarebytes MBAMService
จากนั้นคุณสามารถตรวจสอบว่าปัญหา“ Malwarebytes แบบเรียลไทม์ไม่เปิดการป้องกันเว็บ” ยังคงมีอยู่หรือไม่ถ้าใช่คุณควรไปยังวิธีการถัดไป
วิธีที่ 6: รีเซ็ตบริการ MBAM
หาก Malwarebytes Web Protection ยังคงปิดอยู่อาจเกิดจากไฟล์ MBAM Service.exe เสียหาย เมื่อไฟล์นี้เสียหายอาการคือเพิ่ม RAM และการใช้งาน CPU เพิ่มขึ้น นี่คือบทช่วยสอนในการรีเซ็ตบริการ MBAM:
ขั้นตอนที่ 1: กด Ctrl + Shift + Esc ในเวลาเดียวกันเพื่อเปิดไฟล์ ผู้จัดการงาน .
ขั้นตอนที่ 2: จากนั้นคลิกไฟล์ กระบวนการ และไปที่ MBAM Service.exe รายการที่แสดงในรายการ หากคุณเห็นหลายรายการให้คลิกขวาที่รายการแล้วคลิกไฟล์ งานสิ้นสุด ตัวเลือก
ขั้นตอนที่ 3: เมื่อข้อความเตือนปรากฏขึ้นคุณเพียงแค่ต้องคลิก ใช่ .
ขั้นตอนที่ 4: หลังจากนั้นคลิก ไฟล์ และเลือก เรียกใช้งานใหม่ . ประเภท MBAMService.exe แล้วคลิก ตกลง ใน สร้างงานใหม่ หน้าต่าง.
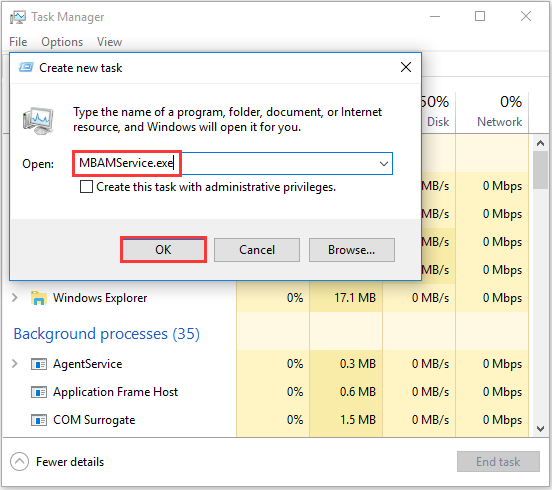
จากนั้นคุณควรรีสตาร์ทคอมพิวเตอร์และตรวจสอบว่าปัญหา“ Malwarebytes Web Protection ไม่เริ่มทำงาน” ได้รับการแก้ไขแล้วหรือไม่
 แก้ไขปัญหา Malwarebytes Service High CPU บน Windows
แก้ไขปัญหา Malwarebytes Service High CPU บน Windows หากคุณพบปัญหา CPU สูงของบริการ Malwarebytes และไม่ทราบวิธีแก้ไขคุณสามารถอ่านโพสต์นี้ จะแนะนำวิธีแก้ปัญหาที่เป็นประโยชน์แก่คุณ
อ่านเพิ่มเติมวิธีที่ 7: ทำการคืนค่าระบบ
หากวิธีการทั้งหมดข้างต้นไม่ได้ผลคุณสามารถลองทำการกู้คืนระบบ หากคุณไม่ทราบวิธีการอ่านโพสต์นี้ - System Restore Point คืออะไรและจะสร้างได้อย่างไร โซลูชั่นอยู่ที่นี่!
นี่คือข้อมูลทั้งหมดเกี่ยวกับวิธีแก้ไขข้อผิดพลาด“ Malwarebytes real-time Web Protection จะไม่เปิดใช้งาน”



![การดาวน์โหลด Chrome หยุด / ติดหรือไม่ วิธีดำเนินการต่อการดาวน์โหลดที่ถูกขัดจังหวะ [MiniTool News]](https://gov-civil-setubal.pt/img/minitool-news-center/23/chrome-downloads-stop-stuck.png)





![วิธีแก้ไข Kernel Data Inpage Error 0x0000007a Windows 10/8 / 8.1 / 7 [MiniTool Tips]](https://gov-civil-setubal.pt/img/data-recovery-tips/96/how-fix-kernel-data-inpage-error-0x0000007a-windows-10-8-8.jpg)



![8 วิธีแก้ปัญหาที่มีประสิทธิภาพเพื่อแก้ไขข้อผิดพลาด 0xc1900101 ใน Windows 10 [MiniTool Tips]](https://gov-civil-setubal.pt/img/backup-tips/00/8-efficient-solutions-fix-0xc1900101-error-windows-10.png)




![8 เคล็ดลับในการแก้ไขรูปภาพ iCloud ไม่ซิงค์กับ iPhone / Mac / Windows [MiniTool News]](https://gov-civil-setubal.pt/img/minitool-news-center/15/8-tips-fixing-icloud-photos-not-syncing-iphone-mac-windows.png)