วิธีการกู้คืน Google เอกสารที่ถูกลบอย่างถาวร
How To Recover Permanently Deleted Google Docs
ลืม Google Doc ที่สำคัญใช่ไหม อย่ากลัว! ซอฟต์แวร์มินิทูล ให้ขั้นตอนที่เข้าใจผิดได้ในการกู้คืนเอกสาร Google ที่ถูกลบอย่างถาวร ตั้งแต่การตรวจสอบถังขยะไปจนถึงการใช้ประวัติเวอร์ชันและการใช้งาน MiniTool Power การกู้คืนข้อมูล เรียนรู้วิธีช่วยเหลืองานของคุณและป้องกันข้อมูลสูญหายในอนาคตวิธีการกู้คืน Google เอกสารที่ถูกลบอย่างถาวร คุณสามารถค้นหาได้มากกว่าหนึ่งวิธีที่นี่
คุณสามารถกู้คืน Google เอกสารที่ถูกลบได้หรือไม่
Google เอกสารได้กลายเป็นเครื่องมือที่ขาดไม่ได้สำหรับบุคคลและองค์กรจำนวนมาก โดยเป็นแพลตฟอร์มที่สะดวกและทำงานร่วมกันสำหรับการสร้างและแก้ไขเอกสาร อย่างไรก็ตาม อุบัติเหตุเกิดขึ้นได้ และคุณอาจพบว่าตัวเองตกอยู่ในสถานการณ์ที่ Google เอกสารสำคัญถูกลบไปแล้ว ข่าวดีก็คือ Google มีกลไกหลายอย่างในการกู้คืนเอกสารที่ถูกลบ
ในบทความนี้ เราจะสำรวจวิธีการทีละขั้นตอนเพื่อบอกวิธีคืนค่า Google Doc
วิธีที่ 1. กู้คืนจากถังขยะ
เมื่อลบเอกสารใน Google เอกสาร เอกสารจะไม่ถูกลบอย่างถาวรในทันที แต่จะถูกย้ายไปที่ถังขยะแทน (เช่น ถังรีไซเคิลใน Windows หรือถังขยะใน Mac) และจะอยู่ที่นั่นเป็นเวลา 30 วัน เว้นแต่คุณจะลบทิ้งด้วยตนเองอย่างถาวรหรือล้างถังขยะ
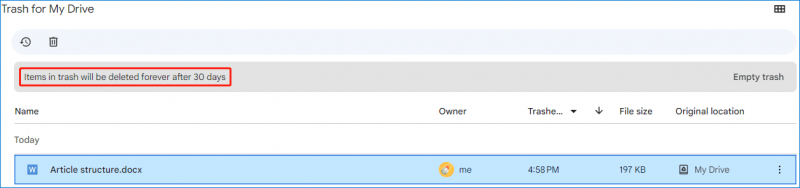
หากคุณพบไฟล์ที่ถูกลบในถังขยะ คุณก็สามารถกู้คืนไฟล์นั้นไปยังตำแหน่งเดิมได้
ต่อไปนี้เป็นวิธีกู้คืน Google Doc จากถังขยะ:
ขั้นตอนที่ 1 เปิด Google Drive ของคุณ
ขั้นตอนที่ 2 สลับไปที่ ขยะ จากเมนูด้านซ้าย
ขั้นตอนที่ 3 คุณจะเห็นรายการทั้งหมดที่ถูกลบภายใน 30 วัน ค้นหา Google เอกสารที่คุณต้องการกู้คืน จากนั้นคลิกเมนู 3 จุดแล้วเลือก คืนค่า . คุณยังสามารถเลือก Google Doc ที่ต้องการแล้วคลิก คืนค่า ไอคอนจากด้านซ้ายบน
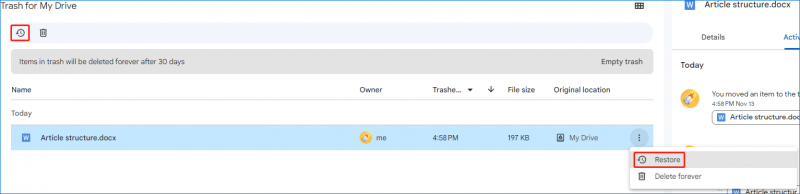
วิธีที่ 2. ค้นหาใน Google Drive
บางทีคุณอาจไม่ได้ลบ Google Doc แต่หาไม่พบ คุณสามารถค้นหาไฟล์นั้นโดยใช้ชื่อไฟล์ใน Google Drive
คุณเพียงพิมพ์คำสำคัญหรือชื่อเอกสารในแถบค้นหา จากนั้น Google Drive จะแสดงผลลัพธ์ที่เกี่ยวข้อง รวมถึงไฟล์ที่ถูกลบ
วิธีการกู้คืน Google เอกสารที่ถูกลบหลังจาก 30 วัน คุณสามารถขอความช่วยเหลือจากซอฟต์แวร์กู้คืนข้อมูลระดับมืออาชีพได้
วิธีที่ 3 ใช้ MiniTool Power Data Recovery
หากอัปโหลด Google เอกสารจากคอมพิวเตอร์ของคุณ คุณสามารถลองค้นหาจากอุปกรณ์ของคุณได้
- วิธีค้นหาไฟล์ใน Windows 10 .
- วิธีค้นหาไฟล์ใน Windows 11 .
หากคุณไม่สามารถจัดเก็บไฟล์ในคอมพิวเตอร์ของคุณได้ คุณสามารถใช้ MiniTool Power Data Recover ได้ กู้คืนไฟล์ที่ถูกลบ . ซอฟต์แวร์นี้ได้รับการออกแบบมาเป็นพิเศษเพื่อกู้คืนไฟล์ทุกประเภท รวมถึงเอกสารจากไดรฟ์ภายในของคอมพิวเตอร์, ฮาร์ดไดรฟ์ภายนอก, SSD, แฟลชไดรฟ์ USB, การ์ด SD, การ์ดหน่วยความจำและอื่น ๆ
คุณสามารถลองก่อน MiniTool Power Data Recovery ฟรี เพื่อดูว่าสามารถค้นหาไฟล์ที่คุณต้องการกู้คืนได้หรือไม่
MiniTool Power Data Recovery ฟรี คลิกเพื่อดาวน์โหลด 100% สะอาดและปลอดภัย
ขั้นตอนที่ 1 ดาวน์โหลดและติดตั้ง MiniTool Power Data Recovery บนอุปกรณ์ของคุณ
ขั้นตอนที่ 2 เปิดตัวและคุณจะเห็นอินเทอร์เฟซหลัก
ขั้นตอนที่ 3 เลือกไดรฟ์ที่บันทึกไฟล์ที่ถูกลบไปก่อนหน้านี้ หากคุณลืมตำแหน่ง คุณสามารถสลับไปที่ อุปกรณ์ และเลือกทั้งดิสก์ที่จะสแกน
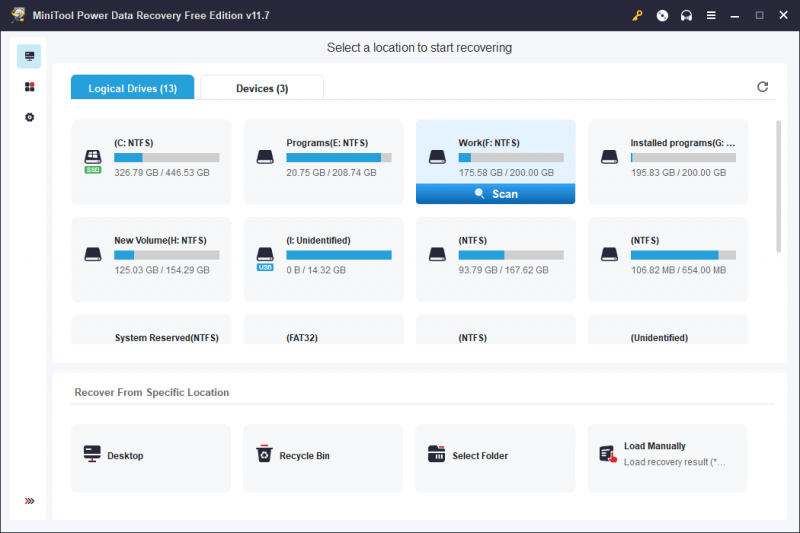
ขั้นตอนที่ 4 เมื่อกระบวนการสแกนสิ้นสุดลง คุณจะเห็นไฟล์ที่พบทั้งหมดรวมทั้งรายการที่ถูกลบและที่มีอยู่ จากนั้นคุณจะพบไฟล์ที่ต้องการจากผลการสแกน ซอฟต์แวร์นี้ยังให้คุณดูตัวอย่างเอกสารเพื่อยืนยันได้อีกด้วย
ขั้นตอนที่ 5 เลือกไฟล์ที่ต้องการ จากนั้นคลิกปุ่ม บันทึก และเลือกตำแหน่งที่เหมาะสมเพื่อบันทึก ด้วยซอฟต์แวร์รุ่นฟรีนี้ คุณสามารถกู้คืนไฟล์ได้มากถึง 1GB
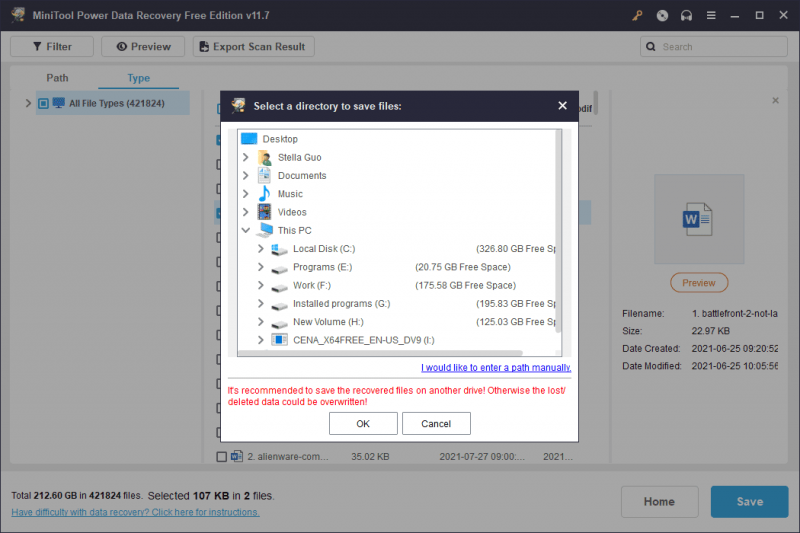
หากคุณต้องการใช้ซอฟต์แวร์นี้เพื่อกู้คืนไฟล์เพิ่มเติม คุณต้องใช้เวอร์ชันเต็ม
ป้องกันการสูญเสียข้อมูลในอนาคต
ใช้แนวทางปฏิบัติในการสำรองข้อมูลเป็นประจำโดยใช้คุณลักษณะการส่งออกของ Google เพื่อดาวน์โหลดสำเนาเอกสารสำคัญของคุณ
นอกจากนี้คุณยังสามารถ ไฟล์สำรอง โดยใช้ มินิทูล ShadowMaker เพื่อให้พวกเขาปลอดภัย
ทดลองใช้ MiniTool ShadowMaker คลิกเพื่อดาวน์โหลด 100% สะอาดและปลอดภัย
บทสรุป
การลบ Google เอกสารโดยไม่ตั้งใจอาจเป็นเรื่องน่าเครียด แต่หากมีความรู้และเครื่องมือที่ถูกต้อง ก็สามารถกู้คืนได้ โพสต์นี้จะแสดงวิธีการกู้คืน Google เอกสารที่ถูกลบอย่างถาวรโดยใช้วิธีที่แตกต่างกันสามวิธี เราหวังว่าคุณจะพบสิ่งที่มีประโยชน์ที่นี่
![5 วิธีที่เป็นประโยชน์ในการแก้ไข Avast VPN ไม่ทำงานบน Windows [MiniTool Tips]](https://gov-civil-setubal.pt/img/backup-tips/50/5-useful-methods-fix-avast-vpn-not-working-windows.jpg)
![Battle.net ดาวน์โหลดช้าเมื่อดาวน์โหลดเกม? ลอง 6 แก้ไข [เคล็ดลับ MiniTool]](https://gov-civil-setubal.pt/img/news/8C/battle-net-download-slow-when-downloading-a-game-try-6-fixes-minitool-tips-1.png)
![[6 วิธี] วิธีเพิ่มพื้นที่ว่างในดิสก์ใน Windows 7 8](https://gov-civil-setubal.pt/img/partition-disk/55/6-methods-how-to-free-up-disk-space-on-windows-7-8-1.png)
![M4P เป็น MP3 - วิธีการแปลง M4P เป็น MP3 ฟรี [เคล็ดลับ MiniTool]](https://gov-civil-setubal.pt/img/video-converter/54/m4p-mp3-how-convert-m4p-mp3-free.jpg)

![วิธีแก้ไข: ข้อผิดพลาด Windows Update 0x8024000B [ข่าว MiniTool]](https://gov-civil-setubal.pt/img/minitool-news-center/86/how-fix-it-windows-update-error-0x8024000b.jpg)

![[แก้ไขแล้ว] Amazon Prime Video ไม่ทำงานกะทันหัน [MiniTool News]](https://gov-civil-setubal.pt/img/minitool-news-center/57/amazon-prime-video-not-working-suddenly.png)



![วิธีเพิ่มความเร็วให้กับแล็ปท็อปรุ่นเก่าเพื่อให้ทำงานได้เหมือนใหม่ (9+ วิธี) [เคล็ดลับ MiniTool]](https://gov-civil-setubal.pt/img/backup-tips/D8/how-to-speed-up-older-laptop-to-make-it-run-like-new-9-ways-minitool-tips-1.png)

![ซอฟต์แวร์อัปเดตไดรเวอร์ฟรี 6 อันดับแรกสำหรับ Windows 10/8/7 [MiniTool News]](https://gov-civil-setubal.pt/img/minitool-news-center/35/top-6-free-driver-updater-software.jpg)




![วิธีลบการป้องกันการเขียนบนการ์ด Micro SD - 8 วิธี [MiniTool Tips]](https://gov-civil-setubal.pt/img/data-recovery-tips/17/how-remove-write-protection-micro-sd-card-8-ways.png)