แก้ไข: คอมพิวเตอร์รีสตาร์ทข้อผิดพลาด Windows 10 วนซ้ำโดยไม่คาดคิด [MiniTool Tips]
Fixed Computer Restarted Unexpectedly Loop Windows 10 Error
สรุป :
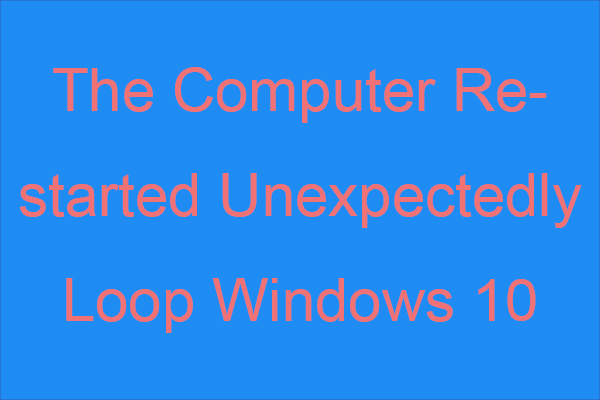
เมื่อคุณพยายามติดตั้งระบบ Windows แต่พบปัญหาที่คอมพิวเตอร์รีสตาร์ทโดยไม่คาดคิดวนซ้ำ Windows 10 คุณรู้วิธีกำจัดปัญหานี้หรือไม่? หากคุณไม่ทราบโพสต์นี้จาก MiniTool คือสิ่งที่คุณต้องการ มี 6 วิธีที่นำเสนอสำหรับคุณ
การนำทางอย่างรวดเร็ว:
คอมพิวเตอร์รีสตาร์ทโดยไม่คาดคิดวนลูป Windows 10
หากคุณได้รับข้อความแสดงข้อผิดพลาดว่า“ คอมพิวเตอร์รีสตาร์ทโดยไม่คาดคิดหรือพบข้อผิดพลาดที่ไม่คาดคิด การติดตั้ง Windows ไม่สามารถดำเนินการต่อได้ ในการติดตั้ง Windows ให้คลิก 'ตกลง' เพื่อรีสตาร์ทคอมพิวเตอร์จากนั้นเริ่มการติดตั้งใหม่ 'เมื่อคุณติดตั้ง Windows 10 หรืออัปเกรดเป็น Windows 10 คุณไม่ได้อยู่คนเดียว
เคล็ดลับ: มีหลายสิ่งที่คุณควรทำก่อนอัปเกรดเป็น Windows 10 จากนั้นอ่านโพสต์นี้ - สิ่งที่ต้องทำก่อนอัปเกรดเป็น Windows 10 คำตอบอยู่ที่นี่ เพื่อรับคำตอบ
ข้อผิดพลาดนี้เกิดขึ้นบ่อยมาก บางครั้งคุณสามารถกำจัดข้อความแสดงข้อผิดพลาดนี้ได้โดยคลิก ตกลง . แต่ถ้าคุณยังคงได้รับข้อความแสดงข้อผิดพลาดหลังจากคลิก ตกลง และติดอยู่ในลูปต่อเนื่องคุณควรอ่านโพสต์นี้อย่างระมัดระวังเพื่อแก้ไขปัญหาที่คอมพิวเตอร์รีสตาร์ทโดยไม่คาดคิดวนซ้ำ Windows 10
คุณอาจต้องการทราบว่าสาเหตุที่แท้จริงของปัญหานี้คืออะไร แต่ในความเป็นจริงคุณสามารถพบกับข้อผิดพลาดเมื่อไฟล์ Registry ของคุณเสียหายไฟล์ระบบเสียหายฮาร์ดดิสก์เสียหาย BIOS ล้าสมัยและสถานการณ์อื่น ๆ
ดังนั้นจะแก้ไข“ คอมพิวเตอร์รีสตาร์ทโดยไม่คาดคิดวนซ้ำ Windows 10” ได้อย่างไร? ส่วนต่อไปนี้จะบอกคำตอบ
วิธีที่ 1: ยกเลิกการเชื่อมต่ออุปกรณ์ USB ทั้งหมดของคุณ
หากคุณเชื่อมต่ออุปกรณ์ USB ต่างๆบนคอมพิวเตอร์ของคุณการยกเลิกการเชื่อมต่ออุปกรณ์ USB ทั้งหมดบนคอมพิวเตอร์ของคุณอาจช่วยให้คุณแก้ไขปัญหา“ คอมพิวเตอร์รีสตาร์ทโดยไม่คาดคิดหรือพบข้อผิดพลาดที่ไม่คาดคิด Windows 10”
บางครั้งไดรเวอร์ของอุปกรณ์ USB ของคุณไม่สามารถทำงานร่วมกับระบบปฏิบัติการของคุณได้จากนั้นข้อผิดพลาดจะปรากฏขึ้น ดังนั้นเมื่อคุณพบข้อผิดพลาดคุณควรยกเลิกการเชื่อมต่ออุปกรณ์ USB เช่นเครื่องพิมพ์หรือแม้แต่เมาส์และคีย์บอร์ด USB ของคุณ
จากนั้นลองติดตั้ง Windows 10 อีกครั้งและตรวจสอบว่าข้อผิดพลาดยังคงมีอยู่หรือไม่
วิธีที่ 2: ตรวจสอบสายฮาร์ดไดรฟ์ของคุณ
คุณสามารถพบข้อผิดพลาด 'คอมพิวเตอร์รีสตาร์ทโดยไม่คาดคิดวนซ้ำ Windows 10' เมื่อมีสิ่งผิดปกติกับสายฮาร์ดไดรฟ์ของคุณ ดังนั้นคุณควรตรวจสอบว่าสายเคเบิลที่เชื่อมต่อเมนบอร์ดและฮาร์ดไดรฟ์ของคุณหย่อนหรือไม่ถ้าเป็นเช่นนั้นคุณควรเปลี่ยน
แต่มีสิ่งหนึ่งที่คุณต้องใส่ใจ: เมื่อคุณเปิดเคสคอมพิวเตอร์ของคุณคุณจะทำให้การรับประกันของคุณเป็นโมฆะ ดังนั้นคุณควรนำคอมพิวเตอร์ของคุณไปที่ศูนย์ซ่อมอย่างเป็นทางการหากคอมพิวเตอร์ของคุณยังอยู่ในระยะประกัน
หลังจากคุณตรวจสอบให้แน่ใจว่าไม่มีปัญหากับสายฮาร์ดไดรฟ์ของคุณแล้วคุณควรแก้ไขปัญหาได้แล้ว
วิธีที่ 3: ใช้ Windows 10 Recovery Drive
หากคุณยังคงได้รับข้อความแสดงข้อผิดพลาดที่แจ้งว่าคอมพิวเตอร์รีสตาร์ทโดยไม่คาดคิดหรือพบข้อผิดพลาดที่ไม่คาดคิดคุณสามารถใช้ไดรฟ์กู้คืน Windows 10 เพื่อทำการซ่อมแซมการเริ่มต้นระบบ ทำตามคำแนะนำด้านล่างเพื่อดำเนินการดังกล่าว:
สร้าง Windows 10 Recovery Drive
ขั้นตอนที่ 1: เสียบ USB ที่มีพื้นที่ว่างอย่างน้อย 8 GB กับคอมพิวเตอร์ที่ทำงานได้ตามปกติ
เคล็ดลับ: หากไม่รู้จักไดรฟ์ USB ของคุณคุณสามารถค้นหาวิธีแก้ไขได้ในโพสต์นี้ - แก้ไขแฟลชไดรฟ์ USB ที่ไม่รู้จักและกู้คืนข้อมูล - วิธีทำ .ขั้นตอนที่ 2: พิมพ์ ไดรฟ์กู้คืน ใน ค้นหา จากนั้นคลิก Best Match one เพื่อเปิดคุณสมบัติ Windows 10 Recovery Drive คลิก ต่อไป .
เคล็ดลับ: หากคุณไม่พบแถบค้นหาคุณสามารถทำตามคำแนะนำในโพสต์นี้ - แถบค้นหาของ Windows 10 หายไป? นี่คือ 6 โซลูชั่น เพื่อให้กลับมา 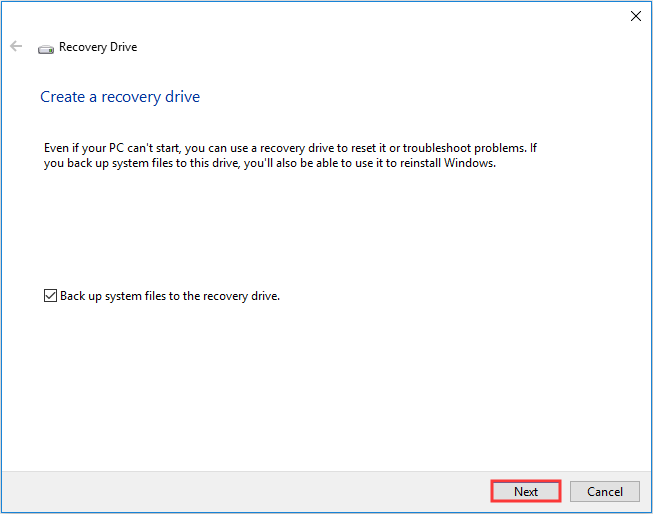
ขั้นตอนที่ 3: เลือกแฟลชไดรฟ์ USB จากนั้นคลิก ต่อไป .
ขั้นตอนที่ 4: คลิก สร้าง เพื่อสร้างไดรฟ์กู้คืน
เคล็ดลับ: หากคุณพบว่าคุณไม่สามารถสร้างไดรฟ์กู้คืนใน Windows 10 ได้คุณควรอ่านโพสต์นี้ - ไม่สามารถสร้าง Recovery Drive Windows 10 ได้? แนวทางแก้ไขที่นี่!เรียกใช้การซ่อมแซมการเริ่มต้น
ขั้นตอนที่ 1: ใส่ไดรฟ์กู้คืนของคุณลงในคอมพิวเตอร์ของคุณแล้วบูตคอมพิวเตอร์โดยใช้ไดรฟ์กู้คืน (เปลี่ยนลำดับการบูต)
ขั้นตอนที่ 2: คลิก ซ่อมคอมพิวเตอร์ของคุณ จากนั้นไปที่ แก้ไขปัญหา > ตัวเลือกขั้นสูง .
ขั้นตอนที่ 3: บนหน้าจอตัวเลือกขั้นสูงคลิก ซ่อมอัตโนมัติ หรือ การซ่อมแซมเริ่มต้น .
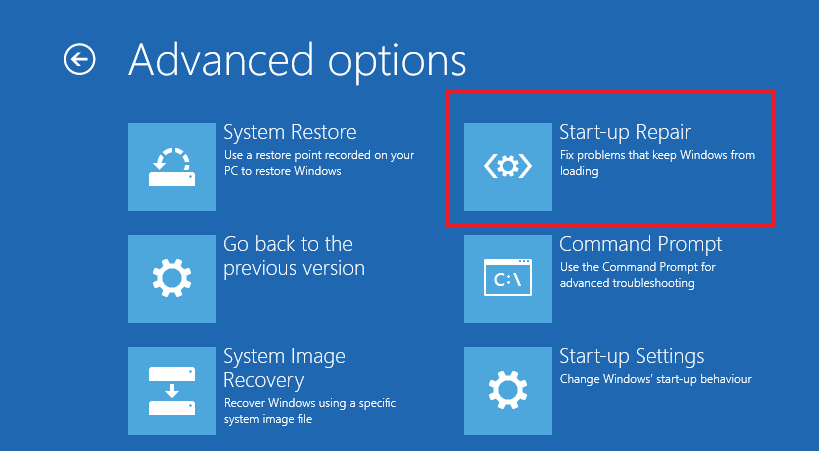
ขั้นตอนที่ 4: รอให้กระบวนการเสร็จสิ้นจากนั้นรีสตาร์ทคอมพิวเตอร์เพื่อตรวจสอบว่าข้อผิดพลาด“ คอมพิวเตอร์รีสตาร์ทโดยไม่คาดคิดวนซ้ำ Windows 10” ได้รับการแก้ไขหรือไม่
วิธีที่ 4: แก้ไข Registry Editor
ในกรณีส่วนใหญ่ข้อผิดพลาด 'คอมพิวเตอร์รีสตาร์ทโดยไม่คาดคิดวนซ้ำ Windows 10' จะเสียหาย setup.exe ข้อมูลค่ารายการใน Registry Editor ดังนั้นคุณสามารถแก้ไข Registry Editor เพื่อแก้ไขได้
หากคุณอยู่ในหน้าจอข้อผิดพลาดในขณะนี้ให้ทำตามคำแนะนำด้านล่างเพื่อแก้ไข Registry Editor:
ขั้นตอนที่ 1: บูตคอมพิวเตอร์โดยใช้ไดรฟ์กู้คืนจากนั้นเข้าสู่ไฟล์ ตัวเลือกขั้นสูง หน้าจอให้เลือก พร้อมรับคำสั่ง .
ขั้นตอนที่ 2: พิมพ์ regedit ในหน้าต่างจากนั้นกด ป้อน เพื่อเปิด Registry Editor .
ขั้นตอนที่ 3: ไปที่เส้นทาง: คอมพิวเตอร์ / HKEY_LOCAL_MACHINE / SYSTEM / Setup / Status / ChildCompletion .
ขั้นตอนที่ 4: ดับเบิลคลิก setup.exe ในแผงด้านขวาจากนั้นเปลี่ยนไฟล์ ข้อมูลค่า ถึง 3 . คลิก ตกลง เพื่อยืนยันการเปลี่ยนแปลง
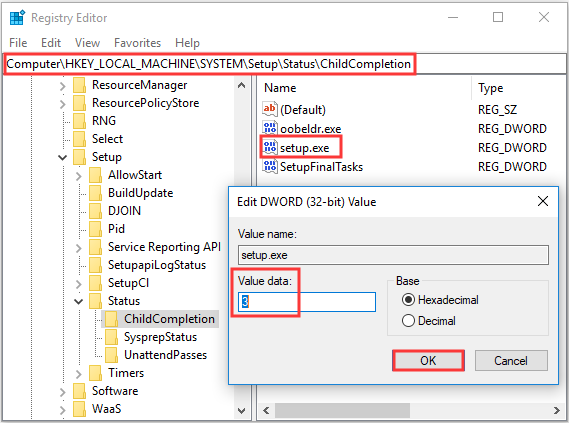
ขั้นตอนที่ 5: ปิด Registry Editor และ Command Prompt จากนั้นคลิก OK บนข้อความแสดงข้อผิดพลาดเพื่อรีสตาร์ทคอมพิวเตอร์
หลังจากที่คุณรีสตาร์ทคอมพิวเตอร์ข้อผิดพลาดควรได้รับการแก้ไขและกระบวนการติดตั้งควรดำเนินต่อไป
วิธีที่ 5: อัพเดต BIOS ของคุณ
หากไม่มีวิธีใดช่วยให้คุณกำจัดข้อผิดพลาด 'คอมพิวเตอร์รีสตาร์ทโดยไม่คาดคิดวนซ้ำ Windows 10' คุณควรพยายามอัปเดต ไบออส .
แต่การอัพเดต BIOS ของคุณนั้นซับซ้อนมาก และหากกระบวนการดำเนินการไม่ถูกต้องอาจทำให้เกิดความเสียหายอย่างร้ายแรงกับคอมพิวเตอร์ของคุณได้ดังนั้นจึงควรตรวจสอบคู่มือเมนบอร์ดของคุณเพื่ออัปเดต BIOS
และหากคุณยังคงกังวลว่าจะก่อให้เกิดปัญหาคุณสามารถอ่านโพสต์นี้ - วิธีอัพเดต BIOS Windows 10 | วิธีตรวจสอบเวอร์ชั่น BIOS เพื่อรับคำแนะนำหรือหาผู้เชี่ยวชาญเพื่อดำเนินการดังกล่าว
หลังจากที่คุณอัปเดต BIOS แล้วข้อผิดพลาด“ คอมพิวเตอร์รีสตาร์ทโดยไม่คาดคิดวนรอบ Windows 10” น่าจะหายไป
วิธีที่ 6: ทำการติดตั้งใหม่ทั้งหมด
วิธีสุดท้ายที่คุณสามารถลองแก้ไขข้อผิดพลาด“ คอมพิวเตอร์รีสตาร์ทโดยไม่คาดคิดวนซ้ำ Windows 10” คือทำการติดตั้ง Windows 10 ใหม่ทั้งหมด แต่วิธีนี้จะลบไฟล์โฟลเดอร์และการตั้งค่าทั้งหมดออกจากคอมพิวเตอร์ของคุณ ดังนั้นคุณจึงดีขึ้น สำรองไฟล์สำคัญของคุณ เพื่อหลีกเลี่ยงการสูญเสียข้อมูล
คำแนะนำสั้น ๆ เพื่อทำการติดตั้ง Windows 10 ใหม่ทั้งหมด:
ขั้นตอนที่ 1: ดาวน์โหลดไฟล์ เครื่องมือสร้างสื่อ จาก Microsoft บนแฟลชไดรฟ์ USB ที่มีแฟลชไดรฟ์อย่างน้อย 8 GB จากนั้นสร้างไดรฟ์ USB ที่สามารถบู๊ตได้โดยใช้เครื่องมือนี้
บันทึก: ข้อมูลทั้งหมดในแฟลชไดรฟ์ USB จะถูกลบออกขั้นตอนที่ 2: ใส่ไดรฟ์ USB ที่สามารถบู๊ตได้เข้ากับคอมพิวเตอร์ของคุณจากนั้นบูตคอมพิวเตอร์จาก USB (เปลี่ยนลำดับการบูต)
ขั้นตอนที่ 3: คลิก ติดตั้งในขณะนี้ จากนั้นปฏิบัติตามคำแนะนำที่แสดงบนหน้าจอเพื่อทำการติดตั้งใหม่ทั้งหมด
คุณสามารถอ่านโพสต์นี้ - Windows 10 Reset VS Clean Install VS Fresh Start รายละเอียดอยู่ที่นี่! เพื่อรับคำแนะนำโดยละเอียด
หลังจากทำการติดตั้งระบบของคุณใหม่ทั้งหมดคุณควรกำจัดข้อผิดพลาด“ คอมพิวเตอร์รีสตาร์ทโดยไม่คาดคิดวนซ้ำ Windows 10”



![วิธีใช้ตัวเลือกการกู้คืนบน Windows 10 [สถานที่ตั้งและขั้นตอน] [MiniTool Tips]](https://gov-civil-setubal.pt/img/backup-tips/63/how-use-recovery-options-windows-10-premise.jpg)
![Chrome ไม่ได้ปิดระบบอย่างถูกต้อง? นี่คือการแก้ไขบางประการ! [MiniTool News]](https://gov-civil-setubal.pt/img/minitool-news-center/13/chrome-didn-t-shut-down-correctly.jpg)




![คุณจะแก้ไขรหัสข้อผิดพลาดของ Windows Defender 0x80004004 ได้อย่างไร [MiniTool News]](https://gov-civil-setubal.pt/img/minitool-news-center/10/how-can-you-fix-windows-defender-error-code-0x80004004.png)
![คู่มือฉบับเต็ม - วิธีเปลี่ยนสีข้อความใน Discord [MiniTool News]](https://gov-civil-setubal.pt/img/minitool-news-center/38/full-guide-how-change-text-color-discord.png)


![ดาวน์โหลดบนอุปกรณ์นี้ได้ที่ไหน (Windows/Mac/Android/iOS) [เคล็ดลับ MiniTool]](https://gov-civil-setubal.pt/img/data-recovery/DA/where-are-the-downloads-on-this-device-windows/mac/android/ios-minitool-tips-1.png)
![แก้ไข: Google เอกสารไม่สามารถโหลดไฟล์ [MiniTool News]](https://gov-civil-setubal.pt/img/minitool-news-center/34/fix-google-docs-unable-load-file.png)

![แก้ไขข้อผิดพลาด Office“ มีปัญหากับบัญชีของคุณ” [MiniTool News]](https://gov-civil-setubal.pt/img/minitool-news-center/90/fix-there-are-problems-with-your-account-office-error.png)
![วิธีแก้ไขเราไม่พบไดรฟ์ใด ๆ ขณะติดตั้ง Windows [MiniTool News]](https://gov-civil-setubal.pt/img/minitool-news-center/49/how-fix-we-couldn-t-find-any-drives-while-installing-windows.jpg)

