แนวทางแก้ไข Malwarebytes ไม่สามารถเชื่อมต่อบริการได้ [MiniTool Tips]
Solutions Fix Malwarebytes Unable Connect Service
สรุป :
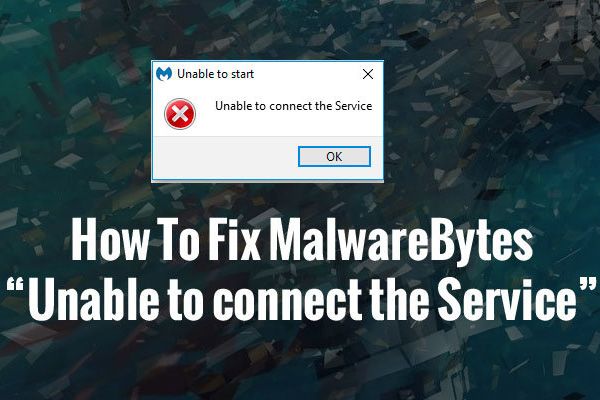
ปัจจุบันการใช้คอมพิวเตอร์เป็นเรื่องปกติและจะมีมัลแวร์โจมตีอุปกรณ์ของคุณ ดังนั้นบางท่านจะเลือกใช้ Malwarebytes เพื่อปกป้องคอมพิวเตอร์ของคุณ แต่บางครั้ง Malwarebytes ก็ไม่สามารถเชื่อมต่อบริการได้ คลิกโพสต์นี้จาก MiniTool เพื่อรับแนวทางแก้ไข
การนำทางอย่างรวดเร็ว:
เกี่ยวกับ Malwarebytes
Malwarebytes Anti-Malware (MBAM) เป็นเครื่องมือที่สามารถใช้จัดการกับการติดไวรัสที่เกิดจากแอปพลิเคชันที่เป็นอันตราย แม้ว่าเครื่องมือเวอร์ชันเต็มจะไม่ฟรี แต่เวอร์ชันทดลองใช้ก็น่าจะเพียงพอที่จะช่วยคุณจัดการกับภัยคุกคามหลังจากดาวน์โหลดแล้ว แต่เวอร์ชันทดลองใช้ได้ 14 วันเท่านั้น
สาเหตุหนึ่งของความล้มเหลวของโปรแกรมป้องกันไวรัสแบบเดิมคือการตอบสนองต่อภัยคุกคามใหม่ ๆ ช้า บริษัท Malwarebytes กำจัดมัลแวร์ที่ไม่เคยมีมาก่อนด้วยการใช้เลเยอร์ของเทคโนโลยีเช่นการจับคู่พฤติกรรมการตรวจจับความผิดปกติ (ปัญญาประดิษฐ์ที่ยอดเยี่ยม) และการทำให้แอปพลิเคชันแข็งตัว
เทคโนโลยีของพวกเขาไม่เพียง แต่บล็อกแฮกเกอร์และมัลแวร์เท่านั้น แต่ยังช่วยทำความสะอาดคอมพิวเตอร์ที่ติดไวรัสได้ดีกว่าซอฟต์แวร์ป้องกันไวรัสแบบเดิม ในความเป็นจริงเทคโนโลยีของพวกเขาได้รับคะแนนการล้างข้อมูลที่ 'สมบูรณ์แบบ' เพียงรายการเดียวใน AV-TEST.org
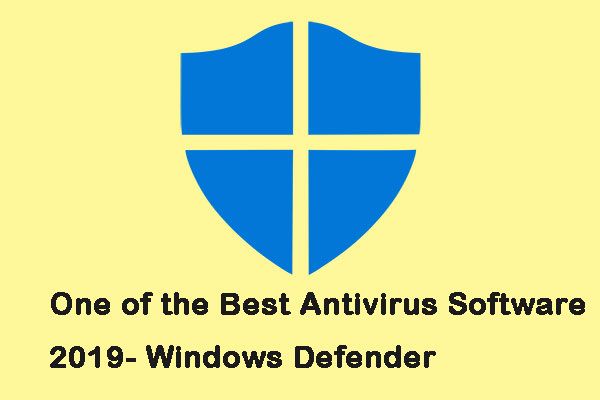 หนึ่งในซอฟต์แวร์ป้องกันไวรัสที่ดีที่สุดประจำปี 2019 - Windows Defender
หนึ่งในซอฟต์แวร์ป้องกันไวรัสที่ดีที่สุดประจำปี 2019 - Windows Defender หากคุณกำลังมองหาสถานที่ที่จะทำให้อุปกรณ์ Windows ของคุณปลอดภัยอันดับแรกคุณควรเรียกใช้ซอฟต์แวร์ป้องกันไวรัสที่ดีที่สุดนั่นคือ Windows Defender มาดูรายละเอียดเพิ่มเติมกัน
อ่านเพิ่มเติมคุณสามารถถูกแฮ็กได้ด้วยวิธีต่อไปนี้รวมถึงการคลิกลิงก์ที่เป็นอันตรายไปที่เว็บไซต์ที่ติดไวรัสและรับสายจากสแกมเมอร์ ซอฟต์แวร์นี้จะปิดเวกเตอร์การโจมตีเหล่านั้นและปิดเมื่อพวกมันโผล่ขึ้นมา ไม่ว่าคุณจะใช้ Mac, Windows หรือ Android คนเลวก็หาทางไม่เจอ
คุณสามารถดาวน์โหลด Malwarebytes จากอินเทอร์เน็ต ซอฟต์แวร์มีให้เลือกสามเวอร์ชัน
1. Malwarebytes มีเวอร์ชันฟรี นอกจากนี้ Malwarebytes ยังให้คุณทดลองใช้เวอร์ชันเต็มเมื่อคุณดาวน์โหลดและติดตั้งซอฟต์แวร์
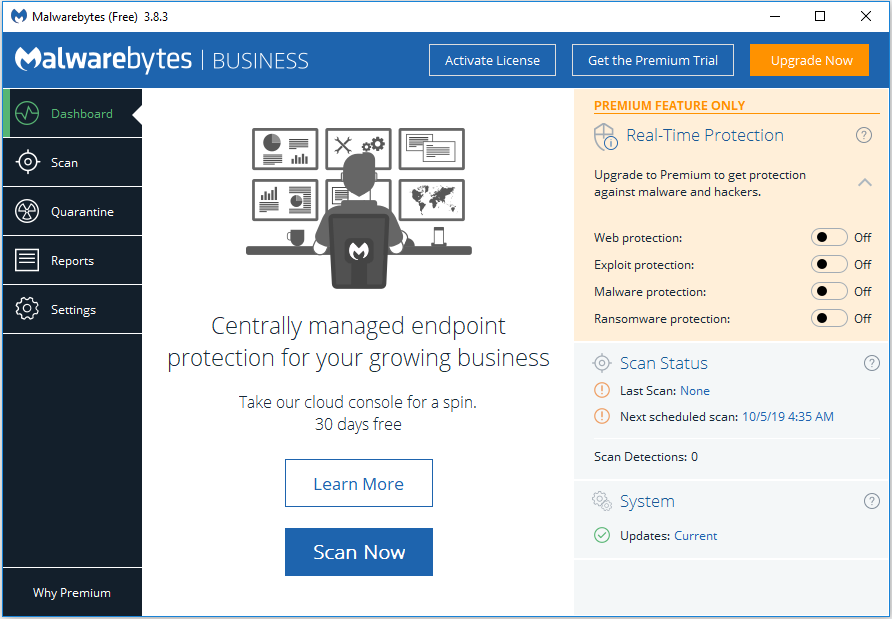
2. Malwarebytes Premium รองรับ Windows, Mac, Android และ Chrome OS รุ่นพรีเมี่ยมมีคุณสมบัติการแก้ไขและการป้องกัน
3. Malwarebytes ยังมีเวอร์ชัน Malwarebytes Home ที่พร้อมใช้งานสำหรับอุปกรณ์สูงสุด 10 เครื่อง
เหตุผลที่ Malwarebytes ไม่สามารถเชื่อมต่อบริการได้
อย่างไรก็ตามผู้ใช้บางรายรายงานว่ามีบางอย่างผิดปกติกับซอฟต์แวร์นี้ เมื่อผู้ใช้คลิกไอคอนวงกลมจะเริ่มหมุนและหลังจากนั้นสักครู่ข้อความแสดงข้อผิดพลาด“ ไม่สามารถเชื่อมต่อบริการ” จะปรากฏขึ้น
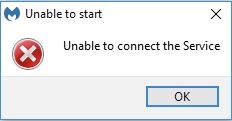
เหตุใด Malwarebytes จึงไม่สามารถเชื่อมต่อบริการได้ มีสาเหตุหลายประการที่ทำให้ Malwarebytes ไม่สามารถเชื่อมต่อกับบริการหรือ Malwarebytes ไม่เปิดตัว
ปัญหาที่ขาดหายไปตามบริบทข้อผิดพลาดในการติดตั้งหรือปัญหาทางเทคนิคอื่น ๆ อาจทำให้เกิดปัญหานี้ อย่างไรก็ตามการติดมัลแวร์เป็นสาเหตุส่วนใหญ่ที่ทำให้ Malwarebytes ไม่สามารถเชื่อมต่อบริการได้
ไม่ต้องสงสัยเลยว่าแอปพลิเคชันที่ติดตั้งบนระบบที่ติดไวรัสอาจได้รับผลกระทบจากมัลแวร์และการติดเชื้อที่เป็นอันตรายอื่น ๆ โดยเฉพาะซอฟต์แวร์ป้องกันไวรัสและความปลอดภัยทางอินเทอร์เน็ต Malwarebytes ไม่มีข้อยกเว้น
แนวทางแก้ไข Malwarebytes ไม่สามารถเชื่อมต่อบริการได้
คุณได้เรียนรู้สาเหตุที่ Malwarebytes ไม่สามารถเชื่อมต่อบริการได้แล้วฉันจะแนะนำวิธีการแก้ไข Malwarebytes ที่ไม่สามารถเชื่อมต่อบริการได้
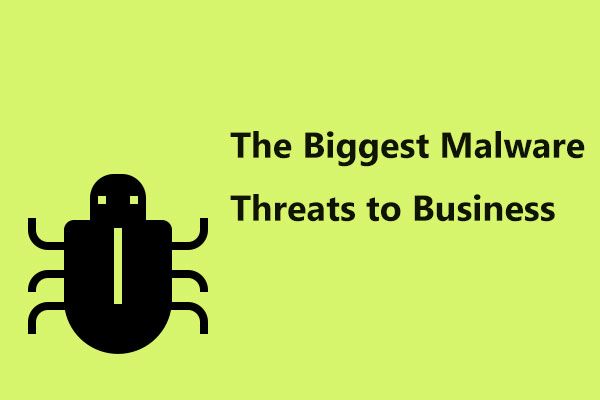 มัลแวร์คุกคามธุรกิจที่ใหญ่ที่สุดในปี 2019
มัลแวร์คุกคามธุรกิจที่ใหญ่ที่สุดในปี 2019 ภัยคุกคามมัลแวร์ที่ใหญ่ที่สุดสำหรับธุรกิจในปี 2019 คืออะไร? โพสต์นี้จะแสดงเทรนด์ความปลอดภัยยอดนิยมสำหรับปี 2019
อ่านเพิ่มเติมวิธีแก้ไข Malwarebytes ไม่สามารถเชื่อมต่อบริการได้
- ตรวจสอบว่ามีสิ่งผิดปกติกับบริการ Malwarebytes หรือไม่
- ติดตั้ง Malwarebytes จาก Scratch
- ปัญหาการป้องกันไวรัส
- ถอนการติดตั้ง MBAM ในเซฟโหมด
โซลูชันที่ 1: ตรวจสอบว่ามีสิ่งผิดปกติกับบริการ Malwarebytes หรือไม่
หากคุณพบปัญหา - Malwarebytes ไม่สามารถเชื่อมต่อกับบริการหรือ Malwarebytes จะไม่เปิดขึ้นคุณสามารถเปิดใช้งานได้อย่างง่ายดายโดยทำตามคำแนะนำต่อไปนี้
ขั้นตอนที่ 1: คลิก ค้นหา บาร์ชนิด services.msc และเปิดผลลัพธ์แรกโดยเรียกใช้ในฐานะผู้ดูแลระบบเพื่อเข้าถึงรายการบริการทั้งหมดที่ทำงานบนพีซี Windows ของคุณ
ขั้นตอนที่ 2: จากนั้นคุณควรค้นหาคลิกขวา บริการ Malwarebytes แล้วคลิก คุณสมบัติ .
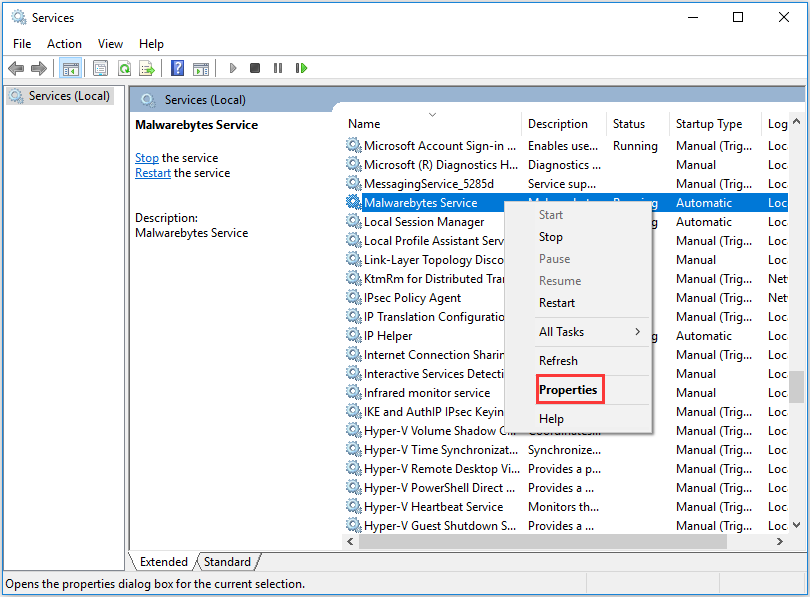
ขั้นตอนที่ 3: หากเปิดใช้งานการตั้งค่าอื่น ๆ คุณควรค้นหาไฟล์ เริ่มต้น พิมพ์ตัวเลือกและเปลี่ยนเป็น อัตโนมัติ .
ขั้นตอนที่ 4: หากบริการไม่ทำงานคุณสามารถคลิก เริ่ม เพื่อเริ่มต้นจนกว่าสถานะจะเปลี่ยนเป็น วิ่ง .
บันทึก: คุณอาจได้รับข้อความ“ Windows ไม่สามารถเริ่มบริการ Security Center บน Local Computer ได้ ข้อผิดพลาด 1079: บัญชีที่ระบุสำหรับบริการนี้แตกต่างจากบัญชีที่ระบุสำหรับบริการอื่นที่ทำงานในกระบวนการเดียวกัน” ข้อความเมื่อคุณคลิก เริ่ม .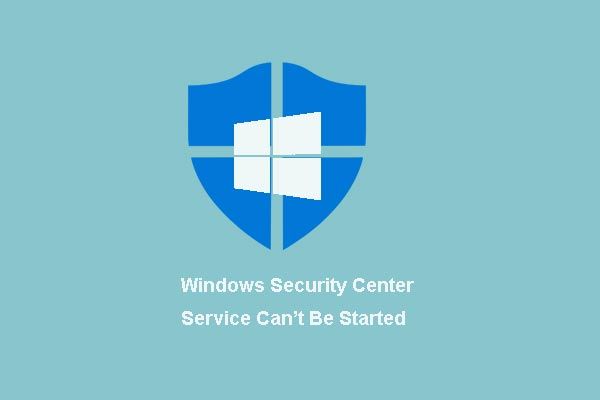 4 โซลูชันสำหรับบริการ Windows Security Center ไม่สามารถเริ่มต้นได้
4 โซลูชันสำหรับบริการ Windows Security Center ไม่สามารถเริ่มต้นได้ คุณมีปัญหากับปัญหาไม่สามารถเริ่มบริการ Windows Security Center ได้หรือไม่ โพสต์นี้แสดง 4 วิธีแก้ปัญหานี้
อ่านเพิ่มเติมหากสิ่งนี้เกิดขึ้นคุณสามารถทำตามขั้นตอนต่อไปเพื่อแก้ไขได้
ขั้นตอนที่ 1: ทำตามขั้นตอน 1-2 จากคำแนะนำด้านบนเพื่อเปิด Malwarebytes Services คุณสมบัติ .
ขั้นตอนที่ 2: ไปที่ไฟล์ เข้าสู่ระบบ เลือกแท็บ บัญชีนี้ แล้วคลิกไฟล์ เรียกดู ... ปุ่ม.
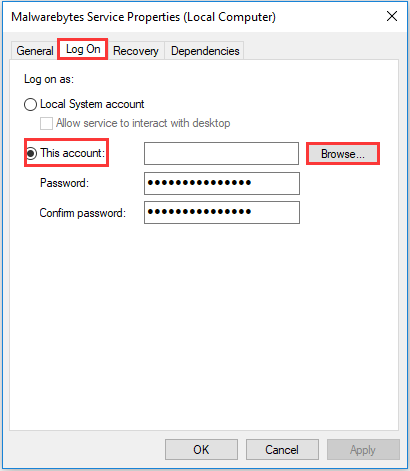
ขั้นตอนที่ 3: พิมพ์ชื่อคอมพิวเตอร์ของคุณแล้วคลิก ตรวจสอบชื่อ . จากนั้นคุณควรรอให้ชื่อได้รับการรับรองความถูกต้องและคลิก ตกลง .
ขั้นตอนที่ 4: พิมพ์รหัสผ่านผู้ดูแลระบบในกล่องรหัสผ่านแล้วคลิก ตกลง .
ขั้นตอนที่ 5: ในที่สุดปิดหน้าต่างนี้และกลับไปที่คุณสมบัติของ Malwarebytes จากนั้นคลิก เริ่ม .
หากปัญหา“ Malwarebytes ไม่ทำงาน” ยังคงมีอยู่คุณสามารถลองวิธีที่สองได้
โซลูชันที่ 2: ติดตั้ง Malwarebytes ใหม่จาก Scratch
คุณสามารถลองติดตั้ง Malwarebytes ใหม่เพื่อแก้ไข Malwarebytes ที่ไม่สามารถเชื่อมต่อบริการได้อย่างถาวร อย่างไรก็ตามหากคุณซื้อ Malwarebytes เวอร์ชันขั้นสูงเช่น Premium คุณจะต้องหาวิธีดึง Activation ID และ Key ของคุณซึ่งเป็นการติดตั้ง Malwarebytes ใหม่ตั้งแต่ต้น
ขั้นแรกคุณควรพิมพ์ regedit ในแถบค้นหา ขึ้นอยู่กับสถาปัตยกรรมของพีซีของคุณดึง ID และคีย์ของคุณโดยใช้ตำแหน่งใดตำแหน่งหนึ่งด้านล่าง:
ตำแหน่งสำหรับ Windows x86 32-Bit:
HKEY_LOCAL_MACHINE SOFTWARE Malwarebytes 'Anti-Malware
ตำแหน่งสำหรับ Windows x64 64-Bit:
HKEY_LOCAL_MACHINE SOFTWARE Wow6432Node Malwarebytes 'Anti-Malware
คุณสามารถดำเนินการขั้นตอนการลบต่อไปได้หลังจากที่คุณได้รับ ID และคีย์ของคุณแล้ว หากคุณต้องการใช้เวอร์ชัน Premium ต่อไปหลังจากถอนการติดตั้งโปรดปฏิบัติตามคำแนะนำอย่างระมัดระวัง
ขั้นตอนที่ 1: เปิด MBAM แล้วคลิก บัญชีของฉัน จากนั้นคลิก ปิดใช้งาน .
ขั้นตอนที่ 2: เปิด การตั้งค่า แล้วคลิก ตั้งค่าขั้นสูง แล้วยกเลิกการเลือก เปิดใช้งานการป้องกันตนเอง โมดูล.
ขั้นตอนที่ 3: ตอนนี้คุณควรดาวน์โหลด mbam-clean.exe จากไซต์ของ Malwarebytes โปรดปิดโปรแกรมที่เปิดอยู่ทั้งหมดและปิดใช้งานโปรแกรมป้องกันไวรัสของคุณชั่วคราว
ขั้นตอนที่ 4: ทำตามคำแนะนำบนหน้าจอหลังจากที่คุณเรียกใช้เครื่องมือ mbam-clean.exe เมื่อคุณได้รับแจ้งให้รีบูตคอมพิวเตอร์ของคุณ
ขั้นตอนที่ 5: ดาวน์โหลดและติดตั้ง MBAM เวอร์ชันล่าสุดและยกเลิกการเลือกไฟล์ การทดลอง ตัวเลือก
ขั้นตอนที่ 6: หลังจากที่คุณเปิดโปรแกรมให้คลิกไฟล์ การเปิดใช้งาน ปุ่ม.
ขั้นตอนที่ 7: คัดลอกและวาง ID & คีย์ที่คุณดึงมาจากรีจิสทรีของคุณในกล่องโต้ตอบ จากนั้นจะเปิดใช้งานใบอนุญาตของคุณโดยอัตโนมัติ
จากนั้นคุณได้ติดตั้ง Malwarebytes ตั้งแต่เริ่มต้นเรียบร้อยแล้ว คุณสามารถตรวจสอบว่า Malwarebytes ไม่สามารถเชื่อมต่อกับปัญหาบริการยังคงมีอยู่หรือไม่
แนวทางที่ 3: ปัญหาการป้องกันไวรัส
จากคำติชมของผู้ใช้บางรายดูเหมือนว่าซอฟต์แวร์ป้องกันไวรัสของคุณทำให้ Malwarebytes ไม่สามารถเชื่อมต่อบริการได้
ผู้ใช้รายงานว่าเมื่อใช้ซอฟต์แวร์ป้องกันไวรัสและ MBAM เดียวกันพวกเขาไม่เคยประสบปัญหาที่คล้ายกันในอดีต Malwarebytes เวอร์ชันเดียวมักจะทำให้เกิดปัญหานี้
คุณสามารถแก้ไขปัญหาได้โดยรอโปรแกรมแก้ไขหรือโปรแกรมแก้ไขด่วนใหม่ อย่างไรก็ตามหากคุณจำเป็นต้องใช้ Malwarebytes ทันทีคุณสามารถลองใช้วิธีแก้ไขปัญหาต่อไปนี้
1. การตั้งค่าข้อยกเว้นสำหรับ MBAM ในโปรแกรมป้องกันไวรัสเป็นสิ่งที่ดีที่สุดที่คุณสามารถลองได้
2. F-Secure เป็นเครื่องมือป้องกันไวรัสสำหรับผู้ใช้ Windows และ F-Secure มักจะบ่นเกี่ยวกับปัญหานี้
3. ลองตั้งค่าโฟลเดอร์ Malwarebytes ทั้งหมดในรายการยกเว้นของ F-Secure แล้วลองเรียกใช้ MBAM อีกครั้ง
โซลูชันที่ 4: ถอนการติดตั้ง MBAM ในเซฟโหมด
ลองรีสตาร์ทคอมพิวเตอร์ในเซฟโหมดและถอนการติดตั้งหากคุณไม่สามารถถอนการติดตั้ง MBAM ได้อย่างถูกต้องในระหว่างการเริ่มต้นระบบปกติ บางทีนี่อาจช่วยคุณแก้ไข Malwarebytes ไม่สามารถเชื่อมต่อบริการได้ ขั้นตอนมีดังนี้
ขั้นตอนที่ 1: เปิด การกำหนดค่าระบบ โดยพิมพ์ msconfig ใน ค้นหา แถบและไปที่ไฟล์ บูต แท็บ
ขั้นตอนที่ 2: ตรวจสอบไฟล์ บูตอย่างปลอดภัย ตัวเลือกและจะตรวจสอบ น้อยที่สุด โดยค่าเริ่มต้น. จากนั้นคลิก ตกลง และยืนยันเพื่อรีสตาร์ทคอมพิวเตอร์ของคุณ
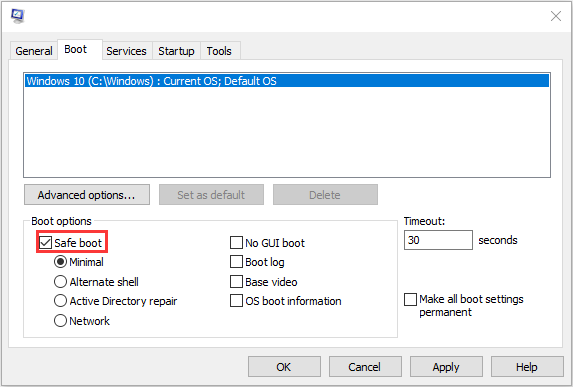
ขั้นตอนที่ 3: จากนั้นคอมพิวเตอร์ของคุณควรรีสตาร์ทใน Safe Mode คลิก เริ่ม เมนูและเปิด การตั้งค่า จากนั้นไปที่ แอป .

ขั้นตอนที่ 4: หา MBAM ในรายการแอพพลิเคชั่นที่ติดตั้งแล้วคลิก ถอนการติดตั้ง . จากนั้นเปิด msconfig อีกครั้งและปิดการใช้งาน บูตอย่างปลอดภัย ตัวเลือก
ขั้นตอนที่ 5: ดาวน์โหลด MBAM เวอร์ชันล่าสุดจากไซต์เพื่อติดตั้งใหม่

![[แก้ไขด่วน!] วิธีแก้ไข War Thunder Crashing บน Windows 10 11?](https://gov-civil-setubal.pt/img/news/BF/quick-fixes-how-to-fix-war-thunder-crashing-on-windows-10-11-1.png)




![วิธีการรีเซ็ต Toshiba Satellite จากโรงงานบน Windows7 / 8/10 [เคล็ดลับ MiniTool]](https://gov-civil-setubal.pt/img/disk-partition-tips/49/how-factory-reset-toshiba-satellite-windows7-8-10.png)



![วิธีแก้ไขข้อผิดพลาดที่ไม่ทราบสาเหตุบน Windows 10 และการกู้คืนข้อมูล [MiniTool Tips]](https://gov-civil-setubal.pt/img/data-recovery-tips/81/how-fix-unknown-hard-error-windows-10-recover-data.png)


![ลองลบป๊อปอัป“ Windows Security Alert” หรือไม่ อ่านโพสต์นี้ [เคล็ดลับ MiniTool]](https://gov-civil-setubal.pt/img/backup-tips/38/try-remove-windows-security-alert-pop-up.png)
![วิธีการกู้คืนไฟล์ที่เสียหายอย่างมีประสิทธิภาพเพื่อลดการสูญเสียให้น้อยที่สุด [MiniTool Tips]](https://gov-civil-setubal.pt/img/data-recovery-tips/01/how-recover-corrupted-files-efficiently-minimize-losses.jpg)

![กระบวนการที่สำคัญในตัวจัดการงานคุณไม่ควรสิ้นสุด [MiniTool News]](https://gov-civil-setubal.pt/img/minitool-news-center/44/vital-processes-task-manager-you-should-not-end.png)
![ข้อผิดพลาด: อุปกรณ์บูตเข้าไม่ได้วิธีแก้ไขด้วยตัวเอง [MiniTool Tips]](https://gov-civil-setubal.pt/img/data-recovery-tips/86/error-inaccessible-boot-device.jpg)

