วิธีเปิดใช้งาน Cortana บน Windows 10 อย่างง่ายดายหากปิดใช้งาน [MiniTool News]
How Enable Cortana Windows 10 Easily If It S Disabled
สรุป :
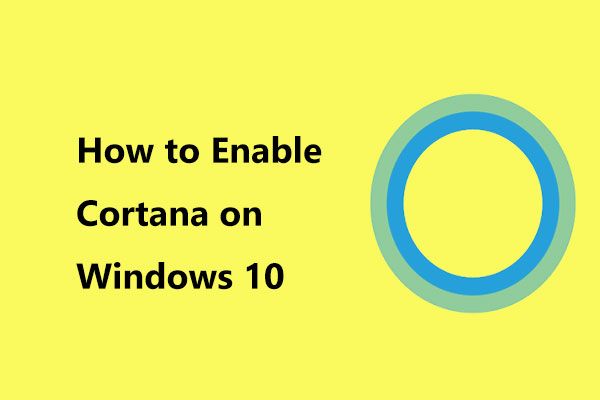
คุณได้ปิดการใช้งาน Windows 10 Cortana เนื่องจากเหตุผลบางประการหรือไม่? แต่ตอนนี้คุณต้องการรับ Cortana คืนหรือไม่? คุณจะทำอะไรได้บ้างเพื่อให้บรรลุเป้าหมายนี้ ง่าย! อ่านโพสต์นี้เขียนโดย MiniTool และคุณจะรู้วิธีเปิดใช้งาน Cortana บน Windows 10 ด้วย 3 วิธีง่ายๆ
ดังที่ทราบกันดี Cortana เป็นผู้ช่วยเสียงที่ฝังอยู่ใน Windows 10 และ Microsoft ได้ใช้เวลาส่วนใหญ่ในการสร้างผู้ช่วยเสมือนนี้ ด้วยวิธีนี้คุณสามารถทำงานได้หลายอย่างเช่นค้นหาข้อมูลบนเว็บจัดระเบียบปฏิทินรับพยากรณ์อากาศค้นหาสิ่งต่างๆบนพีซีของคุณเป็นต้น
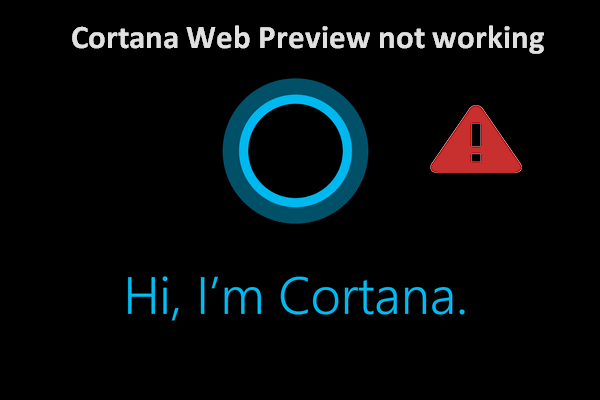 Cortana Web Preview ไม่ทำงานวิธีแก้ไข
Cortana Web Preview ไม่ทำงานวิธีแก้ไข ผู้ใช้ Windows 10 บ่นว่า Cortana Web Preview ไม่ทำงานหลังจากการอัปเดต Windows
อ่านเพิ่มเติมแต่ไม่ใช่ทุกคนที่พอใจกับ Cortana เนื่องจากมีบางคนกล่าวว่าคุณลักษณะนี้สามารถรวบรวมข้อมูลส่วนตัวและกินหน่วยความจำระบบเป็นจำนวนมาก ดังนั้นคุณเลือกที่จะ ปิดใช้งาน Cortana .
จะเกิดอะไรขึ้นถ้าคุณเปลี่ยนใจและต้องการนำ Cortana กลับมาใช้ Windows 10? คุณยินดีที่จะอ่านบทความนี้เนื่องจากเราจะแสดงวิธีเปิดใช้งาน Cortana อย่างง่ายดาย
วิธีเปิดใช้งาน Cortana อีกครั้งใน Windows 10
วิธีที่ 1: เปิดใช้งาน Cortana ผ่าน Registry Editor
หากวิธีที่คุณเลือกเพื่อปิด Cortana คือการใช้ Windows Registry Editor คุณจะต้องใช้วิธีเดียวกันนี้เพื่อให้ Cortana กลับมา
บันทึก: การเปลี่ยนคีย์รีจิสทรีอาจสร้างความเสียหายให้กับระบบปฏิบัติการของคุณหากคุณทำงานไม่ถูกต้อง ทำตามขั้นตอนต่อไปนี้ นอกจากนี้คุณสามารถเลือกที่จะ สำรองคีย์รีจิสทรี ก่อนที่จะเริ่ม- เปิด วิ่ง เพียงแค่กดปุ่มสองปุ่มบนแป้นพิมพ์ของคุณ - ชนะ + ร .
- อินพุต regedit ไปที่กล่องข้อความแล้วกด ป้อน หรือคลิก ตกลง .
- ในหน้าต่าง Registry Editor ไปที่เส้นทางต่อไปนี้: HKEY_LOCAL_MACHINE Software Policies Microsoft Windows WindowsSearch .
- ดับเบิลคลิกที่ไฟล์ AllowCortana คีย์และเปลี่ยนข้อมูลค่าเป็น 1 . สิ่งนี้สามารถบอกให้ Windows เปิดใช้งาน Cortana
- ออกจาก Registry Editor และรีสตาร์ทคอมพิวเตอร์ของคุณ
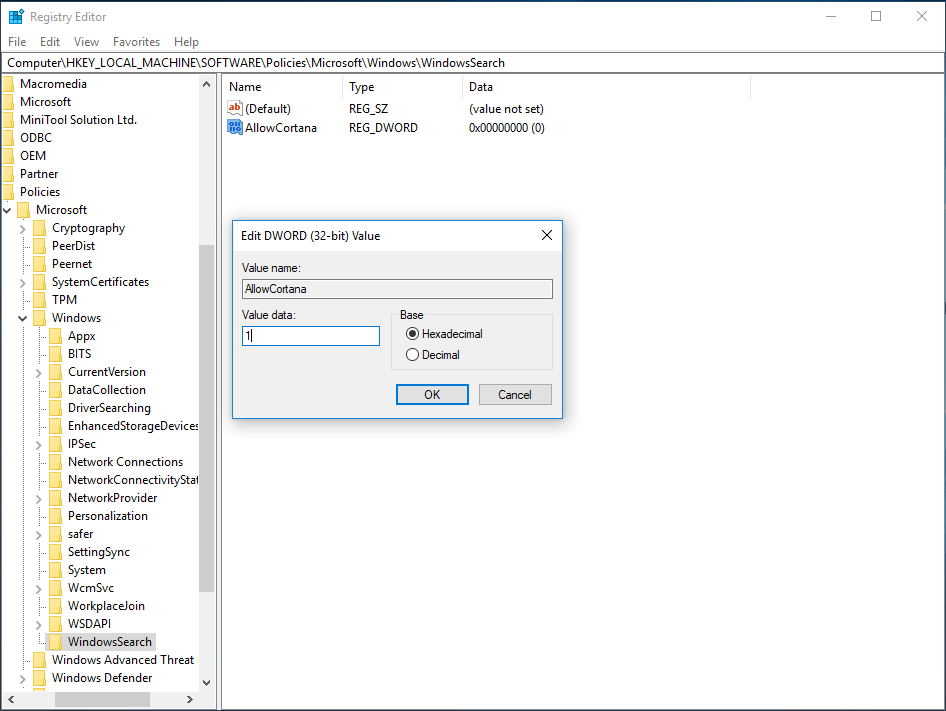
วิธีที่ 2: เปิดใช้งาน Cortana ผ่านนโยบายกลุ่ม
หากคุณเป็นผู้ใช้ Windows Pro คุณสามารถปิดใช้งาน Cortana ใน Windows 10 ผ่านตัวแก้ไขนโยบายกลุ่ม หากต้องการเปิดใช้งานอีกครั้งคุณควรใช้ด้วย
- อินพุต msc ในหน้าต่าง Run และคลิก ตกลง .
- หลังจากเข้าสู่ ตัวแก้ไขนโยบายกลุ่มภายใน ไปที่ นโยบายคอมพิวเตอร์เฉพาะที่> การกำหนดค่าคอมพิวเตอร์> เทมเพลตการดูแลระบบ> ส่วนประกอบของ Windows .
- ไปที่ ค้นหา , ค้นหา อนุญาต Cortana แล้วดับเบิลคลิก
- ตรวจสอบไฟล์ เปิดใช้งาน จากนั้นคลิก สมัคร และ ตกลง เพื่อบันทึกการเปลี่ยนแปลง ต่อมารีสตาร์ทพีซีของคุณ
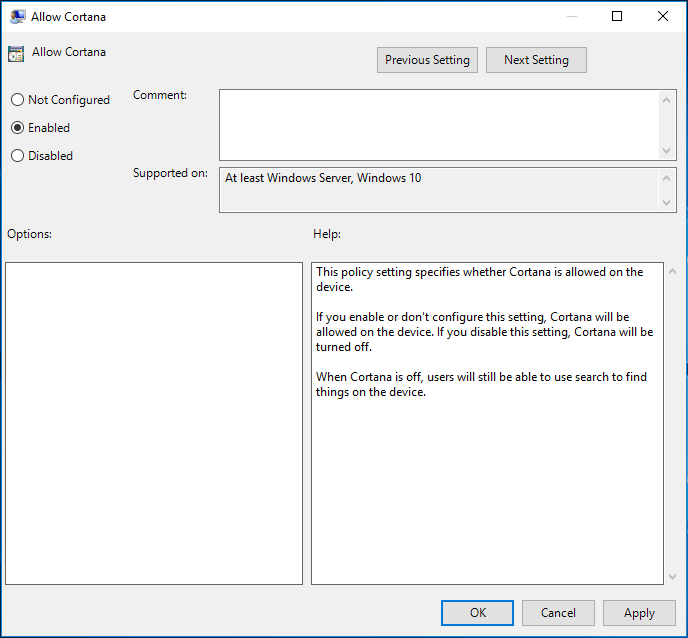
วิธีที่ 3: รับ Cortana กลับโดยใช้ชื่อพา ธ โปรแกรมที่ถูกต้อง
หากคุณเปลี่ยนชื่อเส้นทางเพื่อปิดใช้งาน Cortana ใน Windows 10 ในตอนแรกคุณควรเปิดใช้งานอีกครั้งในลักษณะเดียวกัน นี่คือสิ่งที่คุณควรทำ:
เคล็ดลับ: บางครั้งคุณจะพบว่าตัวจัดการงานไม่ตอบสนองเมื่อเปิด ถ้าใช่อ้างอิงโพสต์นี้ - 8 วิธียอดนิยม: แก้ไขตัวจัดการงานไม่ตอบสนอง Windows 7/8/10 .- เปิดหน้าต่าง Run ป้อนข้อมูล งาน แล้วกด ป้อน เพื่อเปิดตัวจัดการงาน
- หา Cortana จาก กระบวนการ คลิกขวาที่แท็บแล้วเลือก เปิดตำแหน่งไฟล์ . สิ่งนี้จะนำคุณไปยัง C: windowssystemapps
- ค้นหาไปที่ไฟล์ Windows.Cortana โฟลเดอร์ที่มีนามสกุล. Bak
- คลิกขวาที่โฟลเดอร์นี้เพื่อเลือก เปลี่ยนชื่อ แล้วลบนามสกุล. Bak
- รีสตาร์ทคอมพิวเตอร์ของคุณ
คำพูดสุดท้าย
หลังจากอ่านโพสต์นี้คุณได้ทราบวิธีรับ Cortana กลับมาอย่างชัดเจน หวังว่าวิธีการที่กล่าวมาทั้งหมดจะช่วยให้คุณเปิดใช้งาน Cortana ได้อย่างง่ายดาย หากคุณจำไม่ได้ว่าใช้วิธีใดในการปิดใช้งานให้ลองใช้ทีละวิธี
![วิธีแก้ไข 'คอมพิวเตอร์สุ่มรีสตาร์ท' (เน้นการกู้คืนไฟล์) [MiniTool Tips]](https://gov-civil-setubal.pt/img/data-recovery-tips/51/how-fixcomputer-randomly-restarts.jpg)

![นี่คือทางเลือก WD Smartware ที่ดีที่สุดสำหรับ Windows 10 [MiniTool Tips]](https://gov-civil-setubal.pt/img/backup-tips/83/here-is-best-wd-smartware-alternative.jpg)


![[แก้ไขแล้ว!] Minecraft Exit Code -805306369 – วิธีแก้ไข](https://gov-civil-setubal.pt/img/news/5E/resolved-minecraft-exit-code-805306369-how-to-fix-it-1.png)


![วิธีแก้ไขรหัสข้อผิดพลาด Destiny 2 Cabbage ลองใช้วิธีการเหล่านี้ [MiniTool News]](https://gov-civil-setubal.pt/img/minitool-news-center/19/how-fix-destiny-2-error-code-cabbage.jpg)


![วิธีแก้ไขข้อผิดพลาด“ 0xc000000f” ในระบบ Windows ต่างๆ [MiniTool Tips]](https://gov-civil-setubal.pt/img/disk-partition-tips/34/how-fix-0xc000000f-error-different-windows-system.jpg)
![รับข้อผิดพลาด“ แก้ไขแอปที่พร่ามัว” ใน Windows 10 หรือไม่ ซ่อมมัน! [MiniTool News]](https://gov-civil-setubal.pt/img/minitool-news-center/14/get-fix-apps-that-are-blurry-error-windows-10.jpg)


![วิธีการกู้คืนบันทึกการโทรที่ถูกลบบน Android อย่างมีประสิทธิภาพ? [แก้ไขแล้ว] [เคล็ดลับ MiniTool]](https://gov-civil-setubal.pt/img/android-file-recovery-tips/21/how-recover-deleted-call-log-android-effectively.jpg)
![แก้ไขแล้ว! PSN เชื่อมโยงกับเกมมหากาพย์อื่นแล้ว [MiniTool News]](https://gov-civil-setubal.pt/img/minitool-news-center/43/fixed-psn-already-been-associated-with-another-epic-games.png)


![Windows 10 รีเซ็ต VS ทำความสะอาดติดตั้ง VS เริ่มต้นใหม่คำแนะนำโดยละเอียด! [เคล็ดลับ MiniTool]](https://gov-civil-setubal.pt/img/backup-tips/60/windows-10-reset-vs-clean-install-vs-fresh-start.png)