วิธีการแก้ไข Malwarebytes ไม่เปิดในปัญหา Windows [MiniTool Tips]
Methods Fix Malwarebytes Not Opening Windows Issue
สรุป :
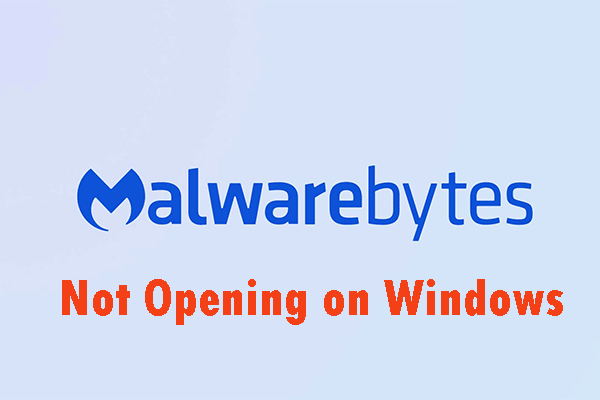
หากคุณพบปัญหา Malwarebytes ไม่เปิดใน Windows และคุณไม่ทราบวิธีจัดการกับปัญหานี้คุณสามารถอ่านโพสต์นี้ มันจะแสดงให้คุณเห็นสองสาเหตุหลักสำหรับปัญหานี้ นอกจากนี้จะแสดงวิธีการบางอย่างในการแก้ไขปัญหานี้ ตอนนี้คุณสามารถรับวิธีการเหล่านี้ได้จาก MiniTool .
การนำทางอย่างรวดเร็ว:
Malwarebytes เป็นโปรแกรมสแกนไวรัสที่มีประสิทธิภาพซึ่งมีฐานข้อมูลขนาดใหญ่ ได้รับความนิยมเนื่องจากประสิทธิภาพและความสามารถในการค้นหาไวรัสที่เครื่องสแกนมัลแวร์อื่นตรวจไม่พบ อย่างไรก็ตามมีปัญหาบางอย่างกับ Malwarebytes บางครั้งก็ไม่สามารถเปิดได้เลยบน Windows และจะไม่แสดงข้อความแสดงข้อผิดพลาด
มีหลายวิธีที่เป็นประโยชน์ตามประสบการณ์ของผู้ใช้ในการแก้ไขปัญหา Malwarebytes ไม่เปิดใน Windows และทำให้ Malwarebytes ทำงานอย่างถูกต้องอีกครั้ง คุณสามารถตรวจสอบได้จากส่วนต่อไปนี้จากนั้นทำตามคำแนะนำที่แสดงในโพสต์นี้เพื่อแก้ไขปัญหานี้
บทความที่เกี่ยวข้อง: Antivirus จำเป็นสำหรับ Windows 10/8/7 หรือไม่ รับคำตอบทันที!
สาเหตุของ Malwarebytes ไม่เปิดบน Windows
- การติดมัลแวร์
- บัญชีผู้ใช้ที่เสียหาย
สาเหตุของ Malwarebytes ไม่เปิดบน Windows
คุณอาจสงสัยว่า“ ทำไม Malwarebytes ไม่เปิด” Malwarebytes อาจไม่เปิดบนคอมพิวเตอร์ของคุณด้วยเหตุผลหลายประการ เหตุผลอาจร้ายแรงหรือเล็กน้อยและเป็นสิ่งสำคัญที่คุณต้องดำเนินการทันที ตอนนี้คุณสามารถตรวจสอบรายการสาเหตุที่เป็นไปได้ที่แสดงด้านล่างและพิจารณาว่าข้อใดเหมาะสมกับกรณีของคุณ
1. การติดเชื้อมัลแวร์
หากคอมพิวเตอร์ของคุณติดมัลแวร์อาจเป็นไปได้ว่าไวรัสได้ป้องกันไม่ให้ปฏิบัติการ mbam.exe ทำงาน ดังนั้น Malwarebytes จะไม่เปิดขึ้นเนื่องจากมัลแวร์ คุณต้องลองเปลี่ยนชื่อไฟล์ปฏิบัติการ mbam.exe เพื่อแก้ไขปัญหานี้
2. บัญชีผู้ใช้ที่เสียหาย
หากคุณกำลังใช้บัญชีผู้ใช้ที่เสียหายหรือผิดพลาดบนระบบปฏิบัติการ Windows ของคุณจะเป็นอันตรายต่อคอมพิวเตอร์ของคุณมาก บัญชีผู้ใช้ที่เสียหายสามารถป้องกันไม่ให้คุณใช้โปรแกรมต่างๆรวมถึง Malwarebytes ในกรณีนี้คุณต้องลองเปลี่ยนไปใช้โปรไฟล์ผู้ใช้อื่น
เคล็ดลับ: มีบ้าง แนวทางแก้ไข Malwarebytes ไม่สามารถเชื่อมต่อบริการได้ คลิกเพื่ออ่านโพสต์นี้วิธีแก้ไข Malwarebytes ไม่เปิดบน Windows
- เปลี่ยนชื่อ Executable
- ทำการติดตั้ง Malwarebytes ใหม่ทั้งหมด
- สร้างบัญชีผู้ใช้ใหม่
วิธีที่ 1: เปลี่ยนชื่อ Executable
ไฟล์ที่เป็นอันตรายสามารถบล็อกการเรียกใช้ไฟล์ปฏิบัติการซึ่งมีชื่อเหมือนกันทุกประการเพื่อป้องกันไม่ให้คุณเรียกใช้เครื่องมือป้องกันมัลแวร์ต่างๆ นั่นหมายความว่าหาก Malwarebytes ไม่เปิดในปัญหา Windows เกิดจากการติดมัลแวร์มัลแวร์จะบล็อกคุณไม่ให้เรียกใช้งาน Malwarebytes
ตอนนี้คุณสามารถลองเปลี่ยนชื่อไฟล์ปฏิบัติการ Malwarebytes เพื่อแก้ไขปัญหานี้ได้
ขั้นตอนที่ 1: คลิกขวาที่ทางลัดของ Malwarebytes บนเดสก์ท็อปหรือที่อื่น ๆ เลือกไฟล์ เปิดตำแหน่งไฟล์ จากเมนูเพื่อค้นหาโฟลเดอร์การติดตั้งของเครื่องมือด้วยตนเอง
ขั้นตอนที่ 2: ค้นหาไฟล์ mbam.exe ในโฟลเดอร์การติดตั้งของ Malwarebytes คลิกขวาที่ไฟล์นี้แล้วเลือก เปลี่ยนชื่อ ตัวเลือกจากเมนูบริบท
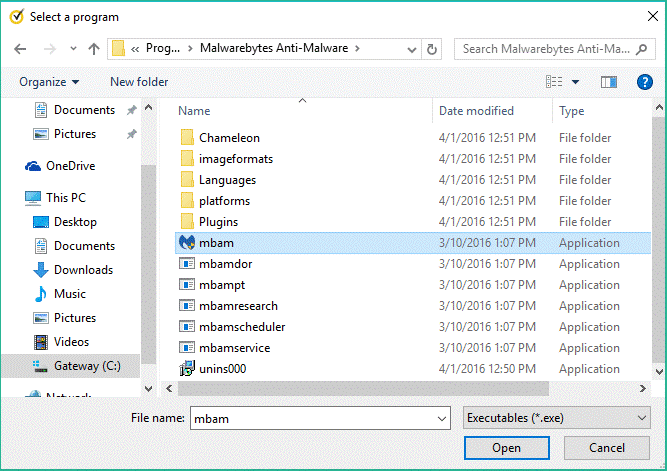
ขั้นตอนที่ 3: อย่าลืมเลือกชื่อที่ตรงกับกระบวนการหลักของ Windows บางอย่างเช่น exe หรือ explorer.exe เพื่อให้แน่ใจว่าชื่อไฟล์ไม่ถูกไวรัสบล็อก
ขั้นตอนที่ 4: ลองเรียกใช้ Malwarebytes และตรวจสอบว่าเปิดขึ้นหรือไม่ คลิก สแกน ตัวเลือกจากหน้าจอหลักของเครื่องมือเพื่อสแกนหาไวรัส
ขั้นตอนที่ 5: Malwarebytes อาจเริ่มกระบวนการอัปเดตเพื่ออัปเดตฐานข้อมูลไวรัสจากนั้นจะทำการสแกนต่อไป
เคล็ดลับ: โปรดอดใจรอจนกว่ากระบวนการจะสิ้นสุดลง กระบวนการสแกนอาจใช้เวลาสักครู่ หาก Malwarebytes ตรวจพบมัลแวร์ในคอมพิวเตอร์ของคุณคุณต้องตรวจสอบให้แน่ใจว่าได้ลบหรือกักกันแล้วขั้นตอนที่ 6: รีสตาร์ทคอมพิวเตอร์ของคุณหลังจากเสร็จสิ้นกระบวนการสแกน
ตอนนี้คุณสามารถตรวจสอบได้ว่าคอมพิวเตอร์ของคุณยังคงประสบปัญหามัลแวร์หรือไม่และยังมีปัญหา Malwarebytes ไม่เปิดขึ้นใน Windows อยู่หรือไม่
เคล็ดลับ: ถ้าคุณต้องการ กู้คืนไฟล์ที่สูญหายหลังจากถูกไวรัสโจมตี คุณควรอ่านโพสต์นี้ จะแนะนำเครื่องมือของบุคคลที่สามที่มีประสิทธิภาพ - MiniTool Power Data Recovery เพื่อค้นหาข้อมูลของคุณกลับมาอย่างง่ายดายวิธีที่ 2: ทำการติดตั้ง Malwarebytes ใหม่ทั้งหมด
ผู้ใช้หลายคนบอกว่าเมื่อพวกเขาติดตั้ง Malwarebytes ใหม่ตั้งแต่เริ่มต้นปัญหาของพวกเขาจะได้รับการแก้ไขอย่างถาวร นี่เป็นวิธีที่ปลอดภัยและยาวนานที่สุดที่คุณควรลอง หากคุณซื้อ Malwarebytes เวอร์ชันพรีเมี่ยมคุณควรค้นหาวิธีการดึง ID การเปิดใช้งานและคีย์ของคุณ
ขั้นตอนที่ 1: พิมพ์ regedit ในแถบค้นหาและคลิกเพื่อเปิด Registry Editor . คุณยังสามารถกดปุ่ม Windows คีย์ + ร ในเวลาเดียวกันเพื่อเปิดไฟล์ วิ่ง กล่องโต้ตอบจากนั้นคุณสามารถพิมพ์ regedit แล้วคลิก ตกลง เพื่อเปิด Registry Editor .
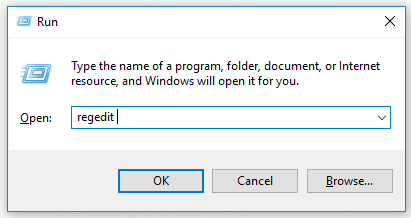
ขั้นตอนที่ 2: รับ ID และคีย์ของคุณด้วยตำแหน่งใดตำแหน่งหนึ่งในรีจิสทรีที่แสดงด้านล่าง
หากสถาปัตยกรรมของพีซีของคุณเป็น Windows x86 32-Bit ตำแหน่งที่ตั้งคือ HKEY_LOCAL_MACHINE SOFTWARE Malwarebytes 'Anti-Malware
หากสถาปัตยกรรมของพีซีของคุณเป็น Windows x64 64-Bit ตำแหน่งที่ตั้งคือ HKEY_LOCAL_MACHINE SOFTWARE Wow6432Node Malwarebytes 'Anti-Malware
เมื่อได้รับ ID และ Key ของคุณแล้วคุณจะสามารถดำเนินการติดตั้งใหม่ได้ต่อไป หากคุณต้องการใช้เวอร์ชันพรีเมียมต่อไปหลังจากถอนการติดตั้งให้ปฏิบัติตามคำแนะนำอย่างระมัดระวัง
ขั้นตอนที่ 3: เปิด MBAM แล้วเปิด บัญชีของฉัน . คลิก ปิดใช้งาน . หา การตั้งค่า จากนั้นไปที่ ตั้งค่าขั้นสูง . ยกเลิกการเลือก เปิดใช้งานโมดูลป้องกันตนเอง ตัวเลือก
ขั้นตอนที่ 4: ปิด MBAM และดาวน์โหลดเครื่องมือ mbam-clean.exe จาก Malwarebytes ปิดโปรแกรมที่เปิดอยู่ทั้งหมดและปิดเครื่องมือรักษาความปลอดภัยอื่น ๆ ชั่วคราว
ขั้นตอนที่ 5: เรียกใช้เครื่องมือ mbam-clean.exe จากนั้นทำตามคำแนะนำที่แสดงบนหน้าจอ รีสตาร์ทคอมพิวเตอร์เมื่อมีข้อความแจ้งว่าคุณควรทำเช่นนั้น
ขั้นตอนที่ 6: ดาวน์โหลด MBAM เวอร์ชันล่าสุดและติดตั้งเวอร์ชันนี้ตามคำแนะนำที่แสดงบนหน้าจอ
ขั้นตอนที่ 7: ยกเลิกการเลือก การทดลอง . คลิก การเปิดใช้งาน หลังจากที่คุณเปิดโปรแกรม หากคุณใช้เวอร์ชันทดลองคุณสามารถดาวน์โหลดเวอร์ชันทดลองใช้อีกครั้งจากนั้นคุณสามารถข้ามขั้นตอนต่อไปนี้ได้
ขั้นตอนที่ 8: ป้อน ID และคีย์ที่คุณดึงมาจากรีจิสทรี ใบอนุญาตของคุณควรเปิดใช้งานโดยอัตโนมัติ
ตอนนี้คุณสามารถใช้ Malwarebytes Anti-Malware Premium หวังว่าข้อผิดพลาดเกี่ยวกับการป้องกันแบบเรียลไทม์จะหายไป
หากคุณไม่ได้ใช้เวอร์ชัน MBAM Premium หรือ Pro คุณสามารถทำตามขั้นตอนที่ 3 ถึงขั้นตอนที่ 6 และใช้เวอร์ชัน MBAM ที่อัปเดตโดยไม่มีข้อผิดพลาด
ตรวจสอบเพื่อดูว่าปัญหา Malwarebytes ที่ไม่เปิดใน Windows หายไปหรือไม่
วิธีที่ 3: สร้างบัญชีผู้ใช้ใหม่
หากคุณใช้บัญชีผู้ใช้ที่เสียหายเพื่อเข้าสู่ระบบ Windows ปัญหา Malwarebytes ที่ไม่เปิดขึ้นบน Windows อาจปรากฏขึ้น เมื่อคุณใช้โปรแกรมอื่นปัญหานี้อาจปรากฏในรูปแบบต่างๆ
ดังนั้นคุณควรสร้างบัญชีผู้ใช้ใหม่ดีกว่าจากนั้นคุณสามารถใช้ทุกอย่างต่อไปได้ โดยปกติบัญชีผู้ใช้ของคุณจะเกี่ยวข้องกับไฟล์ส่วนตัวของคุณและสามารถโอนย้ายได้อย่างง่ายดาย
ขั้นตอนที่ 1: กดปุ่ม Windows คีย์และ ร ในเวลาเดียวกันเพื่อเปิดไฟล์ วิ่ง กล่องโต้ตอบ ประเภท cmd ในกล่องโต้ตอบและกด Ctrl + Shift + Enter คีย์ผสมเพื่อเปิด พร้อมรับคำสั่ง ในฐานะผู้ดูแลระบบ
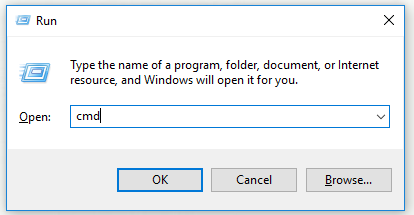
ขั้นตอนที่ 2: พิมพ์คำสั่ง ควบคุม userpasswords2 แล้วกด ป้อน เพื่อไปที่ไฟล์ บัญชีผู้ใช้ .
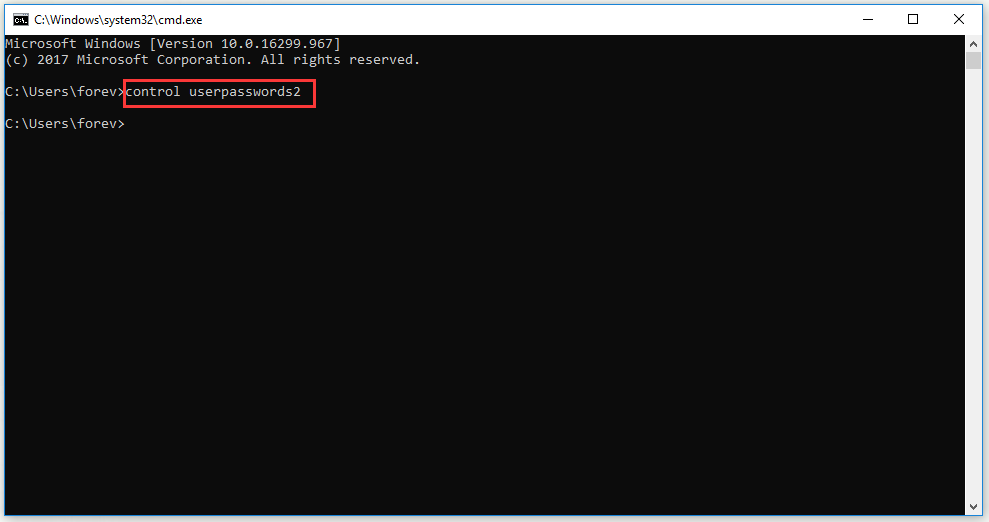
ขั้นตอนที่ 3: คลิกไฟล์ เพิ่ม… และปฏิบัติตามคำแนะนำที่แสดงบนหน้าจอ เลือกไฟล์ ลงชื่อเข้าใช้โดยไม่มีบัญชี Microsoft ตัวเลือกในการสร้างบัญชีที่ไม่ใช่ของ Microsoft
ขั้นตอนที่ 4: คลิก ต่อไป จากนั้นคลิก บัญชีท้องถิ่น ในหน้าต่างถัดไปเพื่อยืนยันการเลือกของคุณ กรอกข้อมูลอื่น ๆ
ขั้นตอนที่ 5: หลังจากที่คุณสร้างบัญชีใหม่แล้วให้พิมพ์คำสั่ง ปิดเครื่อง –L ในหน้าต่างพรอมต์คำสั่งเพื่อออกจากระบบบัญชีปัจจุบันของคุณ
ขั้นตอนที่ 6: ลงชื่อเข้าใช้บัญชีที่คุณเพิ่งสร้างขึ้น
ตอนนี้คุณสามารถตรวจสอบเพื่อดูว่าปัญหา Malwarebytes ไม่ตอบสนองหายไปหรือไม่
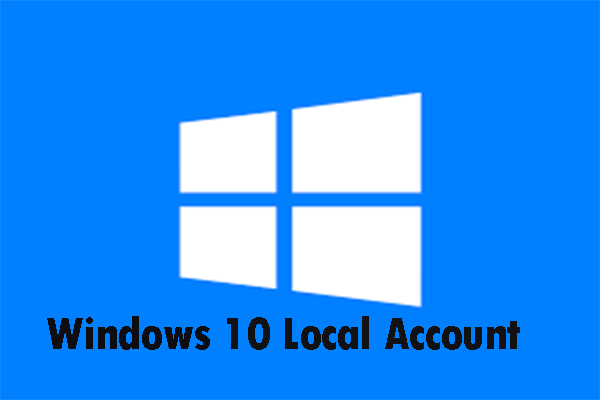 Microsoft ทำให้การสร้างบัญชีภายใน Windows 10 ทำได้ยากขึ้น
Microsoft ทำให้การสร้างบัญชีภายใน Windows 10 ทำได้ยากขึ้น Microsoft ทำให้การสร้างบัญชีภายใน Windows 10 ทำได้ยากขึ้น อ่านโพสต์นี้เพื่อรับข้อมูลเพิ่มเติมและเรียนรู้วิธีลงชื่อเข้าใช้ด้วยบัญชีท้องถิ่น
อ่านเพิ่มเติม
![6 เคล็ดลับในการแก้ไขสกรีนเซฟเวอร์ Windows 10 จะไม่เริ่มปัญหา [MiniTool News]](https://gov-civil-setubal.pt/img/minitool-news-center/94/6-tips-fix-windows-10-screensaver-won-t-start-issue.jpg)
![6 วิธีใน Windows Shell Common DLL หยุดทำงาน [MiniTool News]](https://gov-civil-setubal.pt/img/minitool-news-center/62/6-ways-windows-shell-common-dll-has-stopped-working.png)
![Windows Update เปิดใช้งานตัวเองอีกครั้ง - วิธีแก้ไข [MiniTool News]](https://gov-civil-setubal.pt/img/minitool-news-center/56/windows-update-turns-itself-back-how-fix.png)
![วิธีปิดการใช้งาน Adobe Genuine Software Integrity บน Windows / Mac [MiniTool News]](https://gov-civil-setubal.pt/img/minitool-news-center/61/how-disable-adobe-genuine-software-integrity-windows-mac.jpg)
![วิธีการทำ ASUS Recovery & จะทำอย่างไรเมื่อล้มเหลว [MiniTool Tips]](https://gov-civil-setubal.pt/img/backup-tips/94/how-do-asus-recovery-what-do-when-it-fails.png)

![4 วิธีในการซ่อมแซมไฟล์ RAR / ZIP ที่เสียหาย / เสียหายฟรี [MiniTool News]](https://gov-civil-setubal.pt/img/minitool-news-center/09/4-ways-repair-corrupted-damaged-rar-zip-files.jpg)
![[คำแนะนำ] Google Lens สำหรับ iPhone บน Google App/Google Photos [MiniTool News]](https://gov-civil-setubal.pt/img/minitool-news-center/28/google-lens.png)
![5 วิธีที่เป็นประโยชน์ในการแก้ไขปัญหา OBS ไม่บันทึกเสียง [MiniTool News]](https://gov-civil-setubal.pt/img/minitool-news-center/47/5-useful-methods-fix-obs-not-recording-audio-issue.jpg)

![แก้ไข: ไดรฟ์ที่ติดตั้ง Windows ถูกล็อค (6 วิธี) [MiniTool Tips]](https://gov-civil-setubal.pt/img/disk-partition-tips/47/fix-drive-where-windows-is-installed-is-locked.jpg)

![ต้องการกู้คืนข้อมูลจาก Android Bricked? ค้นหาแนวทางแก้ไขที่นี่! [เคล็ดลับ MiniTool]](https://gov-civil-setubal.pt/img/android-file-recovery-tips/69/need-recover-data-from-bricked-android.jpg)






