แก้ไขแล้ว - Windows Update ปิดการทำงาน (เน้นที่ 4 โซลูชัน) [MiniTool Tips]
Solved Windows Update Keeps Turning Off
สรุป :
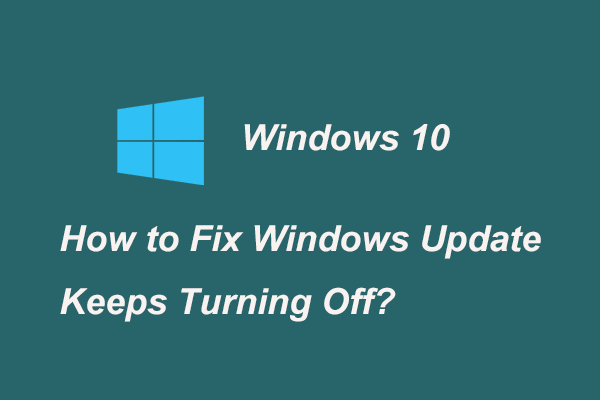
Windows Update เป็นวิธีที่ดีสำหรับผู้ใช้ในการปรับปรุงระบบให้ทันสมัยและ Windows Update ยังสามารถแก้ไขข้อบกพร่องบางอย่างของระบบปฏิบัติการได้ อย่างไรก็ตามผู้ใช้ Windows 7, Windows 8 และ Windows 10 บางคนบอกว่า Windows Update จะปิดอยู่ โพสต์นี้แสดงวิธีแก้ไขปัญหานี้
การนำทางอย่างรวดเร็ว:
เหตุใด Windows Update จึงปิดอยู่
Windows Update หมายถึงบริการของ Microsoft สำหรับระบบปฏิบัติการตระกูล Windows 9x และ Windows NT Windows Update สามารถดาวน์โหลดและติดตั้งโปรแกรมปรับปรุงซอฟต์แวร์ Microsoft Windows โดยอัตโนมัติ การอัปเดตเหล่านี้อาจให้แพตช์ที่สำคัญและหลากหลายสำหรับระบบปฏิบัติการ
บันทึก: ก่อนอัปเกรด Windows คุณใช้งานได้ดีขึ้น ซอฟต์แวร์ MiniTool เพื่อสร้างอิมเมจระบบเพื่อหลีกเลี่ยงการสูญหายของข้อมูลหากการอัปเดต Windows ล้มเหลว
Windows Update เป็นวิธีที่ดีในการปรับปรุงระบบให้ทันสมัยอยู่เสมอ แต่ผู้ใช้ Windows บางรายประสบปัญหาที่ Windows Update ปิดอยู่ตลอดเวลา
การปิด Windows Update จะเป็นปัญหาที่น่ารำคาญ แต่ทำไม Windows Update จึงปิดอยู่?
ปัญหาที่ Windows Update ปิดเองโดยทั่วไปอาจเกิดจากซอฟต์แวร์ป้องกันไวรัสและบริการ Windows Update
ซอฟต์แวร์ป้องกันไวรัสอาจทำให้เกิดปัญหากับโปรแกรมอื่น ๆ ดังนั้นจึงไม่มีข้อยกเว้นสำหรับ Windows Update นอกจากนี้หากบริการ Windows Update ไม่เริ่มทำงานอย่างถูกต้องอาจเกิดปัญหาที่ Windows Update ปิดอยู่ตลอดเวลา
ดังนั้นคุณรู้วิธีแก้ปัญหาโดยอัตโนมัติ Windows Update ปิด Windows 10 หรือไม่?
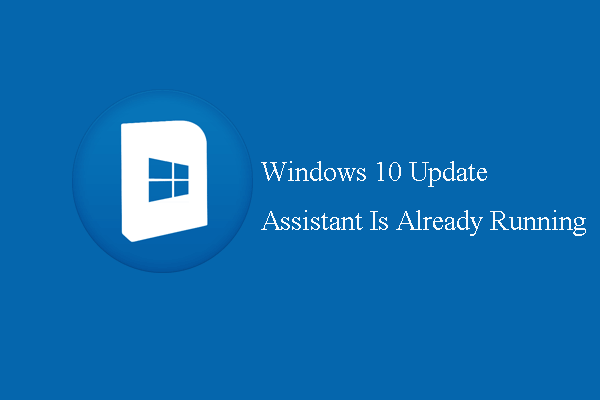 คงที่ - Windows 10 Update Assistant กำลังทำงานอยู่
คงที่ - Windows 10 Update Assistant กำลังทำงานอยู่ หากคุณพบข้อผิดพลาดที่ Windows 10 Update Assistant กำลังทำงานอยู่โพสต์นี้คือสิ่งที่คุณต้องการเนื่องจากจะแสดงวิธีแก้ปัญหา
อ่านเพิ่มเติม4 แนวทางแก้ไขสำหรับ Windows Update ช่วยให้ปิด
ในส่วนต่อไปนี้เราจะแนะนำวิธีแก้ไข Windows update ที่ปิดเองโดยอัตโนมัติ นี่คือ 4 โซลูชันที่พร้อมใช้งาน
วิธีแก้ไข 1. ปิดใช้งานซอฟต์แวร์ป้องกันไวรัส
ตามที่กล่าวไว้ในหัวข้อข้างต้นปัญหาที่ Windows Update ปิดอยู่อาจเกิดจากซอฟต์แวร์ป้องกันไวรัส ดังนั้นในการแก้ปัญหานี้คุณสามารถลองปิดใช้งานซอฟต์แวร์ป้องกันไวรัสก่อน
นี่คือบทช่วยสอน
ขั้นตอนที่ 1: เลือกซอฟต์แวร์ป้องกันไวรัส
คลิกขวาที่ไอคอนซอฟต์แวร์ป้องกันไวรัสจากซิสเต็มเทรย์
ขั้นตอนที่ 2: ปิดใช้งานซอฟต์แวร์ป้องกันไวรัส
- เลือกไฟล์ การควบคุมโล่ Avast จากเมนูบริบทเพื่อดำเนินการต่อ (ที่นี่เราใช้ Avast เป็นตัวอย่างและอาจแตกต่างกันไปขึ้นอยู่กับสถานการณ์จริง)
- จากนั้นคุณจะเห็นว่ามีตัวเลือกมากมายสำหรับคุณ คุณสามารถเลือกเวลาปิดการใช้งาน ที่นี่เราเลือก ปิดใช้งานอย่างถาวร ดำเนินการต่อไป.
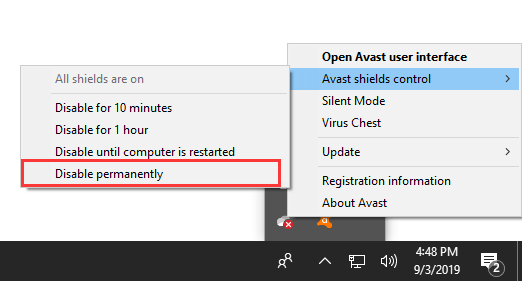
หลังจากคุณปิดใช้งานซอฟต์แวร์ป้องกันไวรัสแล้วคุณสามารถเปิด Windows Update และตรวจสอบว่าปัญหาที่ Windows Update ปิดอยู่นั้นแก้ไขได้หรือไม่
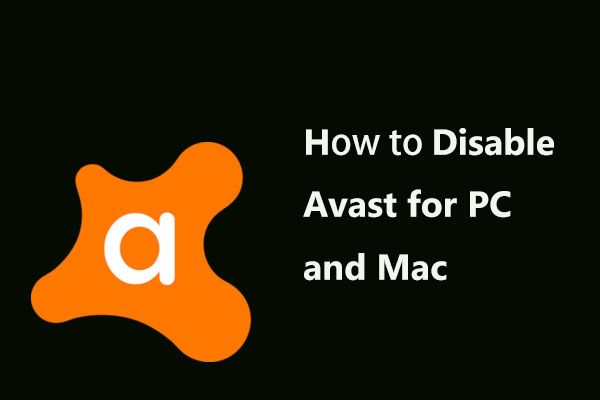 หลายวิธีในการปิดใช้งาน Avast สำหรับ PC และ Mac ชั่วคราว / โดยสิ้นเชิง
หลายวิธีในการปิดใช้งาน Avast สำหรับ PC และ Mac ชั่วคราว / โดยสิ้นเชิง จะปิดใช้งาน (หยุดหรือปิด) ลบ (หรือถอนการติดตั้ง) โปรแกรมป้องกันไวรัส Avast ใน Windows และ Mac ได้อย่างไร โพสต์นี้แสดงวิธีการต่างๆสำหรับงานนี้
อ่านเพิ่มเติมวิธีแก้ไข 2. ทำการคลีนบูต
ที่นี่เราจะแสดงวิธีแก้ปัญหาที่สองเพื่อแก้ปัญหา Windows Update ปิดตัวเอง คุณสามารถลองใช้คลีนบูตเพื่อแก้ปัญหานี้ได้
นี่คือบทช่วยสอน
ขั้นตอนที่ 1: เปิดหน้าต่างการกำหนดค่าระบบ
- กด Windows คีย์และ ร คีย์ร่วมกันเพื่อเปิด วิ่ง ไดอะล็อก
- ป้อนไฟล์ msconfig ในกล่องและกด ป้อน ดำเนินการต่อไป.
ขั้นตอนที่ 2: ทำการคลีนบูต
1. ในหน้าต่างป๊อปอัปโปรดไปที่ไฟล์ บริการ แท็บ
2. จากนั้นตรวจสอบตัวเลือก ซ่อนบริการทั้งหมดของ Microsoft แล้วคลิก ปิดการใช้งานทั้งหมด ดำเนินการต่อไป.
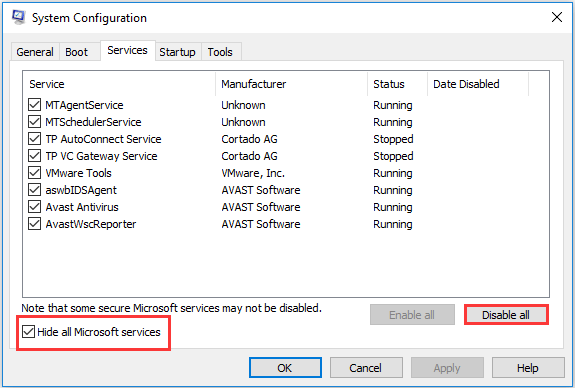
3. จากนั้นไปที่ไฟล์ เริ่มต้น แล้วคลิก เปิดตัวจัดการงาน ดำเนินการต่อไป.
4. ในหน้าต่างป๊อปอัปคุณจะเห็นรายการเริ่มต้นหลายรายการที่นี่ เลือกรายการที่คุณไม่ต้องการแล้วคลิก ปิดการใช้งาน ดำเนินการต่อไป.
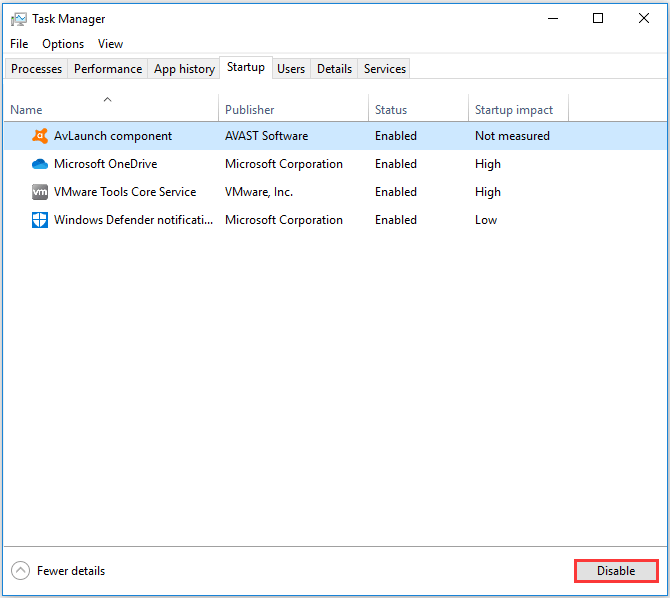
5. กลับไปที่หน้าต่าง System Configuration คลิก สมัคร และ ตกลง ดำเนินการต่อไป.
หลังจากนั้นคุณจะต้องรีบูตเครื่องคอมพิวเตอร์ของคุณ จากนั้นเรียกใช้ Windows Update อีกครั้งและตรวจสอบว่าปัญหาที่การตั้งค่า Windows Update ปิดอยู่นั้นแก้ไขได้หรือไม่
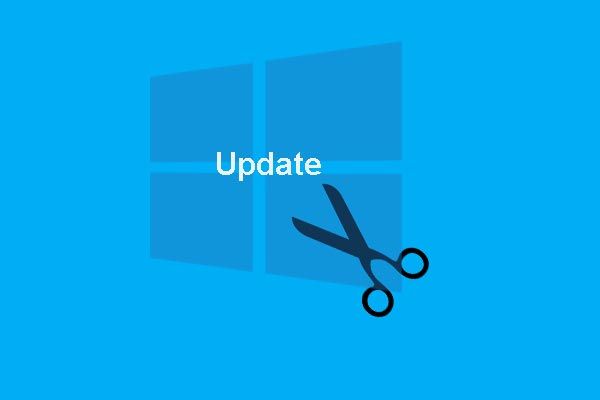 จะหยุดการอัปเดต Windows 10 อย่างถาวรได้อย่างไร โซลูชั่น 7 เต็มรูปแบบ
จะหยุดการอัปเดต Windows 10 อย่างถาวรได้อย่างไร โซลูชั่น 7 เต็มรูปแบบ การอัปเดตอัตโนมัติของ Windows 10 นั้นเป็นปัญหาเสมอ โพสต์นี้แสดงวิธีหยุดการอัปเดต Windows 10 ด้วยโซลูชัน 7 รายการ
อ่านเพิ่มเติมโซลูชันที่ 3. ทำการเปลี่ยนแปลงใน Registry
หากวิธีแก้ไขปัญหาข้างต้นไม่ได้ผลคุณอาจต้องลองแนวทางที่สามเพื่อแก้ไขปัญหาที่ Windows Update ปิดอยู่ตลอดเวลา ในวิธีนี้คุณสามารถลองทำการเปลี่ยนแปลงใน Registry ทำตามคำแนะนำด้านล่างเพื่อดำเนินการต่อ
ขั้นตอนที่ 1: เปิด Command Prompt
- ประเภท พร้อมรับคำสั่ง ในช่องค้นหาของ Windows 10/8/7 แล้วเลือกอันที่ตรงที่สุด
- คลิกขวาเพื่อเลือก เรียกใช้ในฐานะผู้ดูแลระบบ ดำเนินการต่อไป.
ขั้นตอนที่ 2: พิมพ์คำสั่ง
1. ในหน้าต่างป๊อปอัพบรรทัดคำสั่งพิมพ์คำสั่งต่อไปนี้แล้วกด ป้อน ดำเนินการต่อไป.
reg เพิ่ม“ HKEY_LOCAL_MACHINE SOFTWARE Microsoft Windows CurrentVersion WindowsUpdate Auto Update '/ v AUOptions / t REG_DWORD / d 0 / f
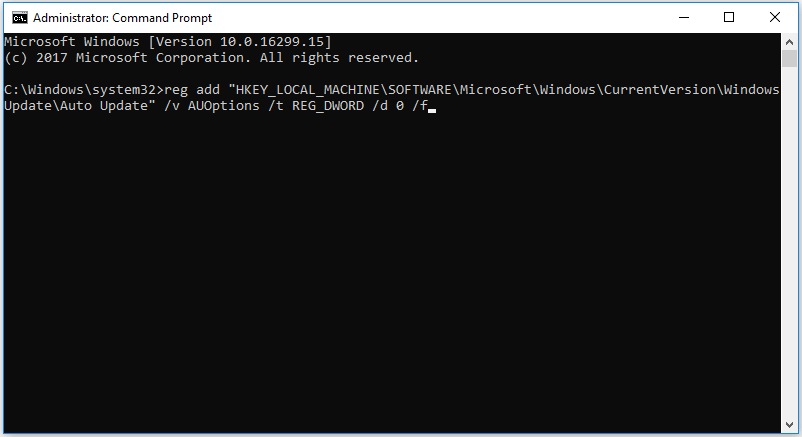
2. จากนั้นพิมพ์คำสั่งต่อไปนี้แล้วกด ป้อน ดำเนินการต่อไป.
sc config wuauserv start = auto
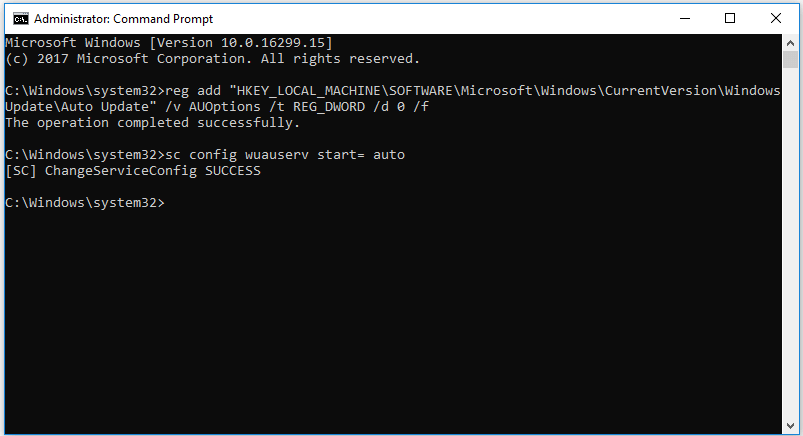
เมื่อคุณทำตามขั้นตอนทั้งหมดเสร็จแล้วคุณสามารถออกจากหน้าต่างบรรทัดคำสั่งและรีบูตคอมพิวเตอร์ได้ จากนั้นเรียกใช้ Windows Update อีกครั้งเพื่อตรวจสอบว่าปัญหาที่ Windows 7 Update ปิดอยู่นั้นแก้ไขได้หรือไม่
โซลูชันที่ 4. รีเซ็ตส่วนประกอบ Windows Update
ดังที่เราได้กล่าวไว้ในตอนต้นปัญหาที่ Windows Update ปิดอยู่อาจเกิดจากบริการ Windows Update เอง ดังนั้นในการแก้ปัญหาบริการ Windows Update จะปิดตัวเองคุณสามารถลองรีเซ็ตคอมโพเนนต์ Windows Update
ในส่วนต่อไปนี้เราจะแสดงวิธีการรีเซ็ตส่วนประกอบ Windows Update ด้วยคำแนะนำทีละขั้นตอน ทำตามคำแนะนำเพื่อดำเนินการต่อ
ขั้นตอนที่ 1: เปิด Command Prompt
- พิมพ์ พร้อมรับคำสั่ง ในช่องค้นหาและเลือกรายการที่ตรงที่สุดเพื่อดำเนินการต่อ
- คลิกขวาแล้วเลือก เรียกใช้ในฐานะผู้ดูแลระบบ .
ขั้นตอนที่ 2: พิมพ์คำสั่ง
ในหน้าต่างบรรทัดคำสั่งพิมพ์คำสั่งต่อไปนี้แล้วกด ป้อน หลังจากแต่ละคำสั่ง
- บิตหยุดสุทธิ
- หยุดสุทธิ wuauserv
- หยุดสุทธิ appidsvc
- cryptsvc หยุดสุทธิ
- Ren C: Windows SoftwareDistribution SoftwareDistribution.old
- Ren C: Windows System32 catroot2 Catroot2.old
- บิตเริ่มต้นสุทธิ
- เริ่มต้นสุทธิ wuauserv
- เริ่มต้นสุทธิ appidsvc
- เริ่มต้นสุทธิ cryptsvc
หลังจากนั้นคุณสามารถรีบูตคอมพิวเตอร์และเรียกใช้ Windows Update อีกครั้งเพื่อตรวจสอบว่าปัญหาที่ Windows Update ปิดเองโดยอัตโนมัติได้รับการแก้ไขหรือไม่
7 วิธีแก้ไขข้อผิดพลาด Windows Update 0x80070002 [คำแนะนำทีละขั้นตอน]



![การใช้งาน CPU เป็นเรื่องปกติมากแค่ไหน? รับคำตอบจากคำแนะนำ! [MiniTool News]](https://gov-civil-setubal.pt/img/minitool-news-center/32/how-much-cpu-usage-is-normal.png)

![3 วิธีในการแก้ไขบริการ Intel RST ไม่ทำงานผิดพลาด [MiniTool News]](https://gov-civil-setubal.pt/img/minitool-news-center/01/3-methods-fix-intel-rst-service-not-running-error.png)

![ภาพรวมของ CAS (Column Access Strobe) Latency RAM [MiniTool Wiki]](https://gov-civil-setubal.pt/img/minitool-wiki-library/98/an-overview-cas-latency-ram.jpg)
![[แก้ไข] DesktopWindowXamlSource หน้าต่างว่าง – มันคืออะไร?](https://gov-civil-setubal.pt/img/news/53/fixes-desktopwindowxamlsource-empty-window-what-is-it-1.png)


![Forza Horizon 5 ค้างอยู่ที่หน้าจอโหลด Xbox / PC [เคล็ดลับ MiniTool]](https://gov-civil-setubal.pt/img/news/94/forza-horizon-5-stuck-on-loading-screen-xbox/pc-minitool-tips-1.jpg)


![[แก้ไข] Windows Update ไม่สามารถตรวจหาการอัปเดตได้ในขณะนี้ [MiniTool Tips]](https://gov-civil-setubal.pt/img/backup-tips/84/windows-update-cannot-currently-check.jpg)
![3 วิธีในการตั้งค่าความปลอดภัยปัจจุบันของคุณไม่อนุญาตให้ดำเนินการนี้ [MiniTool News]](https://gov-civil-setubal.pt/img/minitool-news-center/22/3-ways-your-current-security-settings-do-not-allow-this-action.png)

![วิธี Zip และ Unzip ไฟล์ Windows 10 ฟรี [MiniTool News]](https://gov-civil-setubal.pt/img/minitool-news-center/15/how-zip-unzip-files-windows-10.jpg)
![วิธีดาวน์เกรด / เปลี่ยนเวอร์ชัน Google Chrome Windows 10 [MiniTool News]](https://gov-civil-setubal.pt/img/minitool-news-center/92/how-downgrade-revert-google-chrome-version-windows-10.png)
