วิธีการแก้ไข Guiformat ไม่สามารถเปิดอุปกรณ์ GetLastError()=32
How Fix Guiformat Failed Open Device Getlasterror 32
หลายๆ คนเลือกที่จะฟอร์แมตการ์ด SD โดยใช้ guiformat.exe มันมีประโยชน์ แต่บางครั้งก็แจ้งข้อความแสดงข้อผิดพลาดว่า ไม่สามารถเปิดอุปกรณ์ GetLastError()=32 ; กระบวนการไม่สามารถเข้าถึงไฟล์ได้เนื่องจากมีการใช้งานโดยกระบวนการอื่น จะทำอย่างไรเมื่อได้รับข้อความแสดงข้อผิดพลาด? ทำตามบทช่วยสอนจาก MiniTool เพื่อเรียนรู้เพิ่มเติมเกี่ยวกับปัญหานี้
ในหน้านี้:
- เหตุใดจึงต้องใช้ Guiformat
- Guiformat ไม่สามารถเปิดอุปกรณ์ได้: เพราะเหตุใดและจะแก้ไขได้อย่างไร
- รูปแบบ FAT32 ยังคงใช้งานไม่ได้ ลองทางเลือกอื่น
- โบนัส: วิธีการกู้คืนไดรฟ์ FAT32 ที่ฟอร์แมตแล้ว
- ความคิดสุดท้ายเกี่ยวกับความล้มเหลวในการเปิดอุปกรณ์ GetLastError()=32
สวัสดี เมื่อใดก็ตามที่ฉันพยายามฟอร์แมตการ์ด SD ด้วย guiformat ฉันได้รับข้อผิดพลาดด้านล่าง:
ข้อผิดพลาด:
ไม่สามารถเปิดอุปกรณ์ GetLastError()=32
กระบวนการไม่สามารถเข้าถึงไฟล์ได้เนื่องจากกำลังถูกใช้โดยกระบวนการอื่นhttps://gbatemp.net/threads/unable-to-format-sd-card-with-guiformat.465080/
นอกจากชาวเน็ตแล้ว หลายๆ คนยังติดอยู่ในปัญหา guiformat ไม่สามารถเปิดอุปกรณ์ GetLastEror()=32 ได้ แล้วประเด็นมันหมายความว่ายังไงล่ะ? และจะแก้ไขปัญหาอย่างไร? มาสำรวจกันเถอะ
เหตุใดจึงต้องใช้ Guiformat
เครื่องมือ guiformat (หรือที่เรียกว่ารูปแบบ FAT32) เป็นเครื่องมืออย่างเป็นทางการขนาดเล็กของ FAT32 ที่มีอินเทอร์เฟซแบบกราฟิก มันใช้งานง่ายโดยไม่ต้องติดตั้ง เมื่อดาวน์โหลดแล้ว ผู้คนจะได้รับแพ็คเกจบีบอัดและแตกไฟล์เพื่อรับไฟล์ guiformat.exe
การดับเบิลคลิกที่ไฟล์ guiformat.exe จะเรียกใช้เครื่องมือรูปแบบ FAT32 โดยตรง จากนั้นหากต้องการฟอร์แมตไดรฟ์เป็นระบบไฟล์ FAT32 ผู้ใช้เพียงแค่ต้องเลือก อักษรระบุไดรฟ์ของไดรฟ์ จากนั้นคลิกที่ เริ่ม แล้วคลิกปุ่ม ตกลง ปุ่มเพื่อเริ่มการจัดรูปแบบ เครื่องมือจะเริ่มฟอร์แมตไดรฟ์ และไม่กี่วินาทีต่อมา ผู้ใช้จะได้รับไดรฟ์ FAT32 ที่ฟอร์แมตแล้ว แล้วจะสะดวกขนาดไหน..
บันทึก: ผู้คนยังสามารถปรับแต่งได้ ขนาดหน่วยการจัดสรร และตัวเลือกรูปแบบ ( รูปแบบด่วนหรือรูปแบบเต็ม ) เมื่อใช้เครื่องมือรูปแบบ FAT32 
นอกเหนือจากความสะดวกสบายที่เครื่องมือฟอร์แมต FAT32 มอบให้แล้ว ยังมีอีกเหตุผลหนึ่งที่ทำให้ผู้คนเลือกใช้
ยูทิลิตี้ Windows เช่น Disk Management, Diskpart และฟีเจอร์ Format ใน File Explorer อนุญาตให้ผู้ใช้ฟอร์แมตไดรฟ์ที่มีขนาดเล็กกว่า 32GB เป็นระบบไฟล์ FAT32 เท่านั้น ตัวอย่างเช่น เปิด File Explorer คลิกขวาที่ไดรฟ์ที่มีขนาดใหญ่กว่า 32GB แล้วเลือกตัวเลือกรูปแบบ ในหน้าต่าง Format คุณจะพบว่าระบบไฟล์ FAT32 ไม่พร้อมใช้งาน
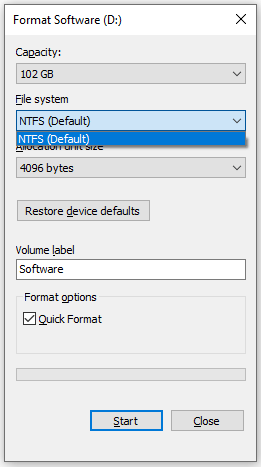
อย่างไรก็ตาม เครื่องมือฟอร์แมต FAT32 ทำลายขีดจำกัด — มันสามารถฟอร์แมตไดรฟ์สูงสุด 2TB เป็นระบบไฟล์ FAT32 นั่นเป็นเหตุผลที่สองว่าทำไมผู้คนถึงเลือกเครื่องมือรูปแบบ FAT32
Guiformat ไม่สามารถเปิดอุปกรณ์ได้: เพราะเหตุใดและจะแก้ไขได้อย่างไร
ดูเหมือนทุกอย่างจะเป็นไปด้วยดีเมื่อใช้เครื่องมือฟอร์แมต FAT32 แต่บางครั้งข้อความแสดงข้อผิดพลาดปรากฏขึ้นว่าไม่สามารถเปิดอุปกรณ์ GetLastError()=32 เมื่อมีคนใช้เครื่องมือเพื่อฟอร์แมตการ์ด SD หรือไดรฟ์อื่น ๆ และนี่คือภาพหน้าจอของข้อความแสดงข้อผิดพลาด
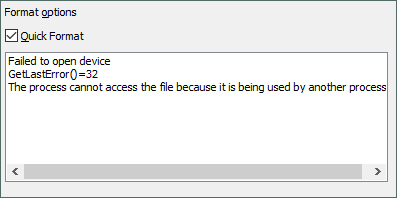
เหตุใดข้อความแสดงข้อผิดพลาดจึงปรากฏขึ้น จะกำจัดข้อความแสดงข้อผิดพลาดได้อย่างไร? อ่านต่อ!
เหตุใดรูปแบบจึงไม่สามารถเปิดอุปกรณ์ GetLastError()=32 ปรากฏขึ้น
ข้อความแสดงข้อผิดพลาดจะปรากฏขึ้นเมื่อเครื่องมือตรวจพบว่าไฟล์หรือโปรแกรมในไดรฟ์กำลังถูกใช้งานโดยโปรแกรมอื่น
มีอีกกรณีหนึ่ง เมื่อบุคคลไม่มีสิทธิ์ของผู้ดูแลระบบในการเรียกใช้เครื่องมือรูปแบบ FAT32 เครื่องมือจะพร้อมท์ข้อความแสดงข้อผิดพลาดนี้ด้วย
รูปแบบการแก้ไขล้มเหลวในการเปิดอุปกรณ์ GetLastError()=32 ได้อย่างไร
ดังนั้น เพื่อกำจัดข้อความแสดงข้อผิดพลาด คุณเพียงแค่ต้องปิดไฟล์หรือโปรแกรมในไดรฟ์ที่จะฟอร์แมต จากนั้นเปิดเครื่องมือที่มีสิทธิ์ผู้ดูแลระบบเพื่อให้ทำงานได้อีกครั้ง ต่อไปนี้เป็นวิธีดำเนินการ:
ขั้นแรก ปิดไฟล์และโปรแกรม:
ต่อไปนี้เป็นหลายวิธีในการปิดไฟล์และโปรแกรมที่ใช้งานอยู่
แน่นอนคุณสามารถคลิกได้ ไอคอนเอ็กซ์ ที่มุมขวาบนของโปรแกรม
หรือปิดการใช้งานโปรแกรมเริ่มต้นที่เกี่ยวข้องแล้วรีบูตคอมพิวเตอร์ของคุณ เพื่อสิ่งนั้น คุณจะต้อง:
- ไปที่ การตั้งค่าวินโดวส์ .
- คลิก แอพ การตั้งค่า
- เปลี่ยนไปที่ การเริ่มต้น แท็บทางด้านซ้ายของหน้าต่าง
- เลื่อนลงไปตามรายการด้านล่าง การเริ่มต้น เพื่อตรวจสอบว่าโปรแกรมบนไดรฟ์ที่จะฟอร์แมตได้รับการตั้งค่าให้เริ่มทำงานเมื่อคุณเข้าสู่ระบบหรือไม่
- สลับแถบปิดเพื่อปิดการเริ่มต้น
- ปิด หน้าต่างการตั้งค่า และโปรแกรมหรือเอกสารอื่นๆ
- คลิกไอคอน Windows บนทาสก์บาร์ จากนั้นคลิก ไอคอนพลังงาน และเลือก เริ่มต้นใหม่ ตัวเลือก.
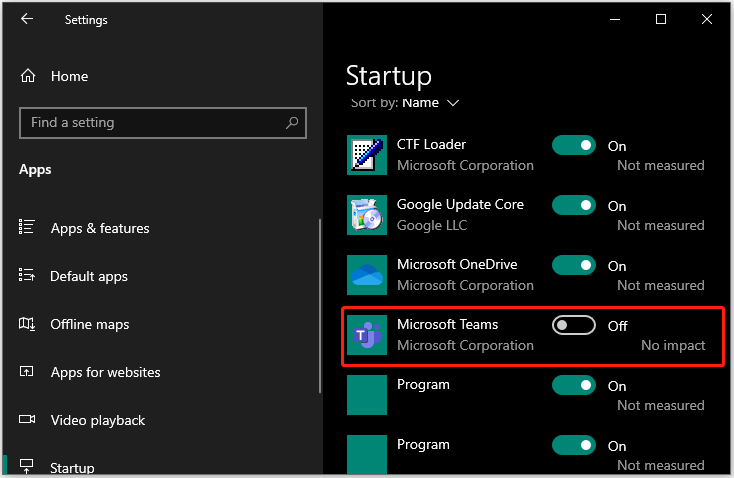
คุณยังสามารถใช้ตัวจัดการงานได้ คลิกขวาที่ ทาสก์บาร์ บนเดสก์ท็อปของคุณแล้วเลือก ผู้จัดการงาน จากนั้นค้นหาและเลือกโปรแกรมที่เกี่ยวข้องภายใต้ กระบวนการ แท็บ และคลิกที่ งานสิ้นสุด ปุ่ม.
บันทึก: คุณสามารถคลิก รายละเอียดเพิ่มเติม ไอคอนเพื่อเข้าถึงกระบวนการเพิ่มเติมที่ทำงานบนคอมพิวเตอร์ของคุณ 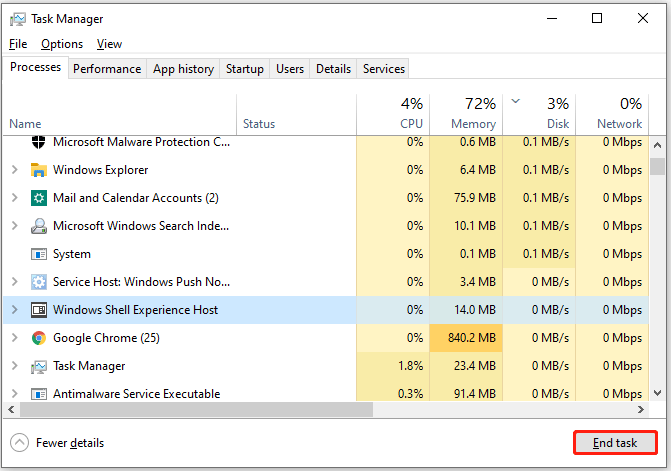
จากนั้นรันไฟล์ guiformat.exe ด้วยสิทธิ์ของผู้ดูแลระบบ:
ค้นหา ไฟล์ guiformat.exe บนคอมพิวเตอร์ของคุณหรือ ไอคอนรูปแบบไกด์ บนเดสก์ท็อปของคุณ จากนั้นคลิกขวา และเลือก ทำงานในฐานะผู้ดูแลระบบ ตัวเลือก.
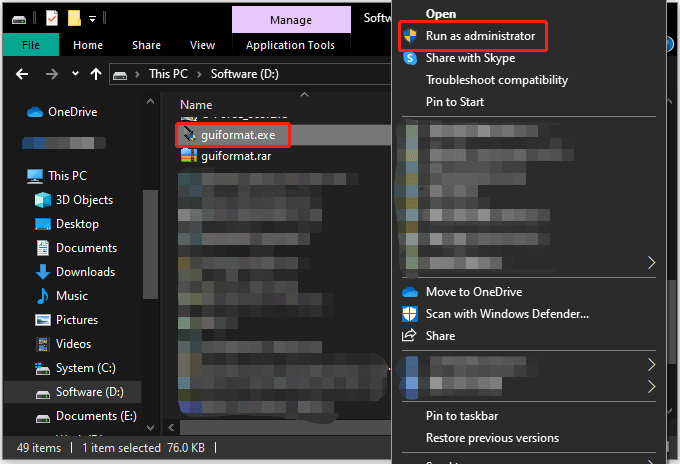
ตอนนี้เครื่องมือฟอร์แมต FAT32 จะเปิดขึ้น และคุณสามารถลองใช้เครื่องมือฟอร์แมตไดรฟ์เป็น FAT32 อีกครั้งได้ ข้อความแสดงข้อผิดพลาดปรากฏขึ้นอีกครั้งหรือไม่?
บันทึก: ก่อนที่จะฟอร์แมตไดรฟ์ โปรดตรวจสอบให้แน่ใจว่าไม่มีข้อมูลสำคัญในไดรฟ์นี้ มิฉะนั้น คุณจะสูญเสียมันไปในระหว่างกระบวนการฟอร์แมตรูปแบบ FAT32 ยังคงใช้งานไม่ได้ ลองทางเลือกอื่น
หากข้อความแสดงข้อผิดพลาดปรากฏขึ้นอีกครั้ง คุณสามารถเลือกเครื่องมือฟอร์แมต FAT32 อื่นได้ และ MiniTool Partition Wizard อาจเป็นทางเลือกที่ดีที่สุดแทนฟอร์แมต FAT32 เป็นเครื่องมือฟอร์แมต FAT32 ฟรี ด้วยสิ่งนี้ คุณสามารถแปลงไดรฟ์ที่มีขนาดใหญ่กว่า 32GB เป็นระบบไฟล์ FAT32 ได้อย่างง่ายดาย
และเมื่อเปรียบเทียบกับเครื่องมือรูปแบบ FTA32 แล้ว MiniTool Partition Wizard ก็ทำงานได้ดีกว่า คุณสามารถใช้มันเพื่อฟอร์แมตไดรฟ์เป็นระบบไฟล์อื่นเช่น NTFS และ exFAT .
จะฟอร์แมตไดรฟ์ให้เป็นระบบไฟล์ FAT32 โดยใช้ MiniTool Partition Wizard ได้อย่างไร จำเป็นต้องมีหลายขั้นตอน และนี่คือบทช่วยสอน
ขั้นตอนที่ 1: เปิดตัว MiniTool Partition Wizard เพื่อเข้าถึงอินเทอร์เฟซหลัก
ตัวช่วยสร้างพาร์ติชัน MiniTool ฟรีคลิกเพื่อดาวน์โหลด100%สะอาดและปลอดภัย
ขั้นตอนที่ 2: ค้นหาไดรฟ์ที่คุณต้องการฟอร์แมตเป็น FAT32 ในดิสก์แมป จากนั้นเลือกมันและเลือก ฟอร์แมตพาร์ติชั่น คุณสมบัติจากแผงด้านซ้าย หรือคลิกขวาที่ไดรฟ์แล้วเลือก รูปแบบ ตัวเลือกจากเมนูบริบท
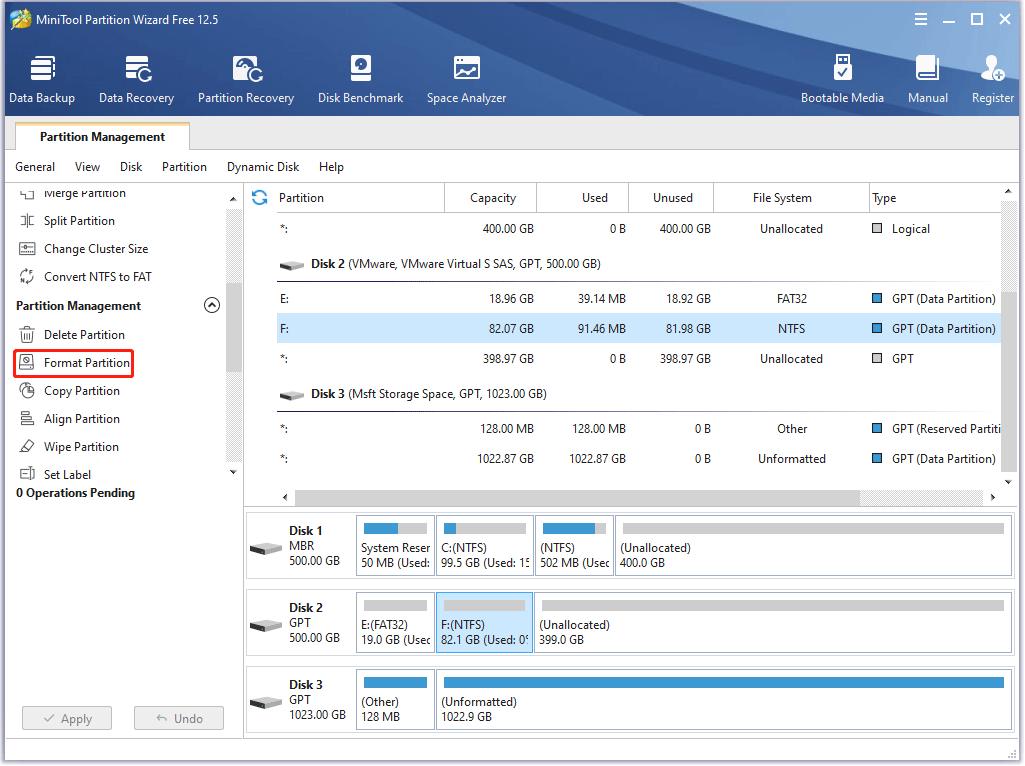
ขั้นตอนที่ 3: ในหน้าต่าง Format Partition ให้เลือก FAT32 ตัวเลือกจาก ระบบไฟล์ เมนูแล้วคลิก ตกลง ปุ่ม.
บันทึก: ที่นี่คุณยังสามารถ กำหนดขนาดคลัสเตอร์ และแม้กระทั่ง เปลี่ยนชื่อไดรฟ์ โดยพิมพ์อันใหม่ลงในกล่อง Partition Label 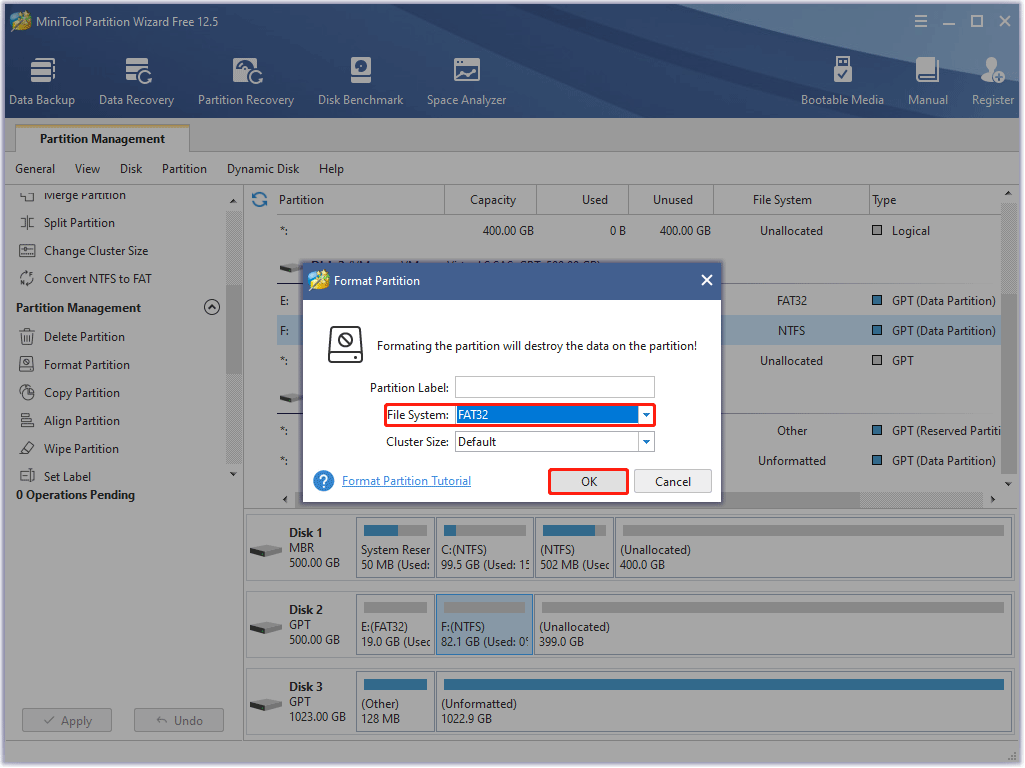
ขั้นตอนที่ 4: ดูตัวอย่างการเปลี่ยนแปลงแล้วคลิก นำมาใช้ ปุ่มเพื่อเริ่มฟอร์แมตไดรฟ์เป็น FAT32
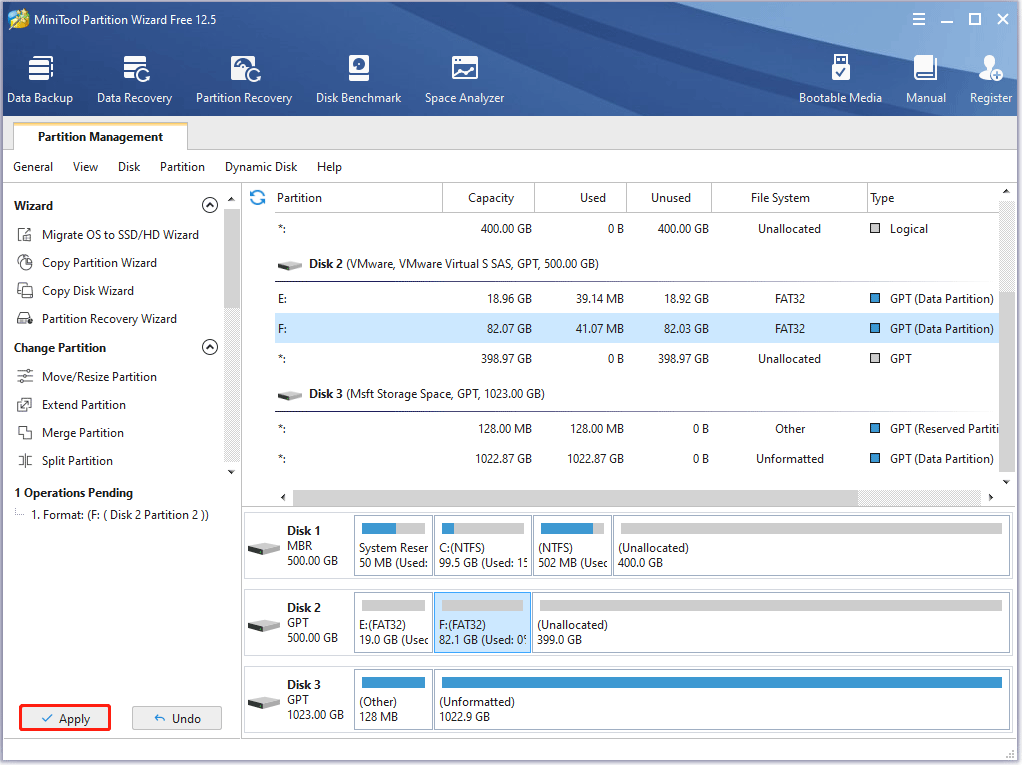
หลังจากนั้นรอให้ MiniTool Partition Wizard ทำงานให้เสร็จ เมื่อเสร็จสิ้น คุณจะได้รับไดรฟ์ FAT32 ตัวใหม่และสามารถใช้งานได้ตามปกติ
นั่นคือวิธีการฟอร์แมตไดรฟ์เป็น FAT32 โดยใช้ MiniTool Partition Wizard จริงๆ แล้วโปรแกรมนี้ยังมีอีกทางหนึ่งครับ แปลงระบบไฟล์ของไดรฟ์เป็น FAT32 หากไดรฟ์นี้ถูกฟอร์แมตเป็น NTFS
MiniTool Partition Wizard ช่วยให้คุณเสร็จสิ้นการแปลงระหว่าง NTFS และ FAT32 โดยไม่สูญเสียข้อมูล
- เปิดตัวช่วยสร้างพาร์ติชัน MiniTool
- ค้นหาและเลือกไดรฟ์ NTFS ที่คุณต้องการแปลงเป็น FAT32
- เลือก แปลง NTFS เป็น FAT คุณสมบัติจากแผงด้านซ้าย
- คลิก นำมาใช้ ปุ่มเพื่อเริ่มการแปลง
การสาธิตตัวช่วยสร้างพาร์ติชัน MiniToolคลิกเพื่อดาวน์โหลด100%สะอาดและปลอดภัย
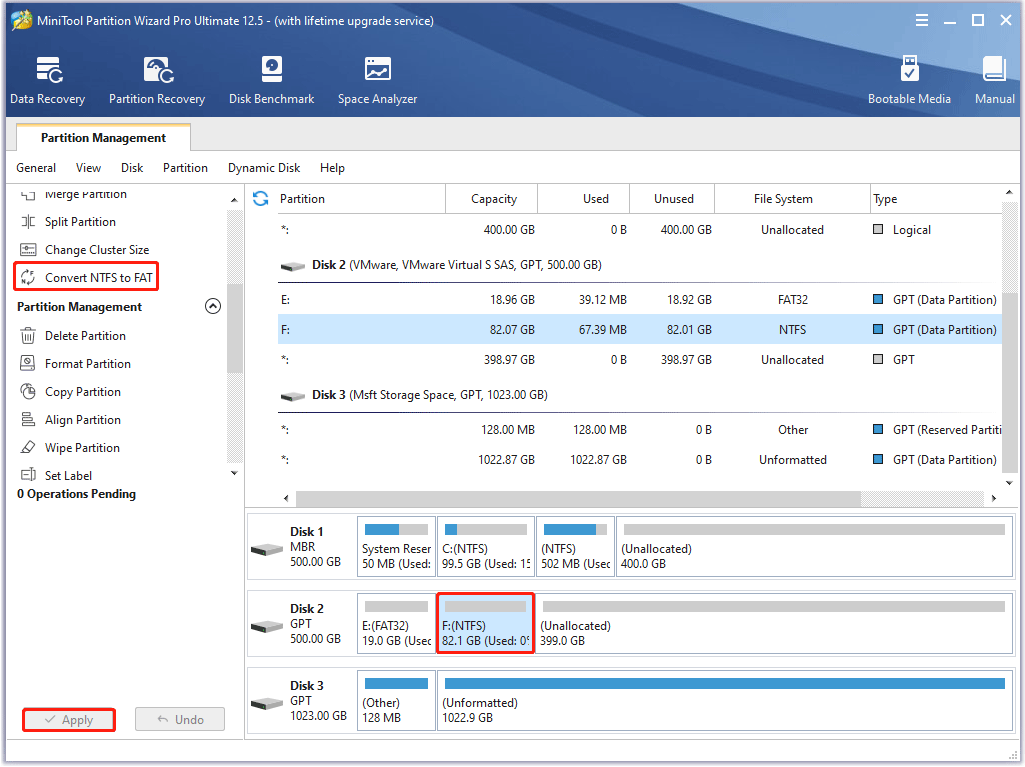
หลายวินาทีต่อมา คุณจะได้รับไดรฟ์ FAT32 และไม่มีข้อมูลใดหายไป
ฉันพบทางเลือกอื่นสำหรับรูปแบบ FAT32 มันเป็น MiniTool Partition Wizard ฟรีและเชื่อถือได้คลิกเพื่อทวีต
โบนัส: วิธีการกู้คืนไดรฟ์ FAT32 ที่ฟอร์แมตแล้ว
การฟอร์แมตไดรฟ์จะลบไฟล์ทั้งหมดในไดรฟ์ . ดังนั้นจึงจำเป็นต้องถ่ายโอนไฟล์สำคัญของคุณจากไดรฟ์เพื่อฟอร์แมตไปยังไดรฟ์อื่น แต่ถ้าคุณลืมทำอย่างนั้นก็ไม่ต้องตกใจ! ยังคงสามารถกู้คืนไฟล์สำคัญของคุณได้ ตราบใดที่ไฟล์เหล่านี้ไม่ได้ถูกเขียนทับ คุณสามารถใช้เครื่องมือกู้คืนข้อมูลระดับมืออาชีพเพื่อกู้คืนไฟล์เหล่านั้นได้
MiniTool Partition Wizard ไม่เพียงแต่เป็นเครื่องมือฟอร์แมต FAT32 เท่านั้น แต่ยังเป็นเครื่องมือกู้คืนข้อมูล FAT32 ที่ทรงพลังอีกด้วย ด้วยเครื่องมือนี้ คุณสามารถกู้คืนไฟล์ที่สูญหายเนื่องจากการลบ/การจัดรูปแบบโดยไม่ตั้งใจหรือการโจมตีของไวรัส
การสาธิตตัวช่วยสร้างพาร์ติชัน MiniToolคลิกเพื่อดาวน์โหลด100%สะอาดและปลอดภัย
ต่อไปนี้เป็นขั้นตอนในการกู้คืนไฟล์สำหรับไดรฟ์ FAT32 ที่ฟอร์แมตแล้วโดยใช้ MiniTool Partition Wizard:
ขั้นตอนที่ 1: เปิดตัว MiniTool Partition Wizard เพื่อเข้าถึงอินเทอร์เฟซ
ขั้นตอนที่ 2: คลิก การกู้คืนข้อมูล ในแถบเครื่องมือที่ด้านบนของอินเทอร์เฟซ
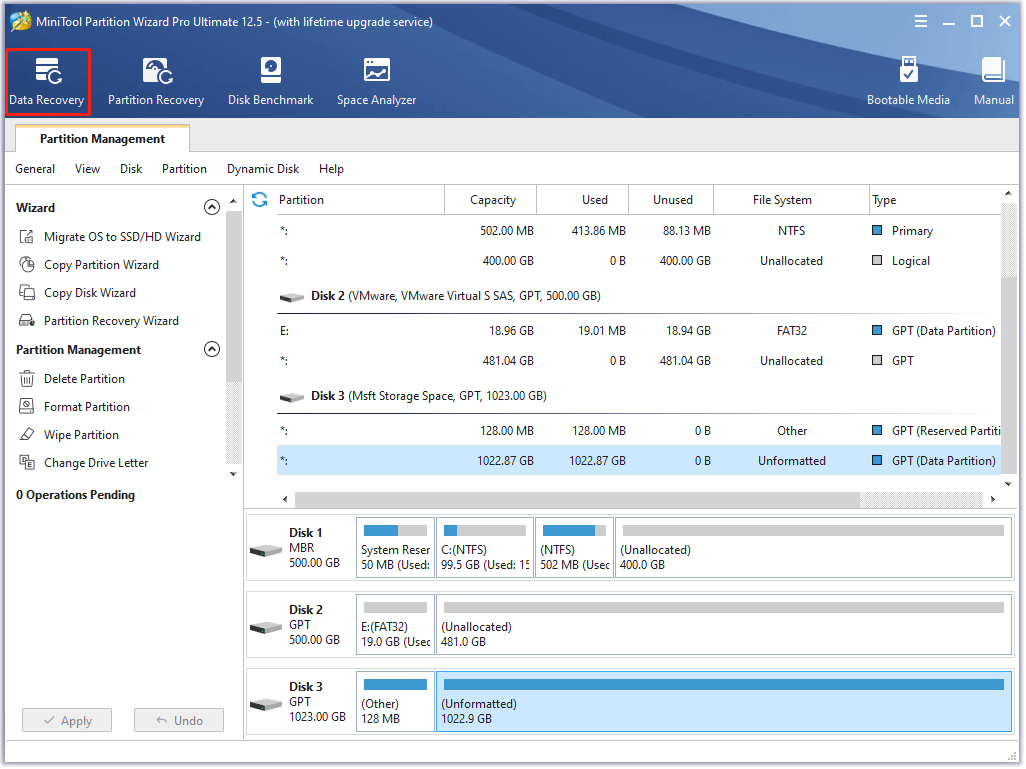
ขั้นตอนที่ 3: บนอินเทอร์เฟซการกู้คืนข้อมูล ให้เลือก ไดรฟ์ FAT32 ที่คุณสูญเสียไฟล์ของคุณแล้วดับเบิลคลิกหรือคลิกที่ สแกน ปุ่มด้านล่าง
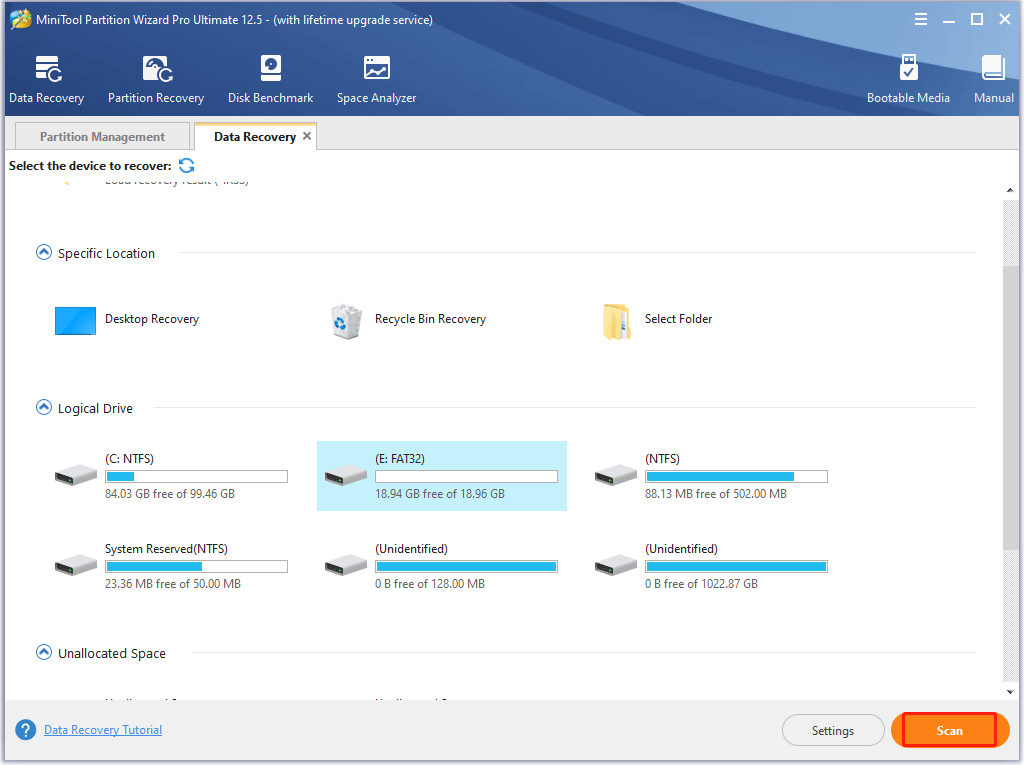
ขั้นตอนที่ 4: เมื่อการสแกนเสร็จสิ้น คลิกช่องทำเครื่องหมายสำหรับไฟล์ที่คุณต้องการแล้วคลิก บันทึก ปุ่ม.
ขั้นตอนที่ 5: เลือกไดรฟ์อื่นเพื่อจัดเก็บเพื่อหลีกเลี่ยงการเขียนทับไฟล์ที่ยังไม่ได้บันทึกแต่สำคัญ และคลิกที่ ตกลง ปุ่ม.
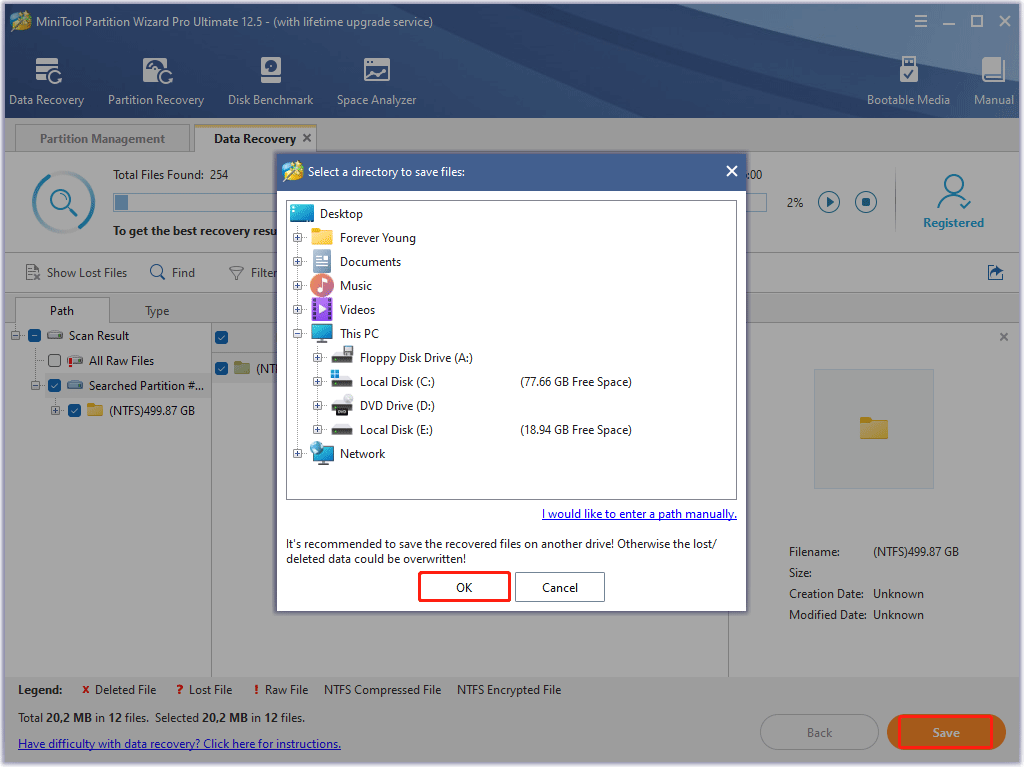
ขั้นตอนที่ 6: คลิก ดูที่กู้คืนแล้ว ปุ่มบนหน้าต่างเล็ก ๆ เพื่อตรวจสอบไฟล์ที่กู้คืน
ดังนั้น หากข้อมูลสูญหาย คุณสามารถลองกู้คืนได้โดยใช้ MiniTool Partition Wizard
ความคิดสุดท้ายเกี่ยวกับความล้มเหลวในการเปิดอุปกรณ์ GetLastError()=32
รูปแบบ FAT32 เป็นเครื่องมือรูปแบบ FAT32 ที่มีประโยชน์ ด้วยเครื่องมือนี้ คุณสามารถฟอร์แมตไดรฟ์ที่มีขนาดใหญ่กว่า 32GB ให้เป็นระบบไฟล์ FAT32 ได้อย่างง่ายดาย แต่ก่อนที่จะฟอร์แมตไดรฟ์โดยใช้ไดรฟ์นี้ ตรวจสอบให้แน่ใจว่าคุณได้ปิดไฟล์หรือโปรแกรมในไดรฟ์นี้แล้ว จากนั้นเปิดเครื่องมือด้วยสิทธิ์ของผู้ดูแลระบบ มิฉะนั้น คุณอาจได้รับข้อความแสดงข้อผิดพลาดแจ้งว่าไม่สามารถเปิดอุปกรณ์ GetLastError()=32
หากคุณยังคงได้รับข้อความแสดงข้อผิดพลาด คุณสามารถลองฟอร์แมตไดรฟ์โดยใช้ MiniTool Partition Wizard นอกจากนี้ยังเป็นเครื่องมือฟอร์แมต FAT32 ฟรีและสะดวกอีกด้วย หากคุณมีคำถามใดๆ เกี่ยวกับเครื่องมือนี้ คุณสามารถติดต่อเราได้ผ่านทาง เรา และเราจะตอบกลับคุณโดยเร็วที่สุด
นั่นคือทั้งหมดที่เกี่ยวกับหัวข้อความล้มเหลวในการเปิดอุปกรณ์ GetLastError()=32 หากคุณยังคงมีข้อสงสัยเกี่ยวกับหัวข้อนี้ โปรดแสดงความคิดเห็นในโซนต่อไปนี้
![วิธีทำให้ Apex Legends ทำงานได้เร็วขึ้น? คำแนะนำในการเพิ่มประสิทธิภาพ [MiniTool Tips]](https://gov-civil-setubal.pt/img/disk-partition-tips/34/how-make-apex-legends-run-faster.jpg)
![วิธีแก้ไขอุปกรณ์ไม่ได้ย้ายข้อมูลใน Windows 10 (6 วิธีง่ายๆ) [MiniTool News]](https://gov-civil-setubal.pt/img/minitool-news-center/08/how-fix-device-not-migrated-windows-10.png)
![เดสก์ท็อป VS แล็ปท็อป: อันไหนที่จะได้รับ? ดูข้อดีข้อเสียเพื่อตัดสินใจ! [เคล็ดลับ MiniTool]](https://gov-civil-setubal.pt/img/backup-tips/81/desktop-vs-laptop-which-one-get.jpg)
![การใช้งาน CPU เป็นเรื่องปกติมากแค่ไหน? รับคำตอบจากคำแนะนำ! [MiniTool News]](https://gov-civil-setubal.pt/img/minitool-news-center/32/how-much-cpu-usage-is-normal.png)



![[คู่มือฉบับเต็ม] - วิธีใช้ Net User Command บน Windows 11 10?](https://gov-civil-setubal.pt/img/news/0D/full-guide-how-to-use-net-user-command-on-windows-11-10-1.png)

![[2020] เครื่องมือซ่อมแซมการบูต Windows 10 อันดับต้น ๆ ที่คุณควรรู้ [เคล็ดลับ MiniTool]](https://gov-civil-setubal.pt/img/data-recovery-tips/05/top-windows-10-boot-repair-tools-you-should-know.jpg)

![Windows PE คืออะไรและจะสร้างสื่อ WinPE ที่สามารถบู๊ตได้ [MiniTool Wiki]](https://gov-civil-setubal.pt/img/minitool-wiki-library/40/what-is-windows-pe-how-create-bootable-winpe-media.png)
![วิธีแก้ไขความไวของไมค์ Windows 10 ทำตามวิธีเหล่านี้! [MiniTool News]](https://gov-civil-setubal.pt/img/minitool-news-center/59/how-fix-mic-sensitivity-windows-10.png)
![การแก้ไขข้อผิดพลาด BSOD ของ Hal.dll 7 อันดับแรก [คำแนะนำทีละขั้นตอน] [เคล็ดลับ MiniTool]](https://gov-civil-setubal.pt/img/disk-partition-tips/01/top-7-fixes-hal-dll-bsod-error.jpg)



![แก้ไข - วิธีตรวจสอบไดรเวอร์ของเมนบอร์ดในตัวจัดการอุปกรณ์ [MiniTool News]](https://gov-civil-setubal.pt/img/minitool-news-center/93/fixed-how-check-motherboard-drivers-device-manager.png)

![4 วิธีในการซ่อมแซมไฟล์ RAR / ZIP ที่เสียหาย / เสียหายฟรี [MiniTool News]](https://gov-civil-setubal.pt/img/minitool-news-center/09/4-ways-repair-corrupted-damaged-rar-zip-files.jpg)