วิธีเพิ่มพอร์ต COM ที่ขาดหายไปในตัวจัดการอุปกรณ์ [MiniTool News]
How Add Com Ports Missing Device Manager
สรุป :
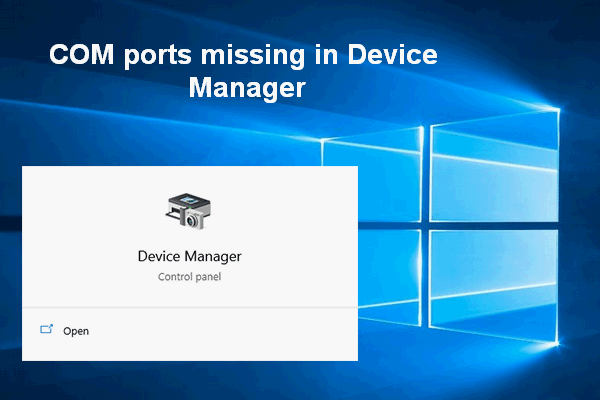
พอร์ต COM เป็นส่วนประกอบทั่วไปของ Device Manager ผู้ใช้ Windows สามารถดูได้อย่างง่ายดายโดยเปิด Device Manager อย่างไรก็ตามปัญหาอาจเกิดขึ้นทำให้พอร์ต COM สูญหายจากตัวจัดการอุปกรณ์ หากคุณกำลังประสบปัญหานี้โปรดอ่านวิธีการที่กล่าวถึงด้านล่างเพื่อพยายามแก้ไขปัญหาด้วยตนเอง
COM ย่อมาจาก Communication port และเป็นชื่อดั้งเดิมของอินเทอร์เฟซพอร์ตอนุกรม COM สามารถใช้เพื่ออ้างถึงทั้งพอร์ตฟิสิคัลและพอร์ตที่จำลองซึ่งสร้างขึ้นผ่านบลูทู ธ หรืออะแดปเตอร์ USB เป็นอนุกรม ดี พอร์ต COM ขาดหายไปในตัวจัดการอุปกรณ์ ปัญหาเกิดขึ้นแล้วในตอนนี้
วิธีเข้าถึงพอร์ต Windows 10 Device Manager
- คลิกขวาที่ พีซีเครื่องนี้ ไอคอนบนเดสก์ท็อป
- เลือก จัดการ จากเมนูบริบท
- เลือก ตัวจัดการอุปกรณ์ ภายใต้ System Tools (คุณยังสามารถกดเริ่ม + X โดยตรงเพื่อเลือก ตัวจัดการอุปกรณ์ .)
- เลือก ดู จากแถบเมนู
- เลือก แสดงอุปกรณ์ที่ซ่อนอยู่ จากเมนูย่อย
- ค้นหา พอร์ต (COM & LPT) จากรายการในบานหน้าต่างด้านขวา
- ขยายเพื่อค้นหา พอร์ตสื่อสาร (COM) .
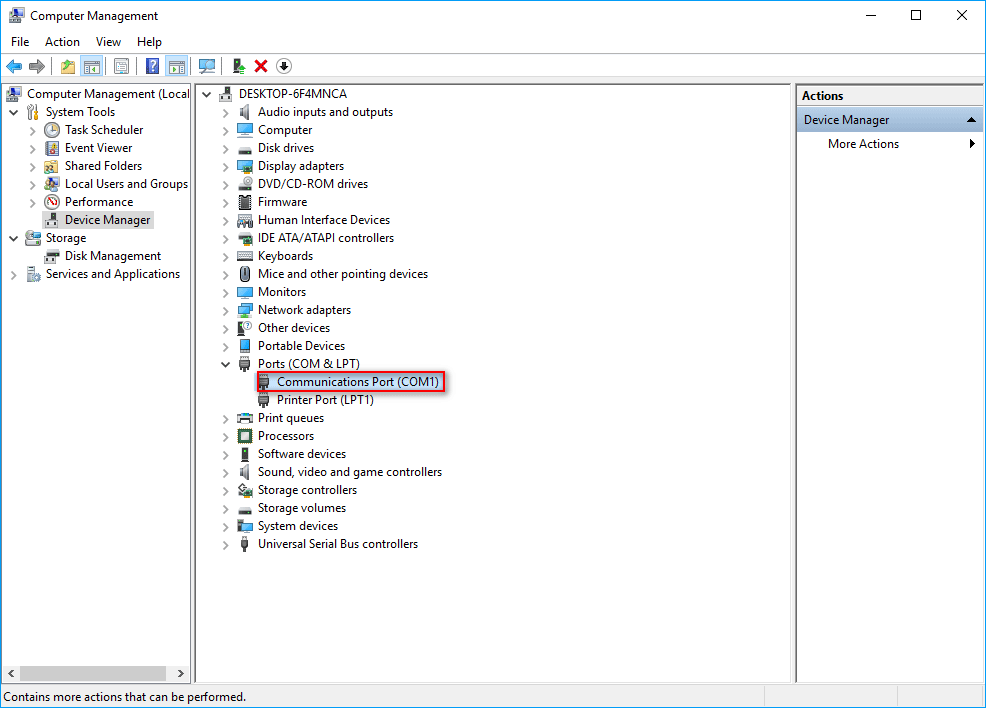
ซอฟต์แวร์ MiniTool สามารถช่วยคุณกู้คืนข้อมูลจากฮาร์ดดิสก์แฟลชไดรฟ์ USB และที่เก็บข้อมูลภายนอกอื่น ๆ หากคุณพบว่าพอร์ต USB ไม่แสดงใน Device Manager Windows 10 โปรดอ่านข้อมูลนี้เพื่อทราบวิธีแก้ไขปัญหาที่ USB ไม่รู้จัก
 แก้ไขแฟลชไดรฟ์ USB ที่ไม่รู้จักและกู้คืนข้อมูล - วิธีทำ
แก้ไขแฟลชไดรฟ์ USB ที่ไม่รู้จักและกู้คืนข้อมูล - วิธีทำ วิธีแก้ปัญหาต่างๆมีให้สำหรับคุณในการแก้ไขข้อผิดพลาด USB แฟลชไดรฟ์ที่ไม่รู้จักและกู้คืนข้อมูลจากแฟลชไดรฟ์ที่ไม่สามารถเข้าถึงได้
อ่านเพิ่มเติมพอร์ต COM ที่ขาดหายไปในตัวจัดการอุปกรณ์
อย่างไรก็ตามมีคนจำนวนมากกล่าวว่าพวกเขาไม่พบพอร์ตใน Device Manager และพวกเขาต้องการวิธีแก้ปัญหาอย่างยิ่ง
พอร์ต COM ไม่แสดงในตัวจัดการอุปกรณ์: เคส Ture
หนึ่ง: พอร์ต Com ขาดหายไป / ตัวเลือกพอร์ตไม่มีในตัวจัดการอุปกรณ์
พอร์ต com ของฉันหายไป และตัวเลือกพอร์ตไม่มีในตัวจัดการอุปกรณ์ ฉันสามารถเชื่อมต่อและใช้โทรศัพท์ / โมเด็มกับคอมพิวเตอร์ได้อย่างสมบูรณ์แบบ ฉันได้ผ่านการอภิปรายเกี่ยวกับหัวข้อเดียวกันที่นี่ใน answer.microsoft.com โดยไม่เป็นประโยชน์ ฉันจะเปิดใช้งานได้อย่างไรหรือคุณสามารถให้ลิงค์ที่ฉันสามารถดาวน์โหลดไดรเวอร์ com นี้สำหรับ windows 10 ได้หรือไม่ ขอบคุณ.- โพสต์โดยการพูดในฟอรัม Microsoft
สอง: ไม่มีพอร์ตที่แสดงใน Device Manager (แม้จะซ่อนอยู่) Win 7 Pro 64 บิต
ฉันไม่สามารถทำให้โมเด็มภายนอกทำงานได้ (แม้ว่าจะแสดงในหน้าต่างอุปกรณ์และเครื่องพิมพ์ก็ตามฉันไม่สามารถรับตัวแปลงพอร์ตอนุกรม USB ให้ใช้งานได้มันจะมีประโยชน์ถ้าฉันมีข้อมูลจากหน้าต่างตัวจัดการอุปกรณ์ แต่ ไม่มีอะไรปรากฏขึ้นแม้ว่าฉันจะเปิดอุปกรณ์ที่ซ่อนการแสดงไว้ก็ตามมีความคิดอย่างไรขอบคุณ- ถาม Paul Saacke ใน Microsoft Forum
สาม: COM PORT หายไปใน Device Manager
เมื่อฉันเปิดตัวจัดการอุปกรณ์ในเวลานั้นฉันพบว่าอุปกรณ์พกพาตัวเลือกพอร์ต COM หายไปจากตัวจัดการอุปกรณ์ ฉันต้องทำอย่างไรเพื่อแก้ไขปัญหานี้- กล่าวว่า SAY014 ใน HP Forum
ดังนั้นจะแก้ไขปัญหาและค้นหาพอร์ต Windows 10 COM ของคุณได้อย่างไร? โปรดอ่านต่อไป!
ฉันจะเพิ่มพอร์ต COM ไปยัง Device Manager ได้อย่างไร
ผู้ใช้บางคนบ่นว่าพอร์ต Widows 10 COM ของพวกเขาหายไปจาก Device Manager หลังจากที่พวกเขาอัปเกรดแพลตฟอร์ม Windows แล้ว ไม่ว่าจะเกิดจากสาเหตุใดความกังวลหลักของผู้ใช้คือวิธีกู้คืนพอร์ต COM ที่หายไป นั่นคือสิ่งที่ฉันจะพูดในส่วนนี้
[แก้ไขแล้ว] ไฟล์หายไปจากพีซี? ลองใช้วิธีแก้ปัญหาที่เป็นประโยชน์เหล่านี้!
วิธีที่ 1: แสดงอุปกรณ์ที่ซ่อนอยู่
ดังที่ได้กล่าวไปแล้วในตอนต้นของบทความนี้ผู้ใช้จะไม่เห็นพอร์ต COM โดยตรง แต่พวกเขาจำเป็นต้องเปิด ตัวจัดการอุปกรณ์ -> เลือก ดู แท็บ -> เลือก แสดงอุปกรณ์ที่ซ่อนอยู่ . หลังจากนั้นพวกเขาจะเห็นไฟล์ พอร์ต (COM & LPT) ตัวเลือกและพวกเขาจำเป็นต้องขยายเพื่อครีบพอร์ต COM เท่านั้น
วิธีที่ 2: เพิ่มพอร์ต COM ด้วยตนเอง
- เปิด Device Manager บนคอมพิวเตอร์ Windows 10 ของคุณ
- คลิกที่ หนังบู๊ ตัวเลือกจากแถบเมนู
- เลือก เพิ่มฮาร์ดแวร์เดิม จากเมนูย่อยเพื่อเปิดหน้าต่างเพิ่มฮาร์ดแวร์
- คลิกที่ ต่อไป ปุ่มเพื่อไปต่อ
- ตรวจสอบ ติดตั้งฮาร์ดแวร์ที่ฉันเลือกด้วยตนเองจากรายการ (ขั้นสูง) แล้วกด ต่อไป .
- เลือก พอร์ต (COM & LPT) จากรายการที่กำหนดแล้วกดปุ่ม ต่อไป ปุ่ม.
- เลือก ประเภทพอร์ตมาตรฐาน ตัวเลือกหรือผู้ผลิตสำหรับพอร์ต จากนั้นคลิก ต่อไป .
- คลิกที่ เสร็จสิ้น ปุ่มเพื่อให้เสร็จสมบูรณ์
วิธีที่ 3: อัปเดตไดรเวอร์เมนบอร์ด
หากไดรเวอร์ของเมนบอร์ดล้าสมัยเกินไปก็จะทำให้พอร์ต COM ขาดหายไปใน Device Manager ดังนั้นคุณควรอัปเดตไดรเวอร์เมนบอร์ดด้วยตนเองและดูว่าใช้งานได้หรือไม่


![4 วิธีแก้ปัญหาคอมพิวเตอร์ไม่ตื่นจากโหมดสลีป Windows 10 [MiniTool News]](https://gov-civil-setubal.pt/img/minitool-news-center/52/4-solutions-computer-won-t-wake-up-from-sleep-windows-10.jpg)



![MediaFire ปลอดภัยสำหรับ Windows 10 หรือไม่? นี่คือคำตอบ! [เคล็ดลับ MiniTool]](https://gov-civil-setubal.pt/img/backup-tips/25/is-mediafire-safe-use.png)


![เมนบอร์ด ATX VS EATX: อะไรคือความแตกต่างระหว่างพวกเขา? [MiniTool News]](https://gov-civil-setubal.pt/img/minitool-news-center/39/atx-vs-eatx-motherboard.png)





![แก้ไขปัญหา Google Voice ไม่ทำงานในปี 2020 [MiniTool News]](https://gov-civil-setubal.pt/img/minitool-news-center/91/fix-problems-with-google-voice-not-working-2020.jpg)
![วิธีทำให้รูปภาพเคลื่อนไหวในปี 2021 [Ultimate Guide]](https://gov-civil-setubal.pt/img/movie-maker-tips/54/how-animate-picture-2021.png)


![6 วิธีสู่ Apex Legends ไม่เปิดตัว Windows 10 [MiniTool News]](https://gov-civil-setubal.pt/img/minitool-news-center/34/6-ways-apex-legends-won-t-launch-windows-10.png)