จะโคลนเซิร์ฟเวอร์ Windows ไปยัง HDD SSD ได้อย่างไร นี่คือคำแนะนำ!
How To Clone Windows Server To Hdd Ssd Here Is A Guide
ไม่ทราบวิธีการโคลน Windows Server ไปยัง HDD/SSD ใช่หรือไม่? ใช้ มินิทูล ShadowMaker และ ตัวช่วยสร้างพาร์ติชัน MiniTool ซอฟต์แวร์โคลนดิสก์ที่ดีที่สุด เพื่อการโคลน Windows Server 2022/2019/2016 ได้อย่างง่ายดายServer 2016 มีวิธีง่ายๆ ในการโคลน HDD ไปยัง SSD รวมถึงการจำลองพาร์ติชันไดรฟ์เพื่อให้สามารถสลับไดรฟ์ออกจากเครื่องได้อย่างง่ายดายหรือไม่ และมีวิธีบันทึกโคลนสำรองในกรณีที่ไดรฟ์นั้นขัดข้องหรือไม่? ไมโครซอฟต์
โคลนคือสำเนาของข้อมูลต้นฉบับทุกประการ และด้วยการสร้างโคลนดิสก์ คุณสามารถคัดลอกข้อมูลจากฮาร์ดไดรฟ์หนึ่งไปยังอีกฮาร์ดไดรฟ์หนึ่งได้ รวมถึงไฟล์ โปรแกรม และระบบปฏิบัติการทั้งหมด
ในทางปฏิบัติ คุณสามารถโคลน Windows Server เป็น HDD/SSD เพื่อให้บรรลุข้อกำหนดต่อไปนี้:
1. ย้าย Windows Server ไปยังคอมพิวเตอร์เครื่องอื่น
หากคุณต้องการเรียกใช้ Windows Server 2022/1019/2016 บนคอมพิวเตอร์เครื่องอื่น คุณสามารถหลีกเลี่ยงการติดตั้งใหม่ได้โดยการโคลน
2. อัปเกรดฮาร์ดไดรฟ์โดยไม่ต้องติดตั้ง Windows ใหม่
หากคุณต้องการเปลี่ยนฮาร์ดไดรฟ์เก่าเป็นฮาร์ดไดรฟ์ใหม่โดยไม่ต้องติดตั้ง Windows Server ใหม่ คุณสามารถทำการโคลนฮาร์ดไดรฟ์เพื่อถ่ายโอนข้อมูลและระบบปฏิบัติการทั้งหมดไปยัง HDD หรือ SSD เป้าหมายได้โดยตรง
3. สร้างสำเนา Windows Server ไว้เป็นข้อมูลสำรอง
ในกรณีที่ข้อมูลสูญหายโดยไม่ตั้งใจหรือระบบล่ม คุณสามารถโคลนฮาร์ดไดรฟ์ของ Windows Server เพื่อเป็นข้อมูลสำรองได้ ช่วยให้สามารถกู้คืนความเสียหายได้เร็วกว่าอิมเมจระบบปกติ
4. ปรับปรุงประสิทธิภาพ
โซลิดสเตตไดรฟ์ให้ข้อดีที่โดดเด่น เช่น ความเร็วในการอ่าน-เขียนที่รวดเร็ว การสิ้นเปลืองพลังงานต่ำ ฯลฯ ดังนั้นการอัพเกรดฮาร์ดไดรฟ์รุ่นก่อนหน้าเป็น SSD จะช่วยปรับปรุงประสิทธิภาพของพีซี
จะโคลน Windows Server 2022/2019/2016 ได้อย่างไร ต่อไปนี้มี 2 เครื่องมือสำหรับคุณ - MiniTool ShadowMaker และ MiniTool Partition Wizard สำหรับคุณ
วิธีที่ 1: ผ่าน MiniTool ShadowMaker
MiniTool ShadowMaker เป็นส่วนหนึ่งของ ซอฟต์แวร์สำรองข้อมูลเซิร์ฟเวอร์ ซึ่งรองรับการย้ายข้อมูลด้วย HDD/SSD หลายยี่ห้อ มันมี โคลนดิสก์ คุณสมบัติที่ช่วยให้คุณ ย้าย Windows ไปที่อื่น และดำเนินการ ภาคต่อภาคการโคลน . นอกจากนี้ยังได้รับการออกแบบเพื่อสำรองข้อมูลระบบ ไฟล์ ดิสก์ และพาร์ติชัน เพื่อป้องกันสิ่งที่ไม่ดีเกิดขึ้น
คุณสามารถดาวน์โหลด MiniTool ShadowMaker Trial Edition ฟรีเป็นเวลา 30 วันบน Windows Server 2022/2019/2016/2012
ทดลองใช้ MiniTool ShadowMaker คลิกเพื่อดาวน์โหลด 100% สะอาดและปลอดภัย
เคล็ดลับ: รุ่นทดลองใช้ไม่สนับสนุนการโคลนดิสก์ระบบไปยังฮาร์ดไดรฟ์อื่น และจะช่วยเฉพาะการโคลนดิสก์ที่ไม่ใช่ระบบเท่านั้น หากคุณต้องการโคลนดิสก์ระบบ คุณสามารถรับ Trial Edition แล้วอัปเกรดเป็น รุ่นโปร .ขั้นตอนที่ 1: เชื่อมต่อ HDD หรือ SSD ของคุณเข้ากับพีซี ติดตั้งและเรียกใช้ MiniTool ShadowMaker แล้วคลิก ทดลองใช้งานต่อไป ดำเนินการต่อไป.
ขั้นตอนที่ 2: ไปที่ เครื่องมือ แถบแล้วคลิก โคลนดิสก์ .
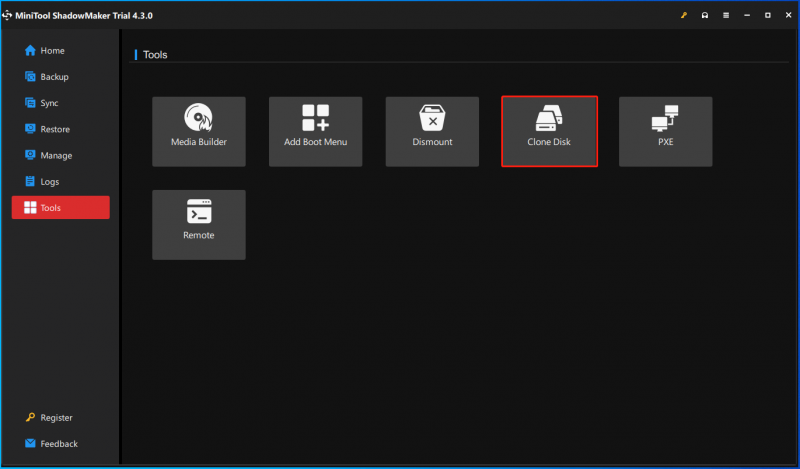
ขั้นตอนที่ 3: ถัดไป คุณต้องเลือกดิสก์ต้นทางและดิสก์เป้าหมาย ก่อนทำการเลือก คุณสามารถตั้งค่าบางอย่างสำหรับการโคลนได้โดยคลิก ตัวเลือก .
โหมดรหัสดิสก์: โดยค่าเริ่มต้น, รหัสดิสก์ใหม่ ถูกเลือก นั่นคือดิสก์เป้าหมายใช้รหัสดิสก์อื่นเพื่อให้คุณสามารถกู้คืน Windows ได้ หากคุณเลือก รหัสดิสก์เดียวกัน ดิสก์เป้าหมายและดิสก์ต้นทางใช้ ID เดียวกัน และดิสก์หนึ่งดิสก์จะถูกทำเครื่องหมายเป็นออฟไลน์หลังจากการโคลน
โหมดโคลนดิสก์: MiniTool ShadowMaker จะคัดลอกเฉพาะเซกเตอร์ที่ใช้ของระบบไฟล์ตามค่าเริ่มต้นเท่านั้น หากไดรฟ์เป้าหมายของคุณเล็กกว่าไดรฟ์ต้นทาง คุณสามารถเลือกโหมดนี้ได้ คุณต้องสังเกตว่า SSD/HDD เป้าหมายจะต้องมีพื้นที่เพียงพอที่จะเก็บข้อมูลทั้งหมดด้วย
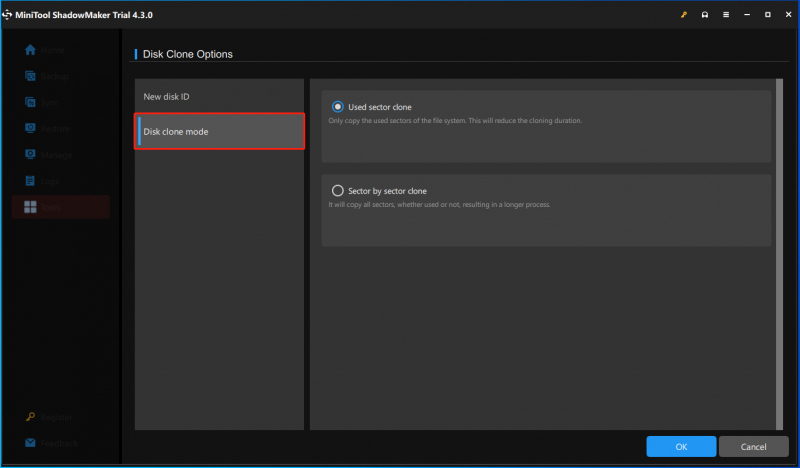
ขั้นตอนที่ 4: หลังจากนั้นให้คลิกปุ่ม เริ่ม ปุ่มเพื่อเริ่มกระบวนการปิดบัง
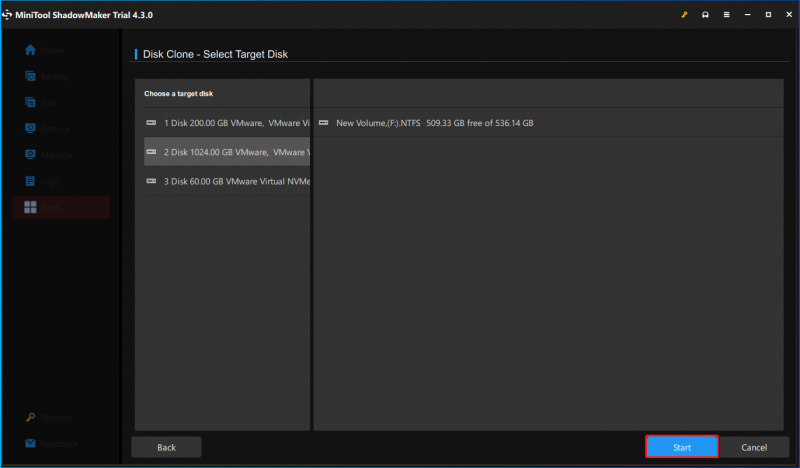
วิธีที่ 2: ผ่านตัวช่วยสร้างพาร์ติชัน MiniTool
นอกจาก MiniTool ShadowMaker แล้ว MiniTool Partition Wizard ยังเป็นหนึ่งในเครื่องมือที่ดีที่สุดในการโคลน Windows Server ไปยัง HDD/SSD มันเป็นแบบครบวงจร ตัวจัดการพาร์ติชัน สามารถโคลน Windows Server 2022/2019/2016 ไปยัง HDD/SSD ได้ นอกจากนี้ยังช่วยให้คุณสร้าง ลบ ปรับขนาด ฟอร์แมต ตรวจสอบ และล้างพาร์ติชั่น ทำการกู้คืนข้อมูล สนทนาดิสก์ ฯลฯ
ดาวน์โหลดและติดตั้ง MiniTool Partition Wizard แล้วลองใช้งาน ย้ายระบบปฏิบัติการไปยัง SSD/HD คุณสมบัติในการโคลน Windows Server
การสาธิตตัวช่วยสร้างพาร์ติชัน MiniTool คลิกเพื่อดาวน์โหลด 100% สะอาดและปลอดภัย
เคล็ดลับ: โปรดทราบว่าหากคุณต้องการโคลนดิสก์ระบบหรือย้ายระบบไปยัง SSD ด้วย MiniTool Partition Wizard คุณจะต้องลงทะเบียนด้วยใบอนุญาตเพื่อใช้การดำเนินการโคลนครั้งล่าสุด หากคุณต้องการโคลนดิสก์ข้อมูล สามารถทำได้ฟรีทั้งหมดขั้นตอนที่ 1: เปิดตัวช่วยสร้างพาร์ติชัน MiniTool
ขั้นตอนที่ 2: คลิก ย้ายระบบปฏิบัติการไปยัง SSD/HD ตัวช่วยสร้าง จาก ตัวช่วยสร้าง เมนู. จากนั้นคุณจะต้องเลือกตัวเลือกการโคลนและคลิก ต่อไป . มีสองตัวเลือก:
- ฉันต้องการเปลี่ยนดิสก์ระบบด้วยฮาร์ดไดรฟ์ตัวอื่น
- ฉันต้องการคัดลอกระบบปฏิบัติการทั้งหมดของฉันไปยังดิสก์อื่น และเก็บฮาร์ดดิสก์เดิมไว้ในคอมพิวเตอร์ของฉัน
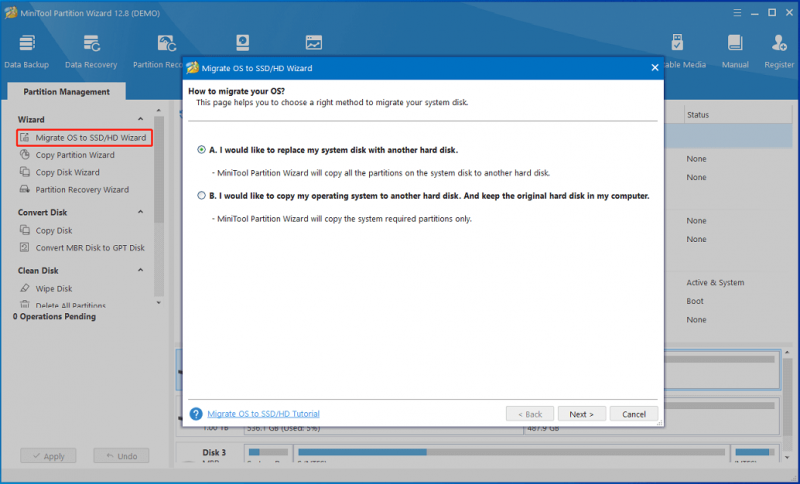
ขั้นตอนที่ 3: ตัดสินใจเลือกดิสก์ปลายทางที่คุณต้องการใช้เพื่อแทนที่ดิสก์ระบบของคุณ ที่นี่โปรดเลือก SSD/HDD ที่คุณเชื่อมต่อกับพีซีของคุณ จากนั้นคลิก ต่อไป .
ขั้นตอนที่ 4: เลือกตัวเลือกการคัดลอกตามความต้องการของคุณ
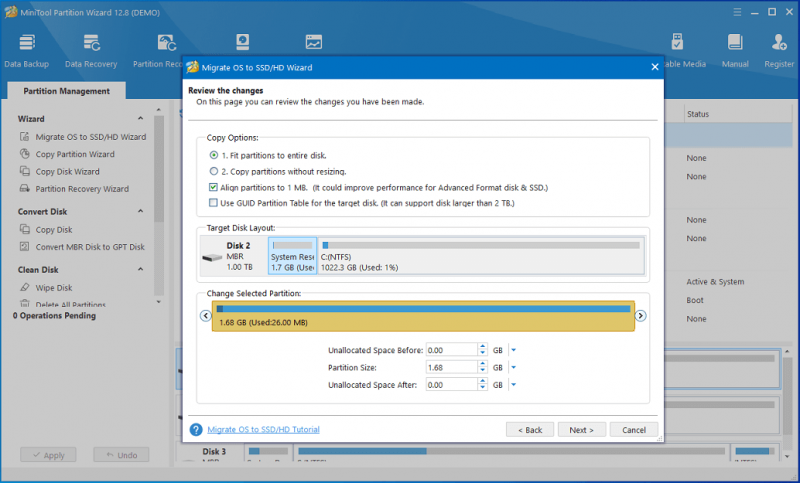
ขั้นตอนที่ 5: ดำเนินการการดำเนินการทั้งหมดที่คุณทำโดยคลิกที่ นำมาใช้ ปุ่มในที่สุด
บรรทัดล่าง
ในโพสต์นี้ เราได้แสดงข้อมูลเกี่ยวกับการโคลน Windows Server เป็น HDD/SSD ตอนนี้ถึงตาคุณแล้วที่จะลองใช้ซอฟต์แวร์ MiniTool ของเรา! หากคุณมีคำถามหรือข้อเสนอแนะในขณะที่ใช้ซอฟต์แวร์ของเราเพื่อโคลน Windows Server 2022/2019/2016 ไปยัง HDD/SSD โปรดส่งอีเมลถึงเราผ่านทาง [ป้องกันอีเมล] .

![[แก้ไขแล้ว] วิธีค้นหา URL การค้าของ Steam และวิธีเปิดใช้งานได้อย่างไร](https://gov-civil-setubal.pt/img/news/09/how-find-steam-trade-url-how-enable-it.png)






![9 วิธีในการเปิดการจัดการคอมพิวเตอร์ Windows 10 [MiniTool News]](https://gov-civil-setubal.pt/img/minitool-news-center/92/9-ways-open-computer-management-windows-10.jpg)




![[ใหม่] ขนาดอิโมจิ Discord และ 4 วิธีในการใช้ Discord Emotes](https://gov-civil-setubal.pt/img/news/28/discord-emoji-size.png)


![แก้ไข: ฮาร์ดไดรฟ์ภายนอกไม่แสดงขึ้นหรือรับรู้ [MiniTool Tips]](https://gov-civil-setubal.pt/img/data-recovery-tips/69/fix-external-hard-drive-not-showing-up.jpg)


