วิธีดาวน์โหลด Google Meet สำหรับพีซี (Windows 11/10), Android และ iOS [เคล็ดลับ MiniTool]
Withi Dawnhold Google Meet Sahrab Phisi Windows 11/10 Android Laea Ios Kheld Lab Minitool
Google Meet คืออะไร? หากต้องการใช้บริการนี้เพื่อจัดการประชุมทางวิดีโอ จะดาวน์โหลดแอป Google Meet บนแล็ปท็อป Windows 11/10, iOS หรือ Android ได้อย่างไร คู่มือนี้เขียนขึ้นสำหรับคุณโดย MiniTool และคุณสามารถดาวน์โหลดแอปนี้บนอุปกรณ์ของคุณได้ง่ายๆ โดยทำตามคำแนะนำด้านล่าง
ภาพรวมของ Google Meet
Google Meet มาจาก Google และเป็นบริการการประชุม เดิมเรียกว่า Google Hangouts จากข้อมูลของ Google มีสองแอพที่จะออกแบบมาเพื่อแทนที่แฮงเอาท์และหนึ่งคือ Google Meet และอีกแอพคือ Google Chat . คุณสามารถเริ่มการประชุมทางวิดีโอที่ปลอดภัยได้ผ่านบริการนี้
Google Meet นำเสนอฟีเจอร์เด่นบางอย่างดังที่แสดงด้านล่าง:
- การเข้ารหัสการโทรระหว่างผู้ใช้ทั้งหมด
- การโทรด้วยเสียงและวิดีโอแบบสองทางและหลายทางด้วยความละเอียดสูงสุด 720p
- ผสานรวมกับ Google ปฏิทินและ Google Contacts เพื่อเสนอการประชุมทางโทรศัพท์ด้วยคลิกเดียว
- รองรับการเข้าร่วมการประชุมผ่านเว็บเบราว์เซอร์หรือผ่านแอพ Android หรือ iOS
- โฮสต์สามารถปฏิเสธการเข้าและลบผู้ใช้ระหว่างการโทร
- …
หากคุณสนใจบริการนี้ ดาวน์โหลดและติดตั้งบนพีซี อุปกรณ์ Android หรือ iOS ของคุณ ดูสิ่งที่คุณควรทำจากส่วนต่อไปนี้
ดาวน์โหลด Google Meet สำหรับพีซี Windows 10/11
จะดาวน์โหลด Google Meet บนแล็ปท็อปได้อย่างไร
ไม่เหมือนกับ Microsoft Teams และ Zoom ที่มีไคลเอ็นต์เฉพาะ ผลิตภัณฑ์ Google นี้ไม่มีแอปเดสก์ท็อป อย่างไรก็ตาม นี่ไม่ได้หมายความว่าคุณไม่สามารถติดตั้งแอป Google Meet สำหรับพีซี Windows 11/10 ของคุณได้ คุณสามารถใช้คุณลักษณะ Progressive Web Apps (PWA) ของ Google สำหรับงานนี้
PWA มีฟีเจอร์เหมือนกับ Google Meet และรองรับบน Windows, Mac, Linux และ ChromeOS มาดูขั้นตอนในการดาวน์โหลด Google Meet สำหรับ Windows 11/10 และการติดตั้ง
ขั้นตอนที่ 1: เปิด Google Chrome บนแล็ปท็อปของคุณ ไปที่เส้นทางนี้: https://meet.google.com/ .
ขั้นตอนที่ 2: ลงชื่อเข้าใช้หน้านี้ด้วยบัญชี Google ของคุณ
ขั้นตอนที่ 3: ไปที่แถบที่อยู่ คลิกไอคอนดาวน์โหลดแล้วเลือก ติดตั้ง . จากนั้น คุณจะเห็นทางลัดของ Google Meet บนเดสก์ท็อป
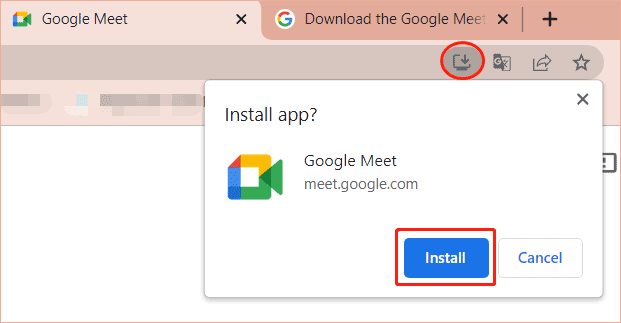
หากต้องการใช้ Google Meet คุณสามารถลองใช้วิธีอื่น - คลิก เมนูสามจุด แล้วเลือก ติดตั้ง Google Meet > ติดตั้ง .
หากคุณต้องการสร้างทางลัดสำหรับหน้าแรกของ Google Meet บนเดสก์ท็อปของคุณเท่านั้น ให้คลิก เครื่องมือเพิ่มเติม > สร้างทางลัด > สร้าง .
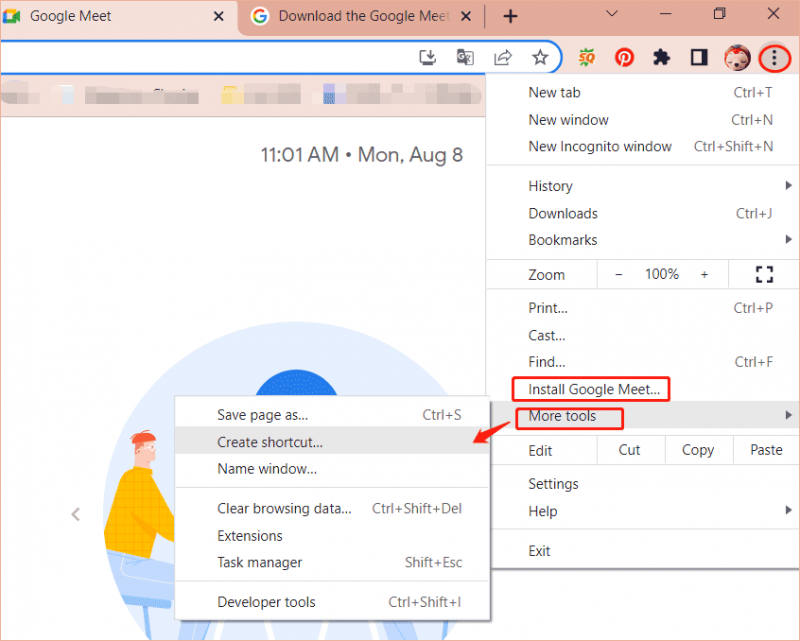
หลังจากติดตั้ง Google Meet ใน Windows 10/11 แล้ว คุณจะเปิดใช้สำหรับการประชุมได้ เพียงใส่รหัสหรือลิงค์แล้วคลิก เข้าร่วม ที่จะเริ่มต้น. หรือคลิก ประชุมใหม่ เพื่อสร้างการประชุมในภายหลัง เริ่มการประชุมทันที หรือกำหนดเวลาใน Google ปฏิทิน
โพสต์ที่เกี่ยวข้อง: วิธีแชร์หน้าจอบน Google Meet ระหว่างการประชุม
ดาวน์โหลด Google Meet สำหรับ Android และ iOS
หากคุณตัดสินใจใช้ Google Meet บนโทรศัพท์ คุณก็ดาวน์โหลดแอปนี้ได้ ดูคำแนะนำในการดาวน์โหลดแอป Google Meet:
สำหรับ Android ให้เปิด Google Play และค้นหาแอปนี้ จากนั้นติดตั้ง สำหรับ iOS คุณสามารถดาวน์โหลดแอป Google Meet และติดตั้งผ่าน App Store
Google Meet ถอนการติดตั้งจาก Windows 10/11
หากไม่ต้องการใช้ Google Meet ในแล็ปท็อป คุณนำออกได้ หากต้องการทำงานนี้ ให้ไปที่ ตั้งค่า > แอพ > แอพและคุณสมบัติ , ค้นหา Google Meet แล้วคลิก ถอนการติดตั้ง . จากนั้น ยืนยันการดำเนินการและคลิก ลบ . ขอแนะนำให้ล้างข้อมูลจาก Chrome (meet.google.com) ด้วย
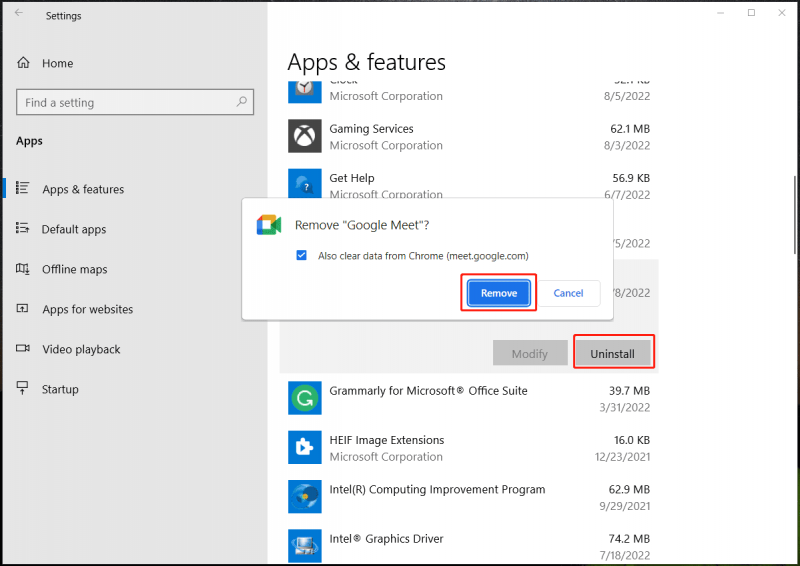
นอกจาก Google Meet แล้ว คุณยังลองติดตั้งเครื่องมือการประชุมทางวิดีโอชื่อดังที่เรียกว่า Zoom ได้อีกด้วย ติดตามโพสต์ก่อนหน้าของเราเพื่อดาวน์โหลด Zoom และติดตั้ง - จะติดตั้ง Zoom บนพีซีหรือ Mac ที่ใช้ Windows 10 ได้อย่างไร ดูคำแนะนำ .
คำพูดสุดท้าย
โพสต์นี้เน้นที่การดาวน์โหลด Google Meet สำหรับ Windows 11/10/Android/iOS และถอนการติดตั้งจากพีซี หากต้องการเข้าร่วมการประชุมทางวิดีโอ เพียงทำตามคำแนะนำนี้เพื่อดาวน์โหลดแอป Google Meet เพื่อใช้งาน
![วิธีแก้ไขรหัสข้อผิดพลาด Netflix: M7353-5101 ลองใช้วิธีการเหล่านี้ [MiniTool News]](https://gov-civil-setubal.pt/img/minitool-news-center/57/how-fix-netflix-error-code.png)

![แก้ไขแล้ว - เหตุใด Chrome จึงมีกระบวนการมากมายในตัวจัดการงาน [MiniTool News]](https://gov-civil-setubal.pt/img/minitool-news-center/72/solved-why-does-chrome-have-many-processes-task-manager.png)



![วิธีใช้การพิมพ์ด้วยเสียงใน Google Docs [คู่มือฉบับสมบูรณ์]](https://gov-civil-setubal.pt/img/movie-maker-tips/12/how-use-voice-typing-google-docs.png)
![วิธีปิดการใช้งานบัญชี Facebook – 4 ขั้นตอน [คู่มือ 2021] [ข่าว MiniTool]](https://gov-civil-setubal.pt/img/minitool-news-center/96/how-deactivate-facebook-account-4-steps.png)







![[แก้] วิธีดู YouTube ที่โรงเรียน](https://gov-civil-setubal.pt/img/youtube/59/how-watch-youtube-school.png)
![10 วิธีแก้ปัญหา Steam Lagging [คำแนะนำทีละขั้นตอน] [MiniTool News]](https://gov-civil-setubal.pt/img/minitool-news-center/54/10-solutions-steam-lagging.png)

![แก้ไข System Idle Process การใช้งาน CPU สูง Windows 10/8/7 [MiniTool News]](https://gov-civil-setubal.pt/img/minitool-news-center/43/fix-system-idle-process-high-cpu-usage-windows-10-8-7.jpg)