ซอฟต์แวร์ Apacer Clone ที่ดีที่สุดสำหรับพีซี Windows คืออะไร ดูที่นี่!
What S The Best Apacer Clone Software For Windows Pcs Look Here
เนื่องจาก Windows ไม่มีโปรแกรมโคลนดิสก์ในตัว คุณจะโคลนดิสก์เก่าของคุณไปยัง Apacer SSD ใหม่ได้อย่างไร ซอฟต์แวร์โคลน Apacer ที่น่าเชื่อถือที่สุดคืออะไร? อ้างอิงคำแนะนำนี้จาก โซลูชั่นมินิทูล แล้วคุณอาจจะได้คำตอบทำไมคุณถึงต้องการซอฟต์แวร์ Apacer Clone?
Apacer Technology ออกแบบและทำการตลาดแฟลชเมมโมรี่การ์ด, แฟลชไดรฟ์ USB, ฮาร์ดไดร์ฟภายนอก, เอสเอส ดี ส และอื่น ๆ หลายๆ คนมักจะเปลี่ยน HDD หรือ SSD ปัจจุบันของคุณด้วย Apacer SSD เนื่องจากประสิทธิภาพสูง ความน่าเชื่อถือ และประสิทธิภาพในการใช้พลังงาน
มีคำถามเกิดขึ้นว่า จะถ่ายโอนข้อมูลและระบบปฏิบัติการของคุณจากดิสก์หนึ่งไปยังอีกดิสก์หนึ่งได้อย่างไร ในกรณีนี้ เราสนับสนุนการใช้ซอฟต์แวร์ Apacer clone เป็นอย่างยิ่ง ด้วยเครื่องมือนี้ คุณสามารถย้ายเนื้อหาทั้งหมดบนดิสก์เก่าไปยังดิสก์ใหม่ได้โดยไม่สูญเสียข้อมูล
การทำเช่นนี้ คุณจะสร้างสำเนา 1 ต่อ 1 ของฮาร์ดดิสก์ไดรฟ์หรือโซลิดสเตทไดรฟ์รุ่นเก่า หากดิสก์ที่คุณต้องการโคลนเป็นดิสก์ระบบ คุณสามารถบูตคอมพิวเตอร์จากดิสก์ใหม่ได้โดยตรง โดยไม่ต้องติดตั้งระบบปฏิบัติการใหม่หรือปรับแต่งการตั้งค่าอื่นๆ ตั้งแต่เริ่มต้น
ซอฟต์แวร์ Apacer Cloning ที่ดีที่สุดสำหรับพีซี Windows
ตัวเลือกที่ 1: MiniTool ShadowMaker
หากต้องการโคลนดิสก์ของคุณไปยัง Apacer SSD ใหม่ MiniTool ShadowMaker คือตัวเลือกที่ดีสำหรับคุณ เนื่องจากเป็นส่วนหนึ่งของซอฟต์แวร์สำรองข้อมูลพีซี จึงสามารถใช้งานได้กับระบบ Windows เกือบทั้งหมด รวมถึง Windows 11/10/8.1/8/7 สามารถตอบสนองความต้องการของ สำรองไฟล์ , การสำรองข้อมูลพาร์ติชัน, การสำรองข้อมูลระบบ และการสำรองข้อมูลบนดิสก์
นอกจาก ข้อมูลบริติชแอร์เวย์ ค ถ้วย MiniTool ShadowMaker ยังรองรับการโคลนดิสก์ด้วย ด้วยการ โคลนดิสก์ คุณสมบัติ คุณสามารถโคลน HDD เป็น SSD หรือ โคลน SSD เป็น SSD ที่ใหญ่กว่า - ตอนนี้ให้ฉันแสดงให้คุณเห็นว่าฟีเจอร์นี้ทำงานอย่างไร:
เคล็ดลับ: ถ่ายโอนข้อมูลจากดิสก์หนึ่งไปยังอีกดิสก์หนึ่งได้ฟรีด้วย MiniTool ShadowMaker Trial Edition สำหรับการโคลนดิสก์ระบบ โปรดอัปเกรดเป็นเวอร์ชันขั้นสูงกว่านี้ขั้นตอนที่ 1 ดาวน์โหลด ติดตั้ง และเปิด MiniTool ShadowMaker คลิกที่ ทดลองใช้งานต่อไป เพื่อเข้าสู่อินเทอร์เฟซหลัก
ทดลองใช้ MiniTool ShadowMaker คลิกเพื่อดาวน์โหลด 100% สะอาดและปลอดภัย
ขั้นตอนที่ 2 ไปที่ เครื่องมือ หน้าและเลือก โคลนดิสก์ -
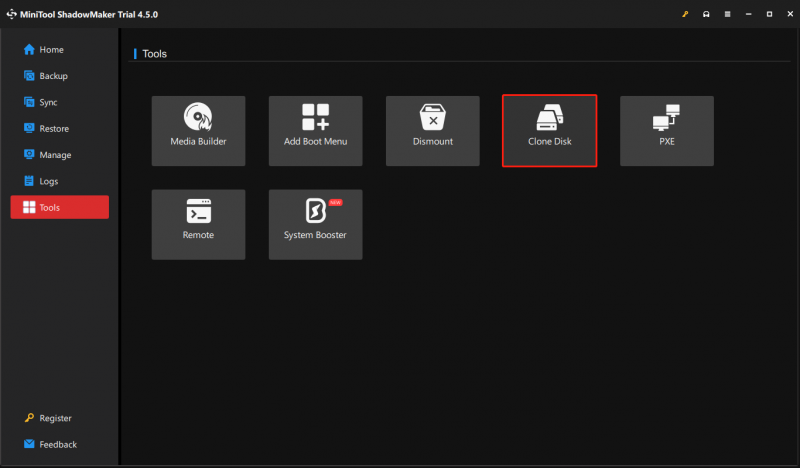
ขั้นตอนที่ 3 คลิกที่ ตัวเลือก ที่มุมซ้ายเพื่อปรับแต่ง ID ดิสก์และโหมดโคลน
เคล็ดลับ: โดยปกติ ขอแนะนำอย่างยิ่งให้คงการตั้งค่าเริ่มต้นไว้ เพื่อให้คุณสามารถข้ามขั้นตอนนี้ได้หากคุณไม่ต้องการเปลี่ยนแปลงตัวเลือกการโคลนดิสก์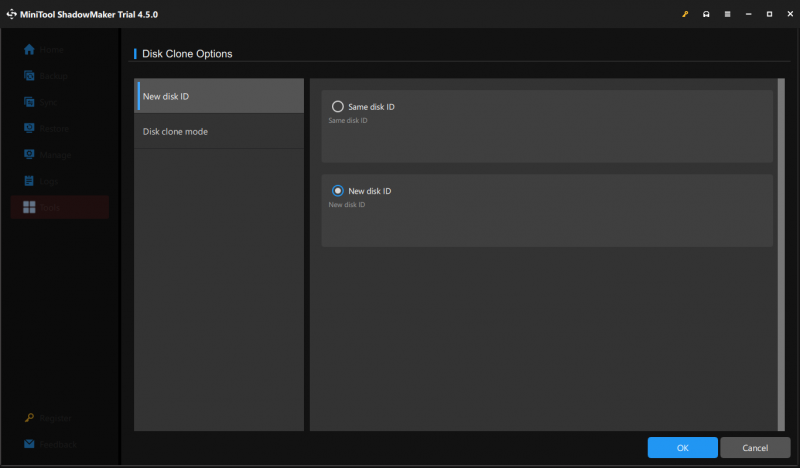
ขั้นตอนที่ 4 ถัดไป เลือก HDD หรือ SSD เก่าเป็นดิสก์ต้นทางและ SSD ใหม่เป็นดิสก์ปลายทาง
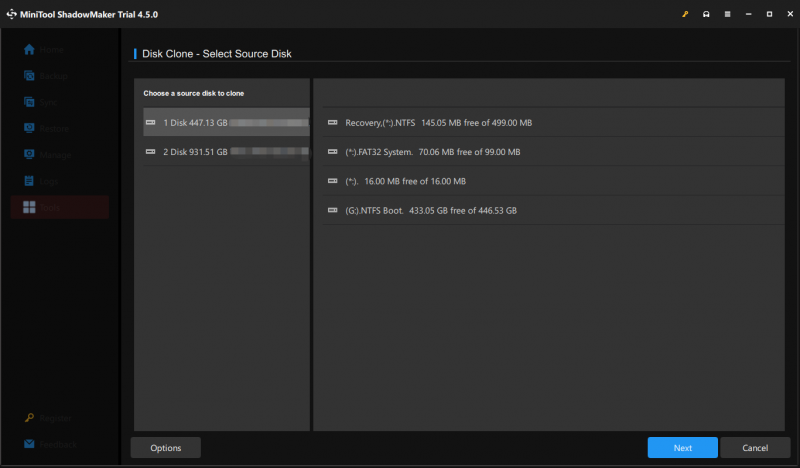
ขั้นตอนที่ 5 หลังจากยืนยันรายละเอียดทั้งหมดแล้ว ให้คลิกที่ เริ่ม เพื่อลงทะเบียนซอฟต์แวร์และเริ่มกระบวนการโคลนทันที
เคล็ดลับ: สำหรับผู้ที่เลือก Same Disk ID สำหรับ Apacer SSD ใหม่ โปรดลบดิสก์เก่าอันใดอันหนึ่งและอันใหม่เพื่อหลีกเลี่ยงการหลีกเลี่ยง การชนกันของลายเซ็นดิสก์ - มิฉะนั้น Windows จะทำเครื่องหมายหนึ่งในนั้นว่าออฟไลน์ตัวเลือกที่ 2: ตัวช่วยสร้างพาร์ติชัน MiniTool
ซอฟต์แวร์โคลน Apacer อีกตัวหนึ่งเรียกว่า MiniTool Partition Wizard ทั้งหมดนี้ในหนึ่งเดียว ตัวจัดการพาร์ติชันฟรี มีประสิทธิภาพมากจนคุณสามารถดำเนินการดิสก์และพาร์ติชันได้ เช่น การคัดลอกดิสก์ การขยายพาร์ติชัน การสร้าง MBR ใหม่ การย้ายระบบปฏิบัติการไปยัง SSD/HD และอื่นๆ อีกมากมาย
MiniTool Partition Wizard ช่วยให้คุณสามารถโคลนดิสก์ข้อมูลหรือดิสก์ระบบทั้งหมดไปยังฮาร์ดไดรฟ์อื่นได้ สามารถทำงานร่วมกับ SSD, ฮาร์ดไดรฟ์, แฟลชไดรฟ์ USB, การ์ด SD และอื่นๆ ส่วนใหญ่ในตลาด ตอนนี้เรามาดูวิธีการโคลนดิสก์ด้วยซอฟต์แวร์โอนย้ายข้อมูล Apacer:
ขั้นตอนที่ 1 เรียกใช้ตัวช่วยสร้างพาร์ติชัน MiniTool
ตัวช่วยสร้างพาร์ติชัน MiniTool ฟรี คลิกเพื่อดาวน์โหลด 100% สะอาดและปลอดภัย
ขั้นตอนที่ 2 ในบานหน้าต่างด้านซ้าย คลิกที่ ตัวช่วยสร้างการคัดลอกดิสก์ แล้วตี ต่อไป -
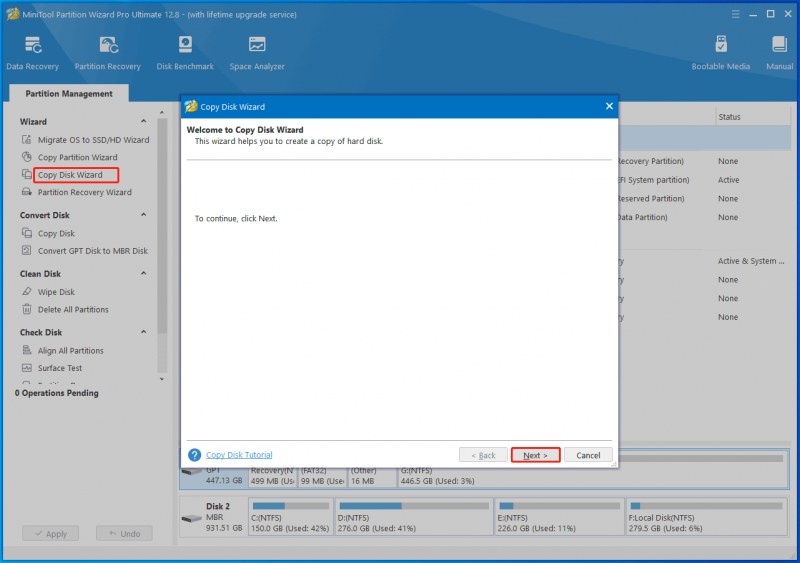
ขั้นตอนที่ 3 จากนั้น คุณต้องระบุดิสก์ต้นทางและดิสก์เป้าหมาย จากนั้นคุณจะได้รับข้อความแจ้งเตือนว่าข้อมูลทั้งหมดในดิสก์จะถูกทำลาย คลิกที่ ใช่ เพื่อยืนยันการดำเนินการนี้
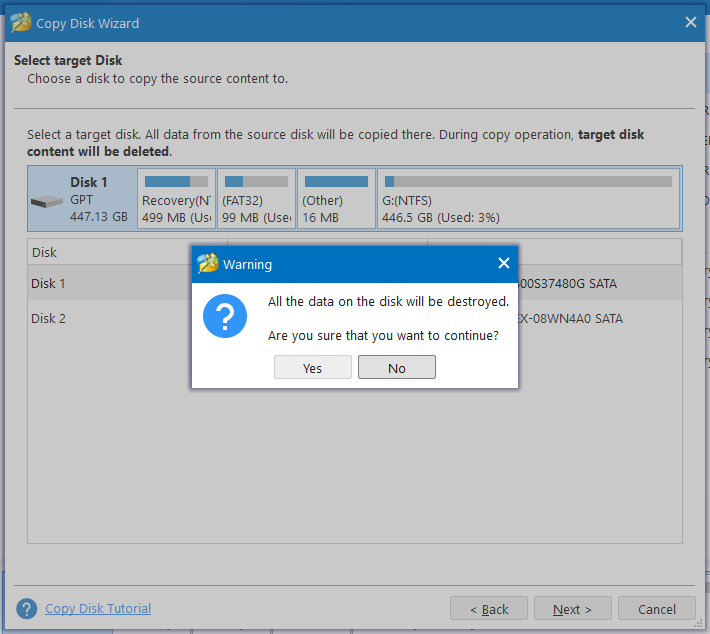
ขั้นตอนที่ 4 เลือกตัวเลือกการคัดลอกตามความต้องการของคุณแล้วกด ต่อไป -
- ปรับพาร์ติชั่นให้พอดีกับดิสก์ทั้งหมด -
- คัดลอกพาร์ติชันโดยไม่ต้องปรับขนาด -
- จัดพาร์ติชันเป็น 1 MB -
- ใช้ GUID Partition Table สำหรับดิสก์เป้าหมาย -
ขั้นตอนที่ 5 จากนั้น คุณจะได้รับแจ้งวิธีการบูตจากดิสก์ปลายทางหลังจากการโคลน: ไปที่เมนู BIOS > เลือก Apacer SSD ใหม่เป็นอุปกรณ์บู๊ตเครื่องแรก > บันทึกการเปลี่ยนแปลง > รีสตาร์ทคอมพิวเตอร์ของคุณ
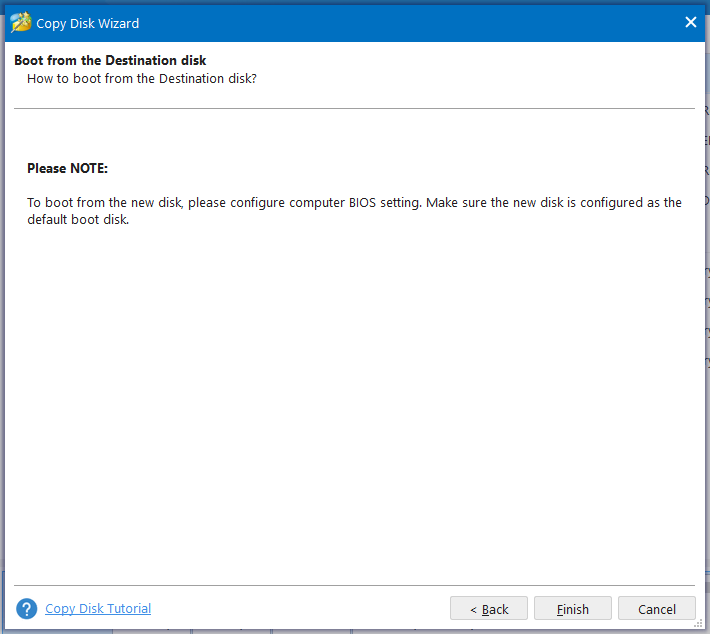
ขั้นตอนที่ 6 คลิกที่ นำมาใช้ เพื่อดำเนินการเปลี่ยนแปลงทั้งหมดและรอให้เสร็จสิ้น
นอกจากนี้ คุณยังสามารถใช้ ย้ายระบบปฏิบัติการไปยัง SSD/HD คุณสมบัติในการคัดลอกพาร์ติชั่นที่ระบบต้องการหรือคัดลอกพาร์ติชั่นทั้งหมดบนดิสก์ระบบไปยัง Apacer SSD ใหม่
เคล็ดลับ: เวลาที่กระบวนการโคลนใช้จะขึ้นอยู่กับปริมาณข้อมูลที่คุณถ่ายโอน หากกระบวนการนี้ใช้เวลานานกว่าที่คาดไว้มาก คุณสามารถค้นหาวิธีแก้ปัญหาได้จากโพสต์นี้ - [แก้ไขแบบเต็ม!] Disk Clone ช้าบน Windows 10/11 -MiniTool ShadowMaker กับตัวช่วยสร้างพาร์ติชัน MiniTool
หลังจากมีความเข้าใจพื้นฐานเกี่ยวกับซอฟต์แวร์โคลน Apacer SSD สองตัวแล้ว คุณอาจสงสัยว่าจะเลือกตัวไหน ที่นี่เราแสดงรายการความเหมือนและความแตกต่างบางส่วนสำหรับคุณ
ทั้ง MiniTool ShadowMaker และ MiniTool Partition Wizard ช่วยให้คุณสามารถโคลนดิสก์ข้อมูลได้ฟรี เมื่อคุณต้องการย้ายดิสก์ระบบ (หรือระบบปฏิบัติการ) คุณต้องไปที่ ร้านมินิทูล เพื่อรับเวอร์ชันขั้นสูงยิ่งขึ้น
ไม่ว่าคุณจะใช้ผลิตภัณฑ์ใด ข้อมูลบนดิสก์เป้าหมายจะถูกลบหรือทำลายหลังจากกระบวนการโคลน ดังนั้น คุณควรตรวจสอบให้แน่ใจว่าไม่มีข้อมูลสำคัญอยู่ในนั้นหรือสำรองข้อมูลสำคัญไว้ล่วงหน้าด้วย MiniTool ShadowMaker
MiniTool Partition Wizard จำเป็นต้องรีบูตเพื่อให้กระบวนการโคลนเสร็จสมบูรณ์ ในขณะที่คุณไม่จำเป็นต้องรีบูตคอมพิวเตอร์หลังจากการโคลนด้วย MiniTool ShadowMaker
MiniTool ShadowMaker สามารถโคลนดิสก์ได้เท่านั้น ในขณะที่ MiniTool Partition Wizard สามารถคัดลอกพาร์ติชัน วอลุ่ม หรือระบบปฏิบัติการอื่นที่ไม่ใช่ดิสก์ได้
คำสุดท้าย
ในคู่มือนี้ เราจะแนะนำซอฟต์แวร์โคลน Apacer ที่ดีที่สุด 2 ตัวให้กับคุณ อันหนึ่งคือ MiniTool ShadowMaker ส่วนอีกอันคือ MiniTool Partition Wizard อันไหนที่เหมาะกับคุณ? หากคุณไม่เชี่ยวชาญด้านเทคโนโลยี วิธีแรกสามารถปรับปรุงกระบวนการโคลนให้คุณได้ สำหรับผู้ที่ต้องการจัดการดิสก์และพาร์ติชั่นของตนอย่างมืออาชีพ ตัวเลือกหลังนี้เป็นตัวเลือกที่เหมาะสมที่สุด
หากมีข้อสงสัยเกี่ยวกับผลิตภัณฑ์ของเรา ยินดีที่จะแบ่งปันกับเราผ่านทาง [ป้องกันอีเมล] - เราจะตอบกลับคุณโดยเร็วที่สุด
![ข้อมูลเบื้องต้นเกี่ยวกับความจุของฮาร์ดไดรฟ์และวิธีการคำนวณ [MiniTool Wiki]](https://gov-civil-setubal.pt/img/minitool-wiki-library/80/introduction-hard-drive-capacity.jpg)








![ขั้นตอนง่าย ๆ ในการแก้ไขข้อผิดพลาด Discovery Plus 504 – มีวิธีแก้ปัญหา! [เคล็ดลับ MiniTool]](https://gov-civil-setubal.pt/img/news/AF/easy-steps-to-fix-discovery-plus-error-504-solutions-got-minitool-tips-1.png)
![ปลอดภัยหรือไม่ที่จะล้าง TPM เมื่อรีเซ็ต Windows 10/11 [ตอบแล้ว]](https://gov-civil-setubal.pt/img/partition-disk/18/is-it-safe-clear-tpm-when-resetting-windows-10-11.png)
![ไดรเวอร์ ASIO ที่ดีที่สุดสำหรับ Windows 10 ดาวน์โหลดและอัปเดตฟรี [MiniTool News]](https://gov-civil-setubal.pt/img/minitool-news-center/60/best-asio-driver-windows-10-free-download.png)







