มุมมองที่ได้รับการป้องกันของ Excel: วิธีลบออก (ครั้งเดียวและทุกครั้ง)
Excel Protected View
บทความนี้เผยแพร่โดยองค์กร MiniTool เป็นบทวิจารณ์ ไมโครซอฟต์ เอ็กเซล มุมมองที่ได้รับการป้องกัน . โดยจะอธิบายอย่างละเอียดว่า Protected View คืออะไร เหตุใดไฟล์จึงเปิดใน Protected View และจะจัดการกับมันอย่างไร ที่สำคัญกว่านั้น คุณสามารถเรียนรู้วิธีลบไฟล์ Protected View สำหรับ Microsoft Office ได้อย่างสมบูรณ์
ในหน้านี้:- มุมมองที่ได้รับการป้องกันคืออะไร?
- เหตุใดจึงต้องใช้มุมมองที่ได้รับการป้องกัน?
- กรณีมุมมองที่ได้รับการป้องกัน
- Excel ปิดมุมมองที่ได้รับการป้องกัน
- จะเปลี่ยนการตั้งค่ามุมมองที่ได้รับการป้องกันของ Excel ได้อย่างไร
มุมมองที่ได้รับการป้องกันคืออะไร?
Protected View เป็นสภาพแวดล้อม Sandbox แบบแยกสำหรับ Excel, Word และ PowerPoint Microsoft Office นำเสนอเพื่อแทนที่สภาพแวดล้อมการแปลงแบบแยกแบบเดิม Protected View เป็นโหมดอ่านอย่างเดียวซึ่งฟังก์ชันการแก้ไขส่วนใหญ่ปิดใช้งานอยู่
Protected View พร้อมใช้งานสำหรับ Office 365 , Office 2019, Office 2016, Office 2013 และ Office 2010 อย่างไรก็ตาม หากคุณใช้ Office เวอร์ชันเก่ากว่า 2010 คุณจะสามารถอัปเกรดจากสภาพแวดล้อม Conversion ที่แยกเป็นมุมมองที่ได้รับการป้องกันได้
เหตุใดจึงต้องใช้มุมมองที่ได้รับการป้องกัน?
ไฟล์ที่มาจากอินเทอร์เน็ตหรือตำแหน่งอื่นๆ ที่อาจไม่ปลอดภัยอาจมีมัลแวร์ สปายแวร์ แอดแวร์ แรนซัมแวร์ ไวรัส เวิร์ม โทรจัน ฯลฯ ที่จะโจมตีคอมพิวเตอร์ของคุณ ดังนั้น เพื่อป้องกันพีซีจากการโจมตี ไฟล์เหล่านั้นจะถูกเปิดในโหมดอ่านอย่างเดียวหรือในมุมมองที่ได้รับการป้องกัน
ในมุมมองที่ได้รับการป้องกัน คุณสามารถอ่านไฟล์และเปิดใช้งานการแก้ไขในขณะที่ลดโอกาสที่จะติดไวรัส ถูกแฮ็ก หรือถูกแย่งชิงได้
![[แก้ไขแล้ว] 11 วิธีแก้ปัญหาแก้ไข Microsoft Excel จะไม่เปิดปัญหา](http://gov-civil-setubal.pt/img/news/75/excel-protected-view.png) [แก้ไขแล้ว] 11 วิธีแก้ปัญหาแก้ไข Microsoft Excel จะไม่เปิดปัญหา
[แก้ไขแล้ว] 11 วิธีแก้ปัญหาแก้ไข Microsoft Excel จะไม่เปิดปัญหาเหตุใด Excel จึงไม่เปิด วิธีจัดการกับ Microsoft Office Excel จะไม่เปิดปัญหาในระบบปฏิบัติการ Windows 10/11 ต่อไปนี้เป็น 11 วิธีให้คุณเลือก
อ่านเพิ่มเติมกรณีมุมมองที่ได้รับการป้องกัน
คุณจะพบกับข้อผิดพลาด Protected View เมื่อใด ไฟล์ประเภทใดที่จะเปิดในมุมมองที่ได้รับการป้องกัน ตามที่กล่าวไว้ข้างต้น ในสถานการณ์เหล่านี้ คุณอาจได้รับข้อความของมุมมองที่ได้รับการป้องกัน
กรณีที่ 1 ไฟล์ถูกเปิดแบบออนไลน์
มุมมองที่ได้รับการป้องกัน ระวัง – ไฟล์จากอินเทอร์เน็ตอาจมีไวรัส เว้นแต่ว่าคุณจำเป็นต้องแก้ไข จะปลอดภัยกว่าหากอยู่ในมุมมองที่ได้รับการป้องกัน (คำเตือนสีเหลือง)
กรณีที่ 2. ไฟล์ถูกเปิดจากตำแหน่งที่ไม่ปลอดภัย
มุมมองที่ได้รับการป้องกัน ไฟล์นี้ถูกเปิดจากตำแหน่งที่อาจไม่ปลอดภัย คลิกเพื่อดูรายละเอียดเพิ่มเติม (คำเตือนสีเหลือง) ตำแหน่งที่ไม่ปลอดภัยอาจเป็นโฟลเดอร์ไฟล์อินเทอร์เน็ตชั่วคราวของคุณ
กรณีที่ 3 ไฟล์เป็นสิ่งที่แนบมากับ Outlook และนโยบายคอมพิวเตอร์ของคุณกำหนดว่าผู้ส่งไม่ปลอดภัย
มุมมองที่ได้รับการป้องกัน ระวัง – ไฟล์แนบอีเมลอาจมีไวรัส เว้นแต่ว่าคุณจำเป็นต้องแก้ไข จะปลอดภัยกว่าหากอยู่ในมุมมองที่ได้รับการป้องกัน (คำเตือนสีเหลือง)
กรณีที่ 4 ไฟล์ถูกบล็อกโดย File Block
มุมมองที่ได้รับการป้องกัน ไม่อนุญาตให้แก้ไขไฟล์ประเภทนี้เนื่องจากการตั้งค่านโยบายของคุณ คลิกเพื่อดูรายละเอียดเพิ่มเติม (ข้อผิดพลาดสีเหลือง)
หรือ
มุมมองที่ได้รับการป้องกัน ไม่แนะนำให้แก้ไขไฟล์ประเภทนี้เนื่องจากการตั้งค่าบล็อกไฟล์ในศูนย์ความเชื่อถือ คลิกเพื่อดูรายละเอียดเพิ่มเติม (คำเตือนสีเหลือง)
![[แก้ไขแล้ว] 19 แก้ไขสำหรับ Microsoft Office Won](http://gov-civil-setubal.pt/img/news/75/excel-protected-view-2.png) [แก้ไขแล้ว] 19 การแก้ไขสำหรับ Microsoft Office จะไม่เปิดปัญหา
[แก้ไขแล้ว] 19 การแก้ไขสำหรับ Microsoft Office จะไม่เปิดปัญหาMicrosoft Office 2019 ไม่เปิด, Microsoft Office 2016 ไม่เปิด, Microsoft Office 365 ไม่เปิด, Microsoft Office Starter 2010 ไม่เปิดขึ้น มีวิธีแก้ไขอย่างไร?
อ่านเพิ่มเติมกรณีที่ 5. การตรวจสอบไฟล์ล้มเหลว
PROTECTED VIEW Office ตรวจพบปัญหากับไฟล์นี้ การแก้ไขอาจเป็นอันตรายต่อคอมพิวเตอร์ของคุณ คลิกเพื่อดูรายละเอียดเพิ่มเติม (ข้อผิดพลาดสีแดง)
กรณีที่ 6. ไฟล์ถูกเปิดจากที่เก็บข้อมูล OneDrive ของผู้อื่น
มุมมองที่ได้รับการป้องกัน ไฟล์นี้มาจาก OneDrive ของบุคคลอื่น เว้นแต่คุณจะเชื่อถือบุคคลนี้และต้องการทำงานร่วมกับพวกเขาต่อไป จะปลอดภัยกว่าหากอยู่ในมุมมองที่ได้รับการป้องกัน (คำเตือนสีเหลือง) คุณอาจพบข้อความเตือนดังกล่าวเมื่อมีคนแชร์ไฟล์ OneDrive กับคุณ
กรณีที่ 7. ไฟล์ถูกเปิดโดยใช้ตัวเลือก เปิดในมุมมองที่ได้รับการป้องกัน
มุมมองที่ได้รับการป้องกัน ไฟล์นี้ถูกเปิดในมุมมองที่ได้รับการป้องกัน คลิกเพื่อดูรายละเอียดเพิ่มเติม (คำเตือนสีเหลือง)
เคล็ดลับ: ผู้ดูแลระบบมีสิทธิ์เข้าถึงเพื่อระบุรายการตำแหน่งที่อาจไม่ปลอดภัยเพื่อรวมโฟลเดอร์เพิ่มเติมที่พวกเขาคิดว่าไม่ปลอดภัยนอกจากนี้ บางครั้งข้อความ Protected View จะปรากฏขึ้นสำหรับไฟล์ที่เสียหายในสถานการณ์ต่อไปนี้:
- เกิดข้อผิดพลาดที่ไม่คาดคิดขณะคัดลอกไฟล์ไปยังพีซีของคุณ ข้อผิดพลาดนี้อาจเกิดจากปัญหาการเชื่อมต่ออินเทอร์เน็ตของคุณ
- ไฟล์ถูกสร้างหรือแก้ไขด้วยโปรแกรมที่มีปัญหา
- ดิสก์ที่อยู่ในไฟล์เสียหาย
- วิธีที่ Office ค้นหาอันตรายในไฟล์นั้นไม่ถูกต้อง
ไฟล์ Office ประเภทใดที่อาจทำให้เกิดข้อผิดพลาดในการตรวจสอบไฟล์ได้
- เอ็กเซล 97-2003 ( .xls , .xla, .xlt, .xlm, xlb, .xlt)
- Word 97-2003 (.doc, .dot)
- พาวเวอร์พอยต์ 97-2003 (.ppt, .pot, .pps, .ppa)
![[6 วิธี + 3 แก้ไข] จะลบรับแบนเนอร์ Office ของแท้ได้อย่างไร](http://gov-civil-setubal.pt/img/news/75/excel-protected-view-3.png) [6 วิธี + 3 แก้ไข] จะลบรับแบนเนอร์ Office ของแท้ได้อย่างไร
[6 วิธี + 3 แก้ไข] จะลบรับแบนเนอร์ Office ของแท้ได้อย่างไรข้อความรับ Office ของแท้คืออะไร จะลบคำเตือนรับ Office ของแท้ได้อย่างไร เหตุใดแบนเนอร์ Office ของแท้จึงแสดงและความเสียหายที่อาจเกิดขึ้น
อ่านเพิ่มเติมExcel ปิดมุมมองที่ได้รับการป้องกัน
หากคุณเชื่อถือไฟล์และต้องการแก้ไข บันทึก หรือพิมพ์ คุณก็สามารถทำได้ Excel ปิดใช้งานมุมมองที่ได้รับการป้องกัน . แล้วจะออกจาก Protected View ใน Excel ได้อย่างไร?
วิธีที่ 1. ลบ Protected View Excel ออกจากแถบข้อความสีเหลือง
บนแบนเนอร์ข้อความเตือนสีเหลือง ออกจากมุมมองที่ได้รับการป้องกันโดยการคลิก เปิดใช้งานการแก้ไข .
วิธีที่ 2. Excel ปิดใช้งานมุมมองที่ได้รับการป้องกันสำหรับแถบข้อความสีแดง
ลบมุมมองที่ได้รับการป้องกันออกจาก Excel โดยคลิก ไฟล์ ที่ด้านซ้ายบนแล้วเลือก แก้ไขต่อไป .
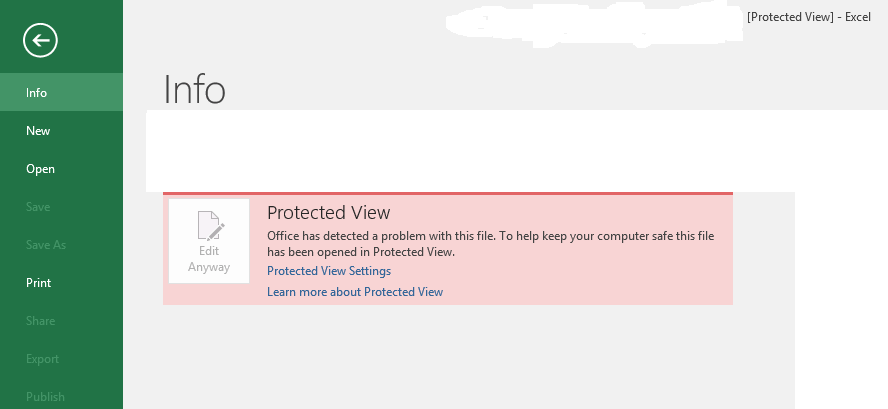
จะเปลี่ยนการตั้งค่ามุมมองที่ได้รับการป้องกันของ Excel ได้อย่างไร
จะเปลี่ยนการตั้งค่ามุมมองที่ได้รับการป้องกันเพื่อหยุด Excel ไม่ให้เปิดในมุมมองที่ได้รับการป้องกันทันทีได้อย่างไร เพียงแค่ทำเช่นนี้
ขั้นตอนที่ 1 เปิดไฟล์ Excel แล้วคลิก ไฟล์ > ตัวเลือก .
ขั้นตอนที่ 2 ในหน้าต่างตัวเลือก Excel ใหม่ คลิก ศูนย์ความเชื่อถือ > การตั้งค่าศูนย์ความเชื่อถือ .
ขั้นตอนที่ 3 ในหน้าต่าง Trust Center ถัดไป เลือก มุมมองที่ได้รับการป้องกัน ในเมนูด้านซ้าย
ขั้นตอนที่ 4 ตอนนี้ ระบุการตั้งค่าของคุณ
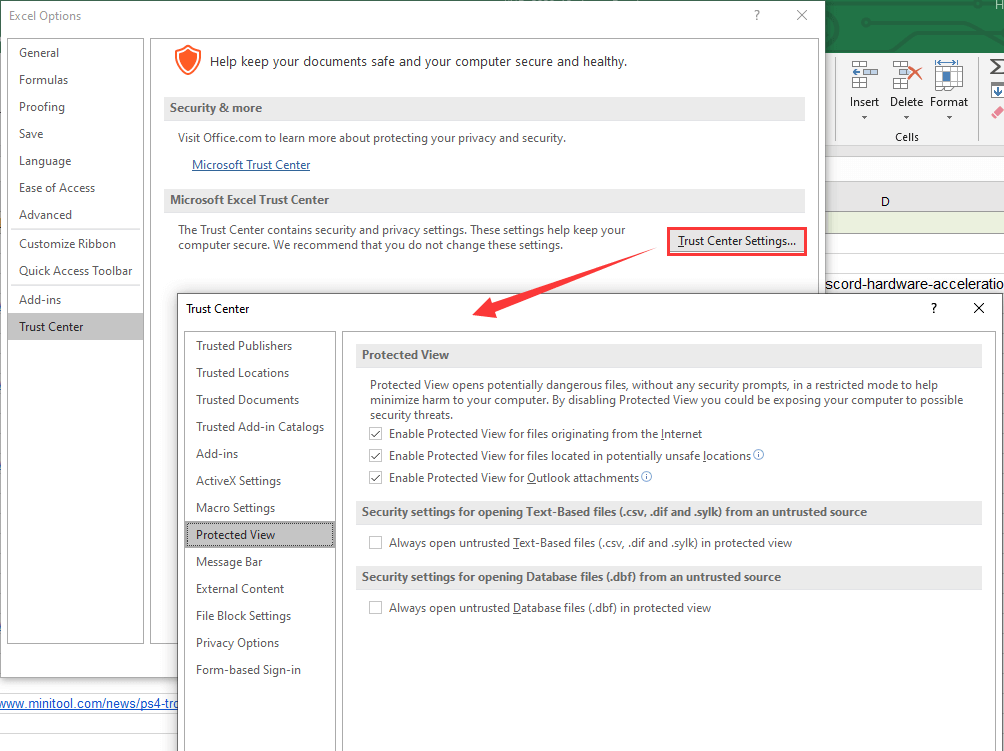
บทความที่เกี่ยวข้อง: แก้ไข Excel ไม่ตอบสนองและช่วยเหลือข้อมูลของคุณ (หลายวิธี)
อย่างไรก็ตาม ขอแนะนำให้คุณแก้ไขเอกสารเฉพาะเมื่อคุณเชื่อถือเนื้อหาเท่านั้น มิฉะนั้น จะปลอดภัยหากอยู่ใน Protected View!
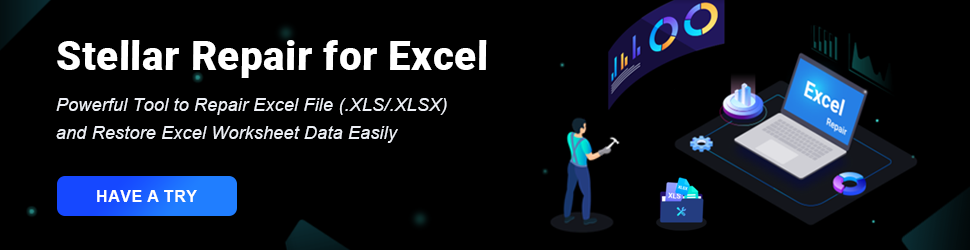
อ่านด้วย
- ฟิลเตอร์ ND ที่ดีที่สุดสำหรับวิดีโอ: ตัวแปร/DSLR/งบประมาณ/ใช้มากที่สุด
- [5 วิธี] วิธีแก้ไขรูปภาพใน Windows 11/10/8/7
- วิดีโอ 120 FPS: คำจำกัดความ/ตัวอย่าง/ดาวน์โหลด/เล่น/แก้ไข/กล้อง
- [2 วิธี] จะครอบตัดบุคคลออกจากภาพถ่ายโดย Photoshop/Fotor ได้อย่างไร
- [4 วิธี] วิธีดูภาพถ่ายใน Windows 11/10/8/7

![5 วิธียอดนิยมในการตรวจพบข้อผิดพลาดฐานข้อมูล Windows Update ที่อาจเกิดขึ้น [MiniTool Tips]](https://gov-civil-setubal.pt/img/backup-tips/33/top-5-ways-potential-windows-update-database-error-detected.jpg)



![2 วิธี - วิธีตั้งค่าลำดับความสำคัญ Windows 10 [คำแนะนำทีละขั้นตอน] [MiniTool News]](https://gov-civil-setubal.pt/img/minitool-news-center/01/2-ways-how-set-priority-windows-10.png)
![[ความแตกต่าง] PSSD กับ SSD – นี่คือทุกสิ่งที่คุณต้องรู้](https://gov-civil-setubal.pt/img/backup-tips/28/differences-pssd-vs-ssd-here-s-everything-you-need-to-know-1.jpg)



![วิธีลบแอพบน Mac ที่ไม่ลบ: 4 วิธี [MiniTool News]](https://gov-civil-setubal.pt/img/minitool-news-center/74/how-delete-apps-mac-that-wont-delete.png)

![แนวทางแก้ไขข้อผิดพลาดในการเพิ่มเพื่อน Steam ที่คุณสามารถลองใช้ [MiniTool News]](https://gov-civil-setubal.pt/img/minitool-news-center/59/solutions-error-adding-friend-steam-that-you-can-try.png)


![จะทำอย่างไรกับคอมพิวเตอร์เครื่องเก่า 3 สถานการณ์สำหรับคุณที่นี่! [เคล็ดลับ MiniTool]](https://gov-civil-setubal.pt/img/backup-tips/81/what-do-with-old-computers.png)


![4 วิธียอดนิยมในการแก้ไขรหัสข้อผิดพลาด 0xc0000017 ในการเริ่มต้น [MiniTool News]](https://gov-civil-setubal.pt/img/minitool-news-center/23/top-4-ways-fix-error-code-0xc0000017-startup.png)
