วิธีย้ายเมนูเริ่มของ Windows 11 ไปทางซ้าย (2 วิธี) [ข่าว MiniTool]
How Move Windows 11 Start Menu Left Side
สรุป :
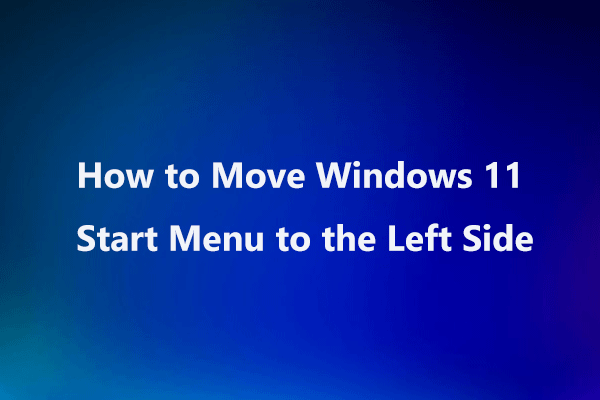
หากคุณมี Windows 11 บนคอมพิวเตอร์ของคุณและไม่ชอบ Start Menu ใหม่ คุณสามารถใช้มาตรการเพื่อย้าย Windows 11 Start Menu ไปทางด้านซ้าย ในโพสต์นี้ MiniTool Solution ให้ 2 วิธีง่ายๆ ในการทำงานนี้ คุณยังสามารถทราบวิธีย้ายแอปในเมนูเริ่มไปด้านบนได้อีกด้วย
เมนูเริ่มของ Windows 11
Windows 11 ซึ่งเป็นระบบปฏิบัติการใหม่ได้รับการเผยแพร่โดย Microsoft หากคุณต้องการได้รับ คุณสามารถเข้าร่วมโปรแกรม Windows Insiders และรับรุ่นตัวอย่างของ Windows 11
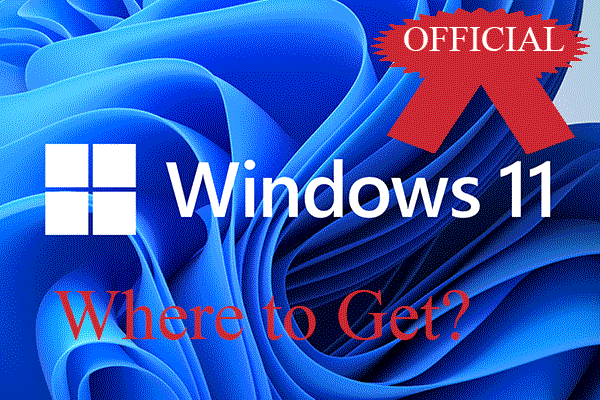 รับ Windows 11 อย่างเป็นทางการ: Windows Update หรือโปรแกรม Insider?
รับ Windows 11 อย่างเป็นทางการ: Windows Update หรือโปรแกรม Insider?จะรับ Windows 11 อย่างเป็นทางการได้ที่ไหน จาก Windows Update, Windows Insider Program หรือวิธีอื่นๆ? อันไหนดีกว่า? คุณสามารถใช้ Windows 11 ที่รั่ว/แตกได้หรือไม่?
อ่านเพิ่มเติม เคล็ดลับ: ก่อนติดตั้ง Windows 11 คุณสามารถสร้างอิมเมจระบบของ Windows 10 โดยใช้ซอฟต์แวร์สำรองข้อมูลพีซี เช่น MiniTool ShadowMaker เพื่อให้คุณสามารถย้อนกลับเป็นระบบปฏิบัติการ Windows เวอร์ชันเก่าได้หากคุณพบปัญหาการอัปเดตบางอย่างดาวน์โหลดฟรี
หลังจากใช้งาน Windows 11 บนคอมพิวเตอร์ของคุณ คุณจะพบอินเทอร์เฟซผู้ใช้แบบใหม่ โดยเฉพาะเมนูเริ่มและแถบงาน เลย์เอาต์ของ Start Menu เปลี่ยนไปและฟีเจอร์ที่รวมได้รับการปรับปรุงให้มีประสิทธิภาพมากขึ้น ไอคอนอยู่ในตำแหน่งอื่น
คุณอาจไม่คุ้นเคยกับเมนูเริ่มของ Windows 11 และต้องใช้เวลาทำความเข้าใจ พวกคุณบางคนชอบ Windows 11 Start Menu สำหรับ Windows 10 ในการทำให้ Windows 11 ดูเหมือน Windows 10 คุณสามารถย้าย Windows 11 Start Menu ไปที่มุมซ้ายหรือเปลี่ยนเป็นเมนู Start แบบคลาสสิก
วิธีย้ายเมนูเริ่มของ Windows 11
ในการดำเนินการนี้ มีสองวิธีง่ายๆ สำหรับคุณ – ผ่านการตั้งค่าและ Windows Registry Editor เอาล่ะไปดูกันเลย
ย้ายเมนูเริ่มใน Windows 11 ไปทางซ้ายผ่านการตั้งค่า
ขั้นตอนที่ 1: ใน Windows 11 ให้กด ชนะ + ฉัน ปุ่มบนแป้นพิมพ์ของคุณเพื่อเปิดการตั้งค่า Windows
เคล็ดลับ: แป้นพิมพ์ลัดบางตัวของ Windows 10 ยังคงใช้งานได้ใน Windows 11ขั้นตอนที่ 2: ไปที่ การปรับเปลี่ยนในแบบของคุณ ให้เลื่อนลงไปที่ แถบงาน ส่วนและคลิก พฤติกรรมของแถบงาน .
ขั้นตอนที่ 3: ไปที่ แถบงาน การจัดตำแหน่งแล้วเปลี่ยนตัวเลือกเป็น ซ้าย . หลังจากการเปลี่ยนแปลง คุณจะพบว่าเมนูได้เปลี่ยนไปที่ด้านซ้ายของแถบงาน
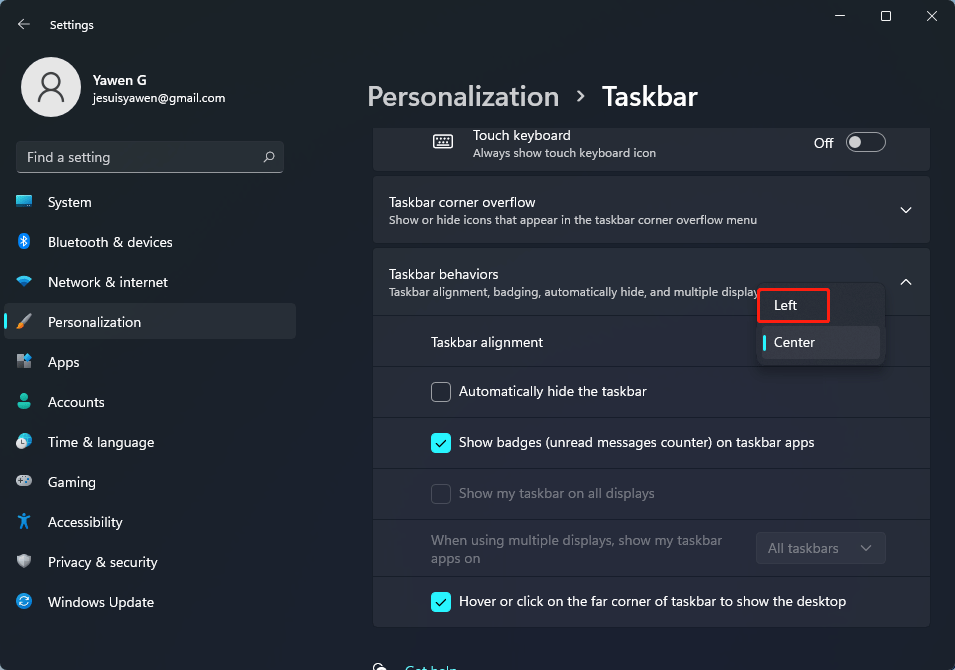
ย้าย Start Menu ใน Windows 11 ไปทางซ้ายผ่าน Registry Editor
หากต้องการใช้เมนูเริ่มของ Windows 11 สำหรับ Windows 10 คุณสามารถปรับแต่งการตั้งค่ารีจิสทรีของ Windows ได้ สิ่งนี้ไม่เพียงแต่จะย้ายเมนูไปทางด้านซ้ายเท่านั้น แต่ยังเปลี่ยนกลับไปเป็นเมนูเริ่มแบบคลาสสิกอีกด้วย (อย่างน้อยก็ดูเหมือน Windows 10)
เคล็ดลับ: ก่อนแก้ไขรายการรีจิสตรี คุณควรสำรองข้อมูลเพื่อหลีกเลี่ยงปัญหาของระบบอันเนื่องมาจากการดำเนินการที่ผิดพลาด อ้างถึงโพสต์นี้ - วิธีสำรองข้อมูลคีย์รีจิสทรีส่วนบุคคลทำตามขั้นตอนเหล่านี้ด้านล่าง:
ขั้นตอนที่ 1: กด ชนะ + R ที่จะได้รับ วิ่ง หน้าต่าง พิมพ์ regedit ไปที่กล่องข้อความแล้วคลิก ตกลง .
ขั้นตอนที่ 2: ในอินเทอร์เฟซ Registry Editor ไปที่เส้นทางต่อไปนี้: HKEY_CURRENT_USERSoftwareMicrosoftWindowsCurrentVersionExplorerAdvanced .
ขั้นตอนที่ 3: คลิกขวาที่พื้นที่ว่างแล้วเลือก ใหม่ > ค่า DWORD (32 บิต) . ตั้งชื่อค่าใหม่เป็น Start_ShowClassicMode .
ขั้นตอนที่ 4: คลิกขวาแล้วเลือก แก้ไข . จากนั้นตั้งค่าข้อมูลเป็น 1 . ซึ่งหมายความว่าเปิดใช้งาน Windows 10 classic Start Men หากต้องการเปลี่ยนกลับเป็นเมนูเริ่มของ Windows 11 ให้ตั้งค่าเป็น 0
ขั้นตอนที่ 5: รีสตาร์ทพีซี

วิธีย้ายแอพในเมนูเริ่มไปด้านบน
หากมีแอพจำนวนมากบนพีซี Windows 11 ของคุณ การค้นหาและเปิดแอพบางตัวจาก Start Menu นั้นไม่ใช่เรื่องง่าย คุณสามารถย้ายแอปนี้ไปที่ด้านบนเพื่อหลีกเลี่ยงการเลื่อนลงเพื่อดูแอปโปรดของคุณ
ขั้นตอนที่ 1: คลิกไอคอน Windows เพื่อเปิดเมนูเริ่มใน Windows 11
ขั้นตอนที่ 2: วางเมาส์บนแอพแล้วคลิกขวาเพื่อเลือก ย้ายไปด้านบน .
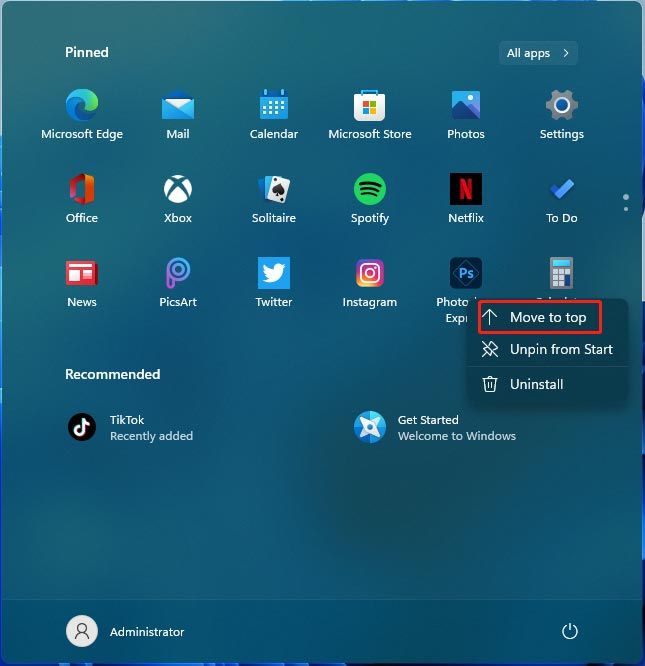
บรรทัดล่าง
จะย้ายเมนูเริ่มของ Windows 11 ได้อย่างไร ตอนนี้คุณรู้วิธีการหลังจากอ่านโพสต์นี้แล้ว เพียงทำตามคำแนะนำด้านบนเพื่อทำงานนี้อย่างง่ายดาย




![วิธีค้นหาไฟล์ใน Windows 10 (สำหรับกรณีต่างๆ) [เคล็ดลับ MiniTool]](https://gov-civil-setubal.pt/img/data-recovery-tips/95/how-search-files-windows-10.jpg)


![วิธีการกู้คืนวิดีโอที่ถูกลบบนโทรศัพท์และแท็บเล็ต Android [MiniTool Tips]](https://gov-civil-setubal.pt/img/android-file-recovery-tips/20/how-recover-deleted-video-android-phones.jpg)



![[แก้ไขแล้ว] สำเนาของ Windows นี้ไม่ใช่ของแท้ 7600/7601 - การแก้ไขที่ดีที่สุด [MiniTool Tips]](https://gov-civil-setubal.pt/img/backup-tips/61/this-copy-windows-is-not-genuine-7600-7601-best-fix.png)
![พาร์ติชันระบบคืออะไร [MiniTool Wiki]](https://gov-civil-setubal.pt/img/minitool-wiki-library/34/what-is-system-partition.jpg)



![แก้ไขแล้ว - ฉันจะทำให้เดสก์ท็อปของฉันกลับมาเป็นปกติใน Windows 10 ได้อย่างไร [MiniTool News]](https://gov-civil-setubal.pt/img/minitool-news-center/11/solved-how-do-i-get-my-desktop-back-normal-windows-10.png)
![[คำแนะนำอย่างง่าย] วิธีการแก้ไข Btha2dp.sys Blue Screen of Death?](https://gov-civil-setubal.pt/img/news/E5/easy-guide-how-to-fix-btha2dp-sys-blue-screen-of-death-1.png)

![3 วิธี - วิธีการลบแถบค้นหาที่ด้านบนของหน้าจอ [MiniTool News]](https://gov-civil-setubal.pt/img/minitool-news-center/09/3-ways-how-get-rid-search-bar-top-screen.png)