แป้นพิมพ์ลัดของ Windows ไม่ทำงาน? โปรดลองแก้ไข 7 ข้อเหล่านี้ [MiniTool News]
Windows Keyboard Shortcuts Not Working
สรุป :
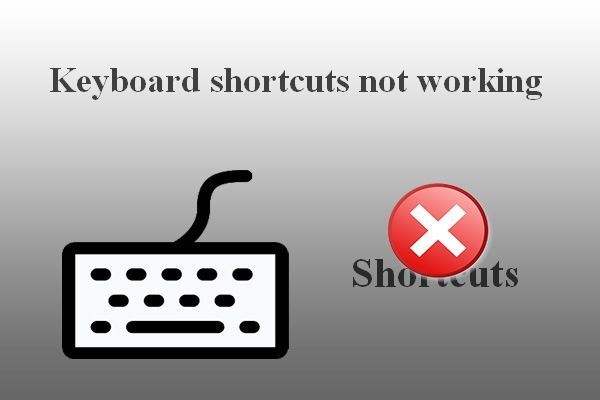
แป้นพิมพ์ลัดคือคีย์ผสมบางอย่างเพื่อเริ่มงานบนคอมพิวเตอร์ของคุณอย่างรวดเร็วและโดยตรง ผู้คนนิยมใช้แป้นพิมพ์ลัดเพื่อเปิดหน้าโปรแกรมและกระบวนการบางอย่างได้อย่างง่ายดาย อย่างไรก็ตามบางคนกล่าวว่าแป้นพิมพ์ลัดไม่ทำงาน (แป้นพิมพ์ลัดทั้งหมดไม่ทำงานหรือปุ่มบางปุ่มไม่ทำงาน) MiniTool แสดงวิธีแก้ไขปัญหาอย่างมีประสิทธิภาพ
วิธีแก้ไขแป้นพิมพ์ลัดไม่ทำงานบน Windows 7/8/10
แป้นพิมพ์ลัดส่วนใหญ่มีสองประเภท: แป้นพิมพ์ลัดบน Windows (เช่น Ctrl + C, Ctrl + V และ Ctrl + X) และปุ่มลัดจากผู้ผลิต (ปุ่มสำหรับควบคุมระดับเสียง / การเชื่อมต่อไร้สาย) สะดวกมากในการเปิดโปรแกรมและหน้าต่างบางโปรแกรมโดยการกดทางลัดที่เกี่ยวข้อง อย่างไรก็ตามคอมพิวเตอร์ไม่ตอบสนองในบางครั้งเมื่อคุณกดแป้นพิมพ์ลัด
คุณอาจพบว่าคีย์บางปุ่มไม่ทำงานบน Windows 7/8/10:
- ปุ่มควบคุมไม่ทำงาน
- คีย์หน้าต่างไม่ทำงาน
- ปุ่ม Alt ไม่ทำงาน
- ฯลฯ
โปรดอย่ากังวลมากเกินไปเมื่อพบปัญหาเหล่านี้ วิธีแก้ปัญหาที่มีประโยชน์หลายประการ แป้นพิมพ์ลัดไม่ทำงาน ได้รับการแนะนำทีละคน วิธีแก้ปัญหาและขั้นตอนต่างๆที่แนะนำด้านล่างเสร็จสิ้นใน Windows 10 (ขั้นตอนการแก้ไขปัญหาของปุ่มลัดที่ไม่ทำงานในระบบอื่นจะคล้ายกัน)
เคล็ดลับ: หากคุณไม่ต้องการทำให้ข้อมูลมีค่าของคุณตกอยู่ในอันตรายคุณต้องดาวน์โหลดและติดตั้งเครื่องมือการกู้คืนที่มีประสิทธิภาพ ด้วยวิธีนี้คุณสามารถชดเชยปัญหาข้อมูลสูญหายที่ไม่คาดคิดได้ทันเวลาสิ่งที่ต้องทำก่อน
หนึ่ง: ทำความสะอาดแป้นคีย์บอร์ด
แป้นพิมพ์ลัดของ Windows ไม่ทำงานอาจเป็นผลมาจากคราบสกปรกหรือการกัดกร่อนอื่น ๆ บนแป้นพิมพ์ คุณควรพยายามแก้ไขโดยปิดคอมพิวเตอร์ -> ถอดปลั๊กคีย์บอร์ด (หากคุณใช้เดสก์ท็อป) -> ทำความสะอาดปุ่มด้วยผ้านุ่ม ๆ
สอง: เปลี่ยนพอร์ต USB
คุณสามารถถอดคีย์บอร์ดของเดสก์ท็อปออกจากพอร์ต USB ปัจจุบันและเชื่อมต่อกับพอร์ตอื่นบนคอมพิวเตอร์เครื่องเดียวกัน หากล้มเหลวโปรดลองเชื่อมต่อแป้นพิมพ์กับคอมพิวเตอร์เครื่องอื่น
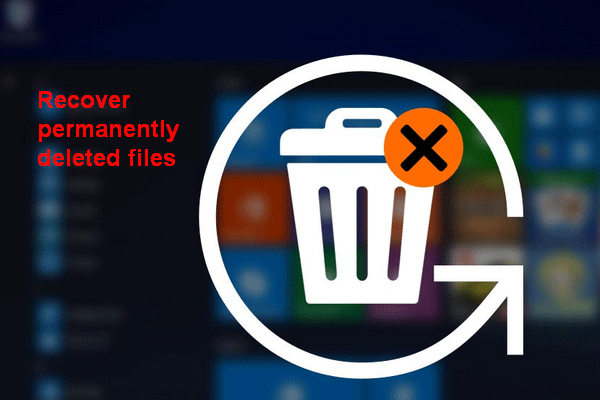 [แก้ไข] วิธีการกู้คืนไฟล์ที่ถูกลบอย่างถาวรใน Windows
[แก้ไข] วิธีการกู้คืนไฟล์ที่ถูกลบอย่างถาวรใน Windows เรียนรู้ขั้นตอนในการกู้คืนไฟล์ที่ถูกลบอย่างถาวรใน Windows 10/8/7 / XP / Vista หลังจาก 'shift-delete' หรือ 'empty recycle bin'
อ่านเพิ่มเติมสาม: เรียกใช้ตัวแก้ไขปัญหาแป้นพิมพ์
- เปิดการตั้งค่า Windows โดยกด Windows + I (นอกจากนี้ยังมีวิธีอื่น ๆ อีกด้วย)
- เลื่อนลงไปด้านล่างเพื่อเลือก อัปเดตและความปลอดภัย (Windows Update, การกู้คืน, การสำรองข้อมูล)
- เลือก แก้ไขปัญหา จากบานหน้าต่างทางด้านซ้ายของคุณ
- ไปที่ไฟล์ ค้นหาและแก้ไขปัญหาอื่น ๆ ในบานหน้าต่างด้านขวา
- เลือก คีย์บอร์ด ภายใต้ส่วนนี้
- คลิกที่ เรียกใช้ตัวแก้ไขปัญหา ปุ่มปรากฏขึ้นเมื่อครู่
- ทำตามคำแนะนำบนหน้าจอเพื่อตรวจหาและแก้ไขปัญหา
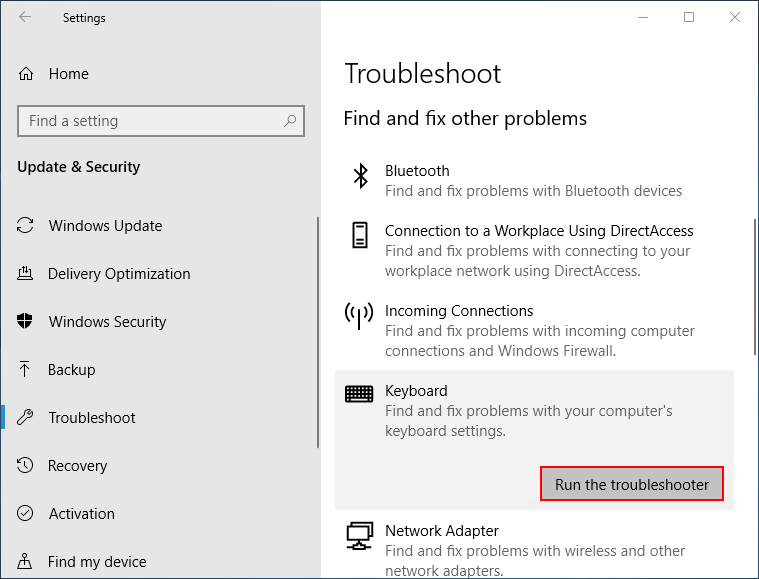
สี่: ปิดปุ่ม Sticky
- กด Windows + S เพื่อเปิดการค้นหาของ Windows
- ประเภท แผงควบคุม และตี ป้อน .
- คลิกที่ ง่ายต่อการเข้าถึง ลิงค์
- เลือก เปลี่ยนวิธีการทำงานของแป้นพิมพ์ ภายใต้ศูนย์กลางความง่ายในการเข้าถึง
- ยกเลิกการเลือก เปิด Sticky Keys , เปิดปุ่มสลับ และ เปิดปุ่มตัวกรอง ภายใต้ทำให้พิมพ์ได้ง่ายขึ้น
- คลิก สมัคร แล้ว ตกลง .
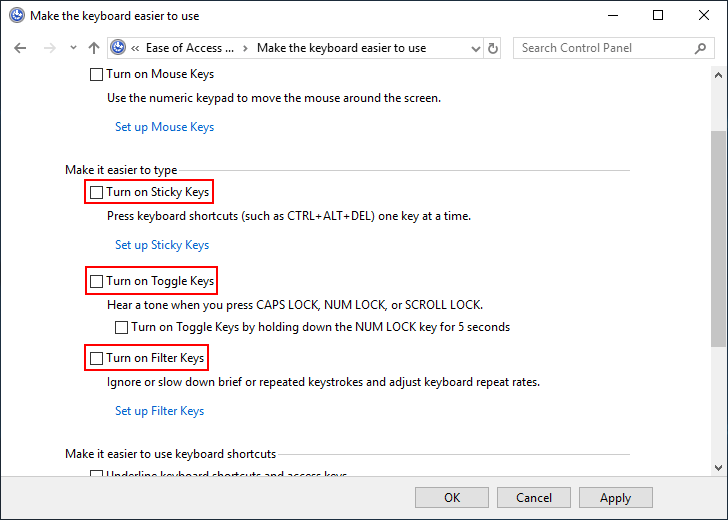
ห้า: อัปเดตไดรเวอร์คีย์บอร์ด
- กด Windows + X เลือก ตัวจัดการอุปกรณ์ .
- ขยาย คีย์บอร์ด .
- คลิกขวาที่แป้นพิมพ์ปัจจุบัน
- เลือก อัปเดตไดรเวอร์ และทำตามคำแนะนำเพื่อสิ้นสุดการอัปเดต
จะเกิดอะไรขึ้นถ้าเมนู WinX ไม่ทำงาน
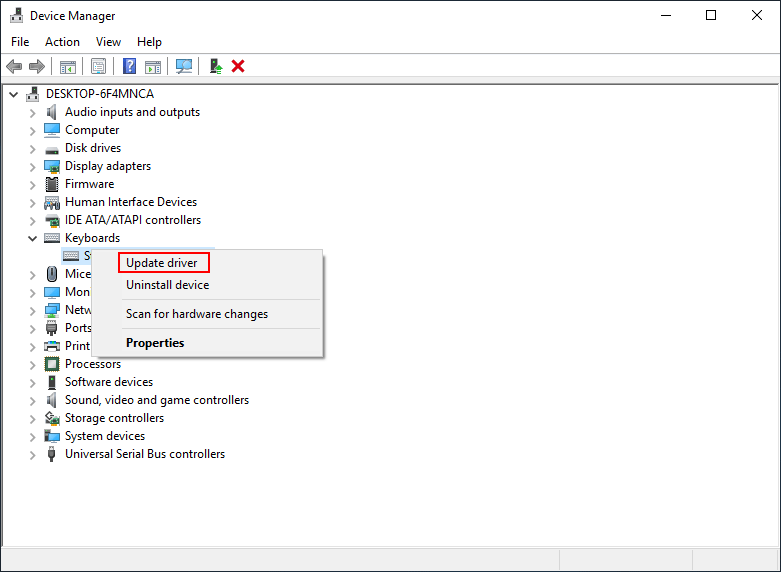
คุณยังสามารถเลือกถอนการติดตั้งอุปกรณ์ในขั้นตอนที่ 4 -> ทำตามคำแนะนำเพื่อสิ้นสุดการถอนการติดตั้ง -> ถอดปลั๊กแป้นพิมพ์ -> เชื่อมต่อแป้นพิมพ์ใหม่และรอให้ระบบติดตั้งไดรเวอร์ใหม่โดยอัตโนมัติ
หก: ระบบคลีนบูต
- เปิด ค้นหา Windows .
- ประเภท การกำหนดค่าระบบ และตี ป้อน .
- นำทางไปยัง การเริ่มต้นที่เลือก ภายใต้แท็บทั่วไป
- ยกเลิกการเลือก โหลดรายการเริ่มต้น .
- ไปที่ไฟล์ บริการ แท็บ
- ตรวจสอบ ซ่อนบริการทั้งหมดของ Microsoft แล้วคลิก ปิดการใช้งานทั้งหมด .
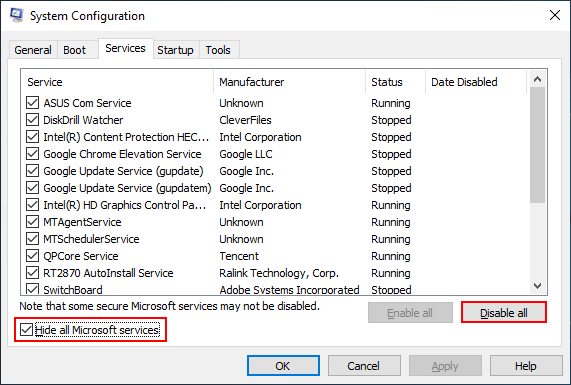
เจ็ด: เรียกใช้เครื่องมือ DSIM
- เปิด ค้นหา Windows .
- ประเภท cmd .
- คลิกขวาที่ พร้อมรับคำสั่ง .
- เลือก เรียกใช้ในฐานะผู้ดูแลระบบ .
- ประเภท Dism / ออนไลน์ / Cleanup-Image / ScanHealth และตี ป้อน .
- ประเภท Dism / ออนไลน์ / Cleanup-Image / RestoreHealth และตี ป้อน .
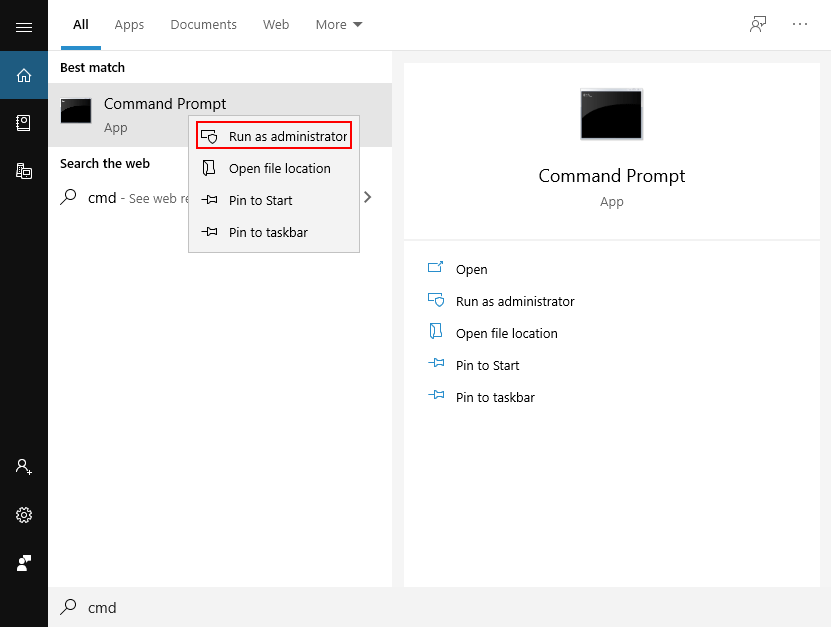
[แก้ไขเมื่อปี 2020] DISM ล้มเหลวในคอมพิวเตอร์ Windows 10/8/7
คุณยังสามารถลองใช้วิธีการต่อไปนี้เพื่อแก้ไขแป้นพิมพ์ลัดไม่ทำงาน
- ลอง ระบบการเรียกคืน
- รีเซ็ตระบบปฏิบัติการของคุณ
- รีเซ็ตการตั้งค่าแป้นพิมพ์
- อัปเดต BIOS เป็นเวอร์ชันล่าสุด
- หันมาดูแลระบบ
- ปิดการใช้งานสวิตช์โหมดการเล่นเกม
- สร้างบัญชีผู้ใช้ใหม่
- เปิดใช้งาน HID Human Interface Service
- ถอนการติดตั้งซอฟต์แวร์แป้นพิมพ์ที่ติดตั้งไว้ก่อนหน้านี้
- ซ่อมแซมติดตั้ง Windows 10





![4 วิธีในการแก้ไขข้อผิดพลาดในการเปิดใช้งาน Windows 10 0xC004C003 [MiniTool News]](https://gov-civil-setubal.pt/img/minitool-news-center/29/4-methods-fix-windows-10-activation-error-0xc004c003.jpg)

![4 วิธีในการแก้ไขล้มเหลว - ข้อผิดพลาดของเครือข่ายใน Google ไดรฟ์ [MiniTool News]](https://gov-civil-setubal.pt/img/minitool-news-center/05/4-ways-solve-failed-network-error-google-drive.png)
![[แก้ไขแล้ว] 11 วิธีแก้ปัญหาแก้ไข Microsoft Excel จะไม่เปิดปัญหา](https://gov-civil-setubal.pt/img/news/10/11-solutions-fix-microsoft-excel-won-t-open-issue.png)

![คำแนะนำฉบับเต็มเกี่ยวกับแอพ Windows 10 ไม่ทำงาน (9 วิธี) [MiniTool Tips]](https://gov-civil-setubal.pt/img/backup-tips/90/full-guide-windows-10-apps-not-working.png)
![Battle.net ดาวน์โหลดช้าเมื่อดาวน์โหลดเกม? ลอง 6 แก้ไข [เคล็ดลับ MiniTool]](https://gov-civil-setubal.pt/img/news/8C/battle-net-download-slow-when-downloading-a-game-try-6-fixes-minitool-tips-1.png)


![4 วิธีในการเปิด Windows Memory Diagnostic เพื่อตรวจสอบหน่วยความจำ [MiniTool Wiki]](https://gov-civil-setubal.pt/img/minitool-wiki-library/86/4-ways-open-windows-memory-diagnostic-check-memory.png)




