วิธีดาวน์เกรด / เปลี่ยนเวอร์ชัน Google Chrome Windows 10 [MiniTool News]
How Downgrade Revert Google Chrome Version Windows 10
สรุป :
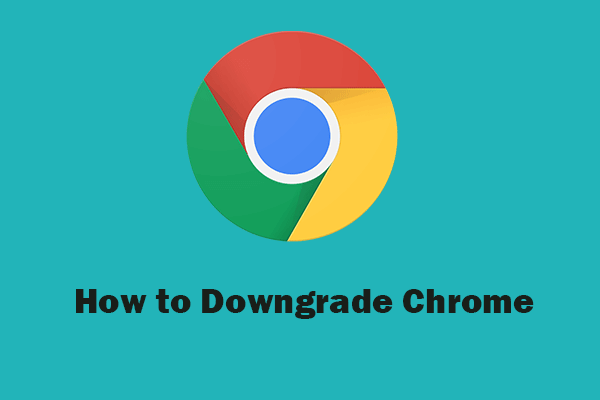
หาก Chrome ของคุณทำงานได้ไม่ดีหลังจากการอัปเดตคุณสามารถเรียนรู้วิธีดาวน์เกรดเวอร์ชัน Chrome โพสต์นี้จาก ซอฟต์แวร์ MiniTool ให้คำแนะนำเกี่ยวกับวิธีเปลี่ยนกลับการอัปเดต Google Chrome วิธีดาวน์โหลด Chrome เวอร์ชันเก่าและวิธีป้องกันไม่ให้ Chrome อัปเดตโดยอัตโนมัติบนคอมพิวเตอร์ Windows 10 ของคุณ
Google Chrome จะอัปเดตโดยอัตโนมัติหากพบการเปิดตัวเวอร์ชันใหม่ บางครั้งคุณอาจมีปัญหาในการใช้ Chrome เช่น Chrome ไม่เปิดขึ้น และสงสัยว่าคุณสามารถดาวน์เกรด Chrome เป็นเวอร์ชันก่อนหน้าใน Windows 10 ได้หรือไม่
คุณสามารถเรียนรู้ในโพสต์นี้สำหรับวิธีเปลี่ยนกลับการอัปเดต Google Chrome วิธีดาวน์โหลด Chrome เวอร์ชันเก่าและวิธีป้องกันไม่ให้ Windows อัปเดต Google Chrome โดยอัตโนมัติ
บันทึก: การดาวน์เกรด Chrome จะลบข้อมูลการท่องเว็บของคุณโดยอัตโนมัติหากคุณไม่ได้เปิด Chrome Sync ดังนั้นหากไม่จำเป็นไม่แนะนำให้ย้อนกลับเวอร์ชัน Chrome หากคุณจำเป็นต้องทำจริงๆคุณสามารถเปิด Chrome Sync หรือ ดาวน์โหลดข้อมูล Google เพื่อทำการสำรองข้อมูลก่อน
วิธีดาวน์เกรด Chrome Version ใน Windows 10
Google ไม่สนับสนุนการดาวน์เกรด Chrome โดยตรง แต่คุณสามารถรับ Chrome เวอร์ชันก่อนหน้าได้ คุณต้องถอนการติดตั้งเวอร์ชันปัจจุบันและติดตั้ง Chrome เวอร์ชันเก่าที่ต้องการอีกครั้ง
วิธีดาวน์โหลด Chrome เวอร์ชันเก่าสำหรับ Windows
ขั้นตอนที่ 1. ประการแรกคุณสามารถถอนการติดตั้ง Google Chrome เวอร์ชันปัจจุบันบนคอมพิวเตอร์ของคุณได้ (ที่เกี่ยวข้อง: Fix ไม่สามารถถอนการติดตั้ง Chrome ใน Windows 10 )
หากต้องการถอนการติดตั้ง Google Chrome คุณสามารถกด Windows + I คลิก แอพ -> แอพและคุณสมบัติ . เลื่อนลงในหน้าต่างด้านขวาเพื่อค้นหา Google Chrome คลิกแอปแล้วคลิก ถอนการติดตั้ง ปุ่ม.
เคล็ดลับ: หากต้องการตรวจสอบเวอร์ชัน Chrome ปัจจุบันของคุณคุณสามารถคลิกไอคอนเมนู Chrome สามจุดคลิก ความช่วยเหลือ -> เกี่ยวกับ Google Chrome ค้นหา.
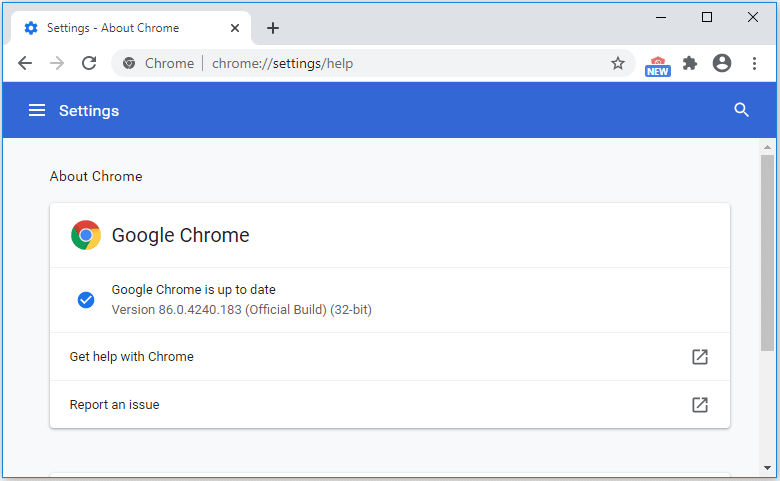
ขั้นตอนที่ 2 จากนั้นคุณจะพบแหล่งข้อมูลที่เชื่อถือได้เพื่อค้นหาและดาวน์โหลด Google Chrome เวอร์ชันเก่าเช่น https://filehippo.com/, https://www.slimjet.com/chrome/google-chrome-old-version.php ฯลฯ
ค้นหา Chrome เวอร์ชันที่คุณต้องการและ ดาวน์โหลด Google Chrome สำหรับ Windows 10 32 บิตหรือ 64 บิต
วิธีหยุด Google Chrome จากการอัปเดตโดยอัตโนมัติ
คุณสามารถใช้ Registry Editor เพื่อป้องกันไม่ให้คอมพิวเตอร์ Windows ของคุณอัปเดต Google Chrome โดยอัตโนมัติ ทำตามขั้นตอนด้านล่างนี้
เคล็ดลับ: ก่อนที่คุณจะแก้ไขรีจิสทรีขอแนะนำให้คุณสำรองข้อมูลรีจิสทรีของ Windows ปัจจุบันในกรณีที่เกิดข้อผิดพลาด เรียนรู้วิธีการ สำรองและกู้คืนรีจิสทรี .
ขั้นตอนที่ 1. กด Windows + R แป้นพิมพ์ลัดเพื่อเปิดกล่องโต้ตอบเรียกใช้ ประเภท regedit ในกล่องโต้ตอบเรียกใช้และกด ป้อน ถึง เปิด Registry Editor บน Windows 10 .
ขั้นตอนที่ 2. ใน Registry Editor คลิกตามเส้นทางต่อไปนี้: HKEY_LOCAL_MACHINE SOFTWARE Policies Google Update AutoUpdateCheckPeriodMinutes .
จากนั้นดับเบิลคลิก AutoUpdateCheckPeriodMinutes และตั้งค่าเป็น 0 ถึง ปิดการอัปเดต Chrome อัตโนมัติ .
เคล็ดลับ: หากคุณไม่พบโฟลเดอร์ Google หรืออัปเดตในแผงด้านซ้ายคุณต้องสร้าง Google และโฟลเดอร์อัปเดต คุณสามารถคลิกขวาที่นโยบายและคลิกใหม่ -> คีย์เพื่อสร้างคีย์ใหม่ชื่อ Google และคลิกขวาที่ Google เพื่อสร้างคีย์ใหม่ชื่ออัปเดตจากนั้นคลิกขวาที่อัปเดตเพื่อคลิกใหม่ -> DWORD (32 บิต) ค่าเป็น สร้างค่าใหม่ชื่อ AutoUpdateCheckPeriodMinutes
Google Update ติดตั้งอยู่ที่ไหน
การอัปเดตของ Google อาจอยู่ในตำแหน่งเดียวหรือทั้งสองแห่งบนคอมพิวเตอร์ของคุณ: % ProgramFiles (x86)% Google Update หรือ % LOCALAPPDATA% Google Update .
บรรทัดล่าง
หากคุณต้องการเปลี่ยนกลับการอัปเดต Google Chrome คุณสามารถถอนการติดตั้ง Chrome เวอร์ชันปัจจุบันและดาวน์โหลด Chrome เวอร์ชันเก่าก่อนหน้าได้ แต่ก่อนที่คุณจะดาวน์เกรด Chrome คุณควรซิงค์หรือสำรองข้อมูลที่จำเป็นของโปรไฟล์ Google ของคุณ มิฉะนั้นบุ๊กมาร์กประวัติการเข้าชม ฯลฯ ของคุณจะสูญหาย
![Rainbow Six Siege ทำให้เกิดปัญหา? ลองใช้วิธีเหล่านี้! [MiniTool News]](https://gov-civil-setubal.pt/img/minitool-news-center/24/rainbow-six-siege-keeps-crashing.jpg)


![12 วิธีในการแก้ไข Bad Pool Caller Blue Screen Error Windows 10/8/7 [MiniTool Tips]](https://gov-civil-setubal.pt/img/data-recovery-tips/16/12-ways-fix-bad-pool-caller-blue-screen-error-windows-10-8-7.jpg)






![วิธีค้นหาประวัติการแชท Skype ที่ถูกลบใน Windows [แก้ไขแล้ว] [MiniTool Tips]](https://gov-civil-setubal.pt/img/data-recovery-tips/35/how-find-deleted-skype-chat-history-windows.png)





![Overwatch Mic ไม่ทำงานหรือไม่? ใช้วิธีการเหล่านี้เพื่อแก้ไข! [MiniTool News]](https://gov-civil-setubal.pt/img/minitool-news-center/39/is-overwatch-mic-not-working.png)


