Bliss OS คืออะไร & จะติดตั้ง Bliss OS บนพีซีได้อย่างไร? ดูคำแนะนำ!
What Is Bliss Os How To Install Bliss Os On Pc See The Guide
คุณสามารถติดตั้งระบบปฏิบัติการ Android บนพีซีได้หรือไม่? แน่นอน คุณทำได้ และ Bliss OS สำหรับพีซีก็ตอบสนองความต้องการของคุณ สงสัยเกี่ยวกับระบบโอเพ่นซอร์สที่ใช้ Android นี้หรือไม่? อ่านโพสต์นี้ต่อและ มินิทูล จะแสดงให้คุณเห็นว่ามีรายละเอียดอะไรบ้าง รวมถึงวิธีติดตั้ง Bliss OS บนพีซีที่มี/ไม่มี USB
เกี่ยวกับ Bliss OS สำหรับพีซี
Bliss OS ที่มีการออกแบบธีมแบบมินิมอลคือระบบปฏิบัติการแบบโอเพ่นซอร์สที่ใช้ Android ซึ่งมีฟีเจอร์และการเพิ่มประสิทธิภาพมากมาย และสามารถใช้งานได้ในอุปกรณ์หลายประเภท รวมถึง Chromebook, PC และแท็บเล็ต ระบบปฏิบัติการนี้ไม่มีโบลต์แวร์หรือแอปแอดแวร์ที่ไม่พึงประสงค์ แต่มีตัวเลือกมากมายสำหรับหน้าจอเพื่อทำการตั้งค่าแบบกำหนดเอง
Bliss OS มาพร้อมกับคุณสมบัติมากมายเพื่อปรับปรุงความเข้ากันได้ เช่น การเพิ่มการรองรับ ARM/ARM64 บนพีซีของคุณเพื่อใช้แอพเพื่อดูแพลตฟอร์มสตรีมมิ่งที่คุณชื่นชอบ การทำแผนที่คีย์ XtMapper เพื่อควบคุมแอพของคุณโดยใช้เมาส์หรือคีย์บอร์ด ฯลฯ
หากคุณต้องการติดตั้ง Bliss OS บนพีซีเพื่อสัมผัสประสบการณ์ระบบ Android ก็สามารถใช้งานได้ และทำตามคำแนะนำทีละขั้นตอนด้านล่าง
อ่านเพิ่มเติม: วิธีติดตั้ง Android บนพีซี & Dual Boot Android และ Windows
วิธีติดตั้ง Bliss OS บนพีซีด้วย USB
หากคุณมีแฟลชไดรฟ์ USB และต้องการติดตั้งระบบนี้บนพีซีของคุณสำหรับการบู๊ตคู่ ให้ทำตามขั้นตอนเหล่านี้:
ขั้นตอนที่ 1: ดาวน์โหลด Bliss OS
1. เยี่ยมชมเว็บไซต์อย่างเป็นทางการ: https://blissos.org/index.html และแตะ ดาวน์โหลด จากแถบนำทาง
2. มี Bliss OS หลายรุ่นให้เลือกและสร้างขึ้นตามเวอร์ชัน Android ที่แตกต่างกัน แตะที่บิลด์ เลือกเวอร์ชันตามสถานการณ์ของคุณ แล้วกด ที่มาForge ปุ่มเพื่อเปิดเว็บไซต์ใหม่
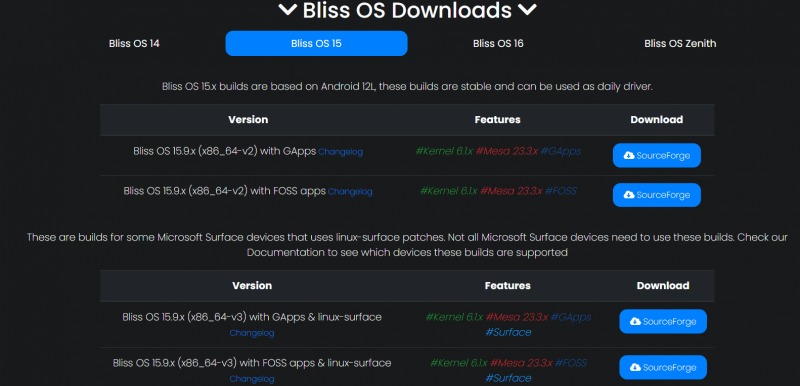
3. ใต้ ไฟล์ คลิกไฟล์ ISO ล่าสุดเพื่อดาวน์โหลด
ขั้นตอนที่ 2: สร้างไดรฟ์ USB ที่สามารถบู๊ตได้
หลังจากได้รับ Bliss OS ISO แล้ว คุณควรเบิร์น ISO ลงในแฟลชไดรฟ์ USB:
1. เชื่อมต่อไดรฟ์ USB เข้ากับคอมพิวเตอร์ของคุณ
2. ดาวน์โหลด Rufus ออนไลน์แล้วเปิดขึ้นมา
3. คลิก เลือก เพื่อเลือกอิมเมจ ISO ของ Bliss OS กำหนดการตั้งค่าบางอย่างตามความต้องการของคุณ แล้วคลิก เริ่ม -
4. ทำเครื่องหมาย เขียนในโหมดอิมเมจ ISO และคลิก ตกลง เพื่อเริ่มกระบวนการ
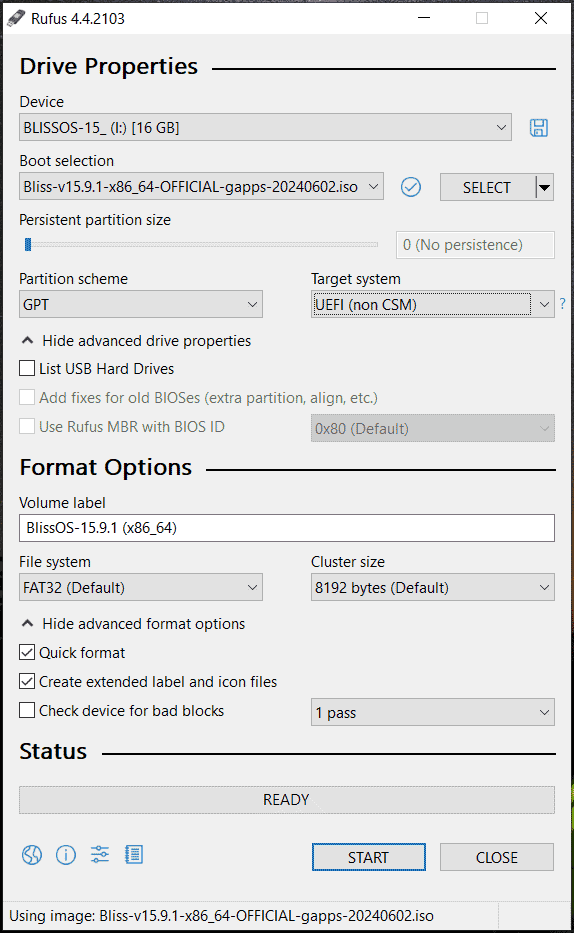
ขั้นตอนที่ 3: สร้างพาร์ติชันใหม่บนพีซีสำหรับการติดตั้ง Bliss OS
หากต้องการติดตั้ง Bliss OS บนพีซีสำหรับการบูตคู่ คุณต้องเตรียมพาร์ติชันสำหรับระบบ Android นี้
1. เรียกใช้ Disk Management โดยพิมพ์ diskmgmt.msc ไปที่ช่องค้นหาแล้วกด เข้า -
2. คลิกขวาที่พาร์ติชั่น เลือก ลดขนาดปริมาตร ป้อนจำนวนช่องว่างแล้วแตะ หด -
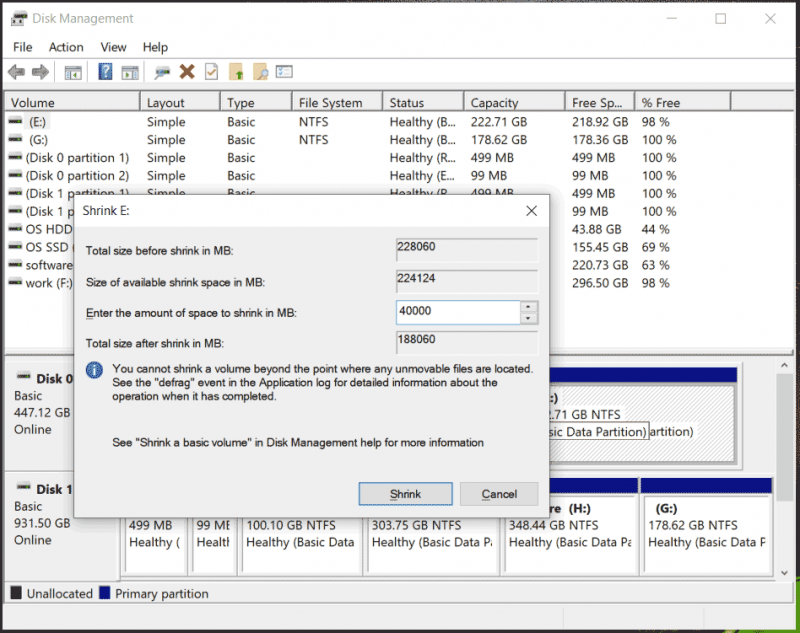
3. คลิกขวาที่พื้นที่ที่ไม่ได้ถูกจัดสรรเพื่อเลือก ใหม่ วอลุ่มเรียบง่าย และสร้างพาร์ติชั่นใหม่เพื่อติดตั้ง Bliss OS
ขั้นตอนที่ 4: สำรองไฟล์สำคัญ
ก่อนการติดตั้ง Bliss OS คุณแนะนำให้สำรองไฟล์สำคัญของคุณบนพีซี เพื่อหลีกเลี่ยงการสูญเสียข้อมูลที่อาจเกิดขึ้นซึ่งส่วนใหญ่เกิดจากการทำงานผิดพลาดของคุณ สำหรับการสำรองข้อมูลหนึ่งในนั้น ซอฟต์แวร์สำรองข้อมูลที่ดีที่สุด แนะนำให้ใช้ MiniTool ShadowMaker รองรับการสำรองไฟล์/โฟลเดอร์/ดิสก์/พาร์ติชั่น/Windows ได้อย่างง่ายดาย ทดลองใช้ฟรีและคุณสามารถดูคำแนะนำนี้ – วิธีการสำรองข้อมูลพีซีไปยังฮาร์ดไดรฟ์ภายนอก/คลาวด์ใน Win11/10 -
ทดลองใช้ MiniTool ShadowMaker คลิกเพื่อดาวน์โหลด 100% สะอาดและปลอดภัย
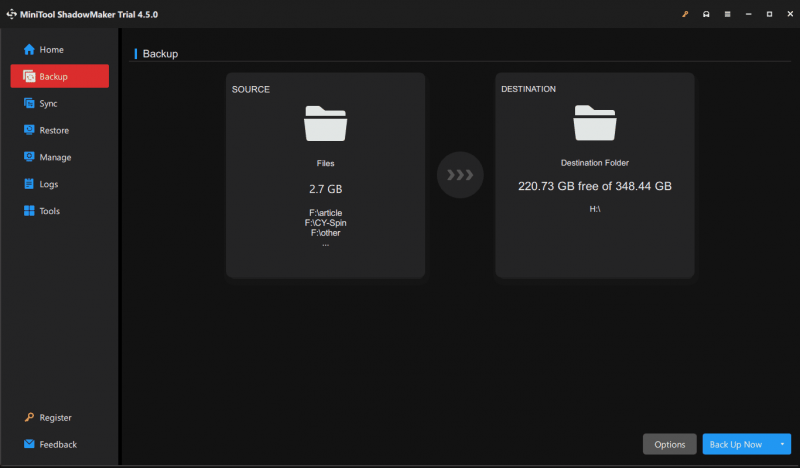
ขั้นตอนที่ 5: ติดตั้ง Bliss OS บนพีซีจาก USB
1. รีสตาร์ทพีซี Windows ของคุณและเข้าสู่เมนู BIOS โดยกด Del, F2 ฯลฯ จากนั้นเลือกไดรฟ์ USB เป็นลำดับการบูตครั้งแรก
2. เมื่อเห็นหน้าจอต่อไปนี้ ให้เลือกตัวเลือกที่ระบุว่าการติดตั้ง BlissOS
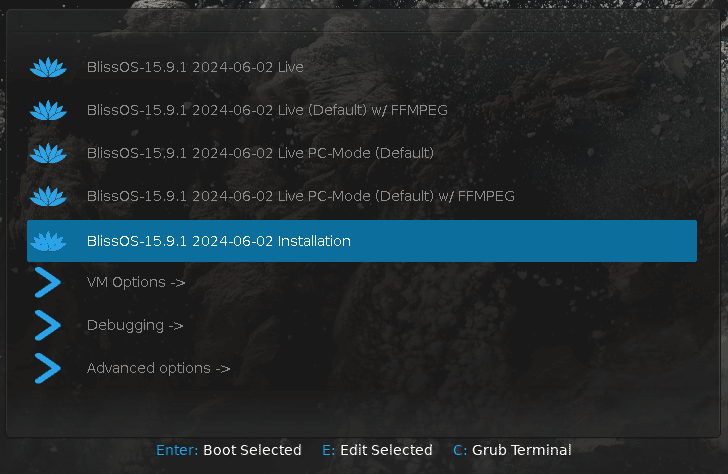
3. เลือกพาร์ติชันที่คุณสร้างไว้ล่วงหน้าและเลือกระบบไฟล์ที่จะฟอร์แมต
4. ติดตั้ง Bliss OS บนพีซีของคุณให้เสร็จสิ้นตามคำแนะนำบนหน้าจอ
5. เมื่อเสร็จแล้ว ให้รีบูทพีซีและตั้งค่า Bliss OS ให้เสร็จสิ้น
ตอนนี้คุณมีสองระบบบนพีซี - Windows และ Bliss OS หากต้องการเรียกใช้ Windows บนอุปกรณ์ ให้เลือกรายการที่ระบุว่า หน้าต่างที่ xxx ระหว่างการเริ่มต้น
วิธีติดตั้ง Bliss OS โดยไม่ต้องใช้ USB
ในกรณีที่คุณไม่มีแฟลชไดรฟ์ USB และต้องการติดตั้ง Bliss OS บนพีซีของคุณ ควรทำอย่างไร? ขั้นแรก ดาวน์โหลด Bliss OS ISO ออนไลน์ ดาวน์โหลดตัวติดตั้ง Android-x86 ขั้นสูงแล้วเปิดใช้งาน เลือกอิมเมจ ISO และทำการติดตั้งให้เสร็จสิ้นตามข้อความแจ้งที่ปรากฏขึ้น หากต้องการทราบรายละเอียดเพิ่มเติม โปรดดูสิ่งนี้ เอกสารช่วยเหลือ -
บรรทัดล่าง
ต้องการติดตั้ง Bliss OS บนพีซีเพื่อบูตคู่กับ Windows หรือไม่ ดำเนินการโดยทำตามขั้นตอนที่กล่าวมาข้างต้นเพื่อสิ้นสุดการติดตั้ง Bliss OS ได้อย่างง่ายดาย อย่าลืมสำรองข้อมูลพีซีของคุณล่วงหน้าเพื่อป้องกันข้อมูลสูญหาย





![3 แนวทางแก้ไข. exe ไม่ใช่แอปพลิเคชัน Win32 ที่ถูกต้อง [MiniTool News]](https://gov-civil-setubal.pt/img/minitool-news-center/82/3-solutions-exe-is-not-valid-win32-application.png)



![จะรีบูต Windows 10 อย่างถูกต้องได้อย่างไร (3 วิธีที่ใช้ได้) [MiniTool News]](https://gov-civil-setubal.pt/img/minitool-news-center/45/how-reboot-windows-10-properly.png)


![Soluto คืออะไร? ฉันควรถอนการติดตั้งจากพีซีของฉันหรือไม่? นี่คือคำแนะนำ! [MiniTool News]](https://gov-civil-setubal.pt/img/minitool-news-center/60/what-is-soluto-should-i-uninstall-it-from-my-pc.png)
![[แก้ไข] วิธีการกู้คืนข้อมูลหลังจากฮาร์ดไดรฟ์ขัดข้องใน Windows [MiniTool Tips]](https://gov-civil-setubal.pt/img/data-recovery-tips/92/how-recover-data-after-hard-drive-crash-windows.jpg)

![HDMI พกพาเสียงหรือไม่ วิธีแก้ปัญหา HDMI ไม่มีเสียง [MiniTool News]](https://gov-civil-setubal.pt/img/minitool-news-center/53/does-hdmi-carry-audio.jpg)


