นี่คือ 3 วิธียอดนิยมสำหรับคุณในการรีเซ็ต Windows 7 จากโรงงานได้อย่างง่ายดาย [MiniTool Tips]
Here Are Top 3 Ways
สรุป :

การรีเซ็ตเป็นค่าเริ่มต้นจากโรงงาน Windows 7 เป็นวิธีที่ดีในการลบไฟล์และข้อมูลในคอมพิวเตอร์เพื่อรักษาความเป็นส่วนตัวหรือสามารถช่วยคุณแก้ปัญหาบางอย่างได้ แต่คุณรู้วิธีรีเซ็ต Windows 7 เป็นค่าเริ่มต้นจากโรงงานหรือไม่? จะคืนค่า Windows 7 กลับเป็นการตั้งค่าจากโรงงานได้อย่างไร? โพสต์นี้แสดง 3 วิธียอดนิยม
การนำทางอย่างรวดเร็ว:
ทำไมต้องรีเซ็ตเป็นค่าเริ่มต้นจากโรงงาน Windows 7?
รีเซ็ตเป็นค่าเริ่มต้นจากโรงงาน เป็นคุณสมบัติในการกู้คืนอุปกรณ์อิเล็กทรอนิกส์กลับสู่สถานะระบบดั้งเดิมโดยการลบข้อมูลทั้งหมดที่จัดเก็บไว้ในอุปกรณ์ เห็นได้ชัดว่าคอมพิวเตอร์ยังมีคุณสมบัติ - รีเซ็ตเป็นค่าเริ่มต้นจากโรงงาน
และมีหลายสาเหตุสำหรับการรีเซ็ตเป็นค่าเริ่มต้นจากโรงงาน Windows 7
- ประการแรกคุณต้องการมอบหรือขายคอมพิวเตอร์ของคุณให้กับเครื่องอื่นคุณสามารถเลือกที่จะรีเซ็ต Windows 7 เป็นค่าเริ่มต้นจากโรงงานเพื่อหลีกเลี่ยงการรั่วไหลของความเป็นส่วนตัว
- ประการที่สองคืนค่าคอมพิวเตอร์ของคุณเพื่อยกเลิกการเปลี่ยนแปลงระบบที่คุณทำ
- ประการที่สามคอมพิวเตอร์ถูกใช้งานมาเป็นเวลานานและคุณสามารถเลือกที่จะรีเซ็ตเป็นค่าเริ่มต้นจากโรงงาน Windows 7 เพื่อลบไฟล์ที่เก็บไว้เพื่อให้ได้ประสิทธิภาพที่ดีขึ้น
แน่นอนว่ามีเหตุผลอื่น ๆ ในการกู้คืน Windows 7 เป็นการตั้งค่าจากโรงงาน ตัวอย่างเช่นหากคอมพิวเตอร์ของคุณประสบปัญหาเล็กน้อยเนื่องจากการทำงานผิดพลาดของคุณคุณสามารถเลือกที่จะรีเซ็ต Windows 7 เป็นค่าเริ่มต้นจากโรงงานเพื่อแก้ไข
อย่างไรก็ตามคุณรู้วิธีรีเซ็ต Windows 7 จากโรงงานหรือไม่? วิธีคืนค่า Windows 7 กลับเป็นการตั้งค่าจากโรงงานอย่างง่ายดาย?
นี่คือสถานที่ที่เหมาะสำหรับคุณ โพสต์นี้จะแสดงรายการ 3 วิธียอดนิยมในการรีเซ็ต Windows 7 จากโรงงาน
บทความที่เกี่ยวข้อง: วิธีรีเซ็ตแล็ปท็อปจากโรงงานได้อย่างง่ายดายใน Windows 10/8/7 (3 วิธี)
สิ่งที่ต้องทำก่อนรีเซ็ตเป็นค่าเริ่มต้นจากโรงงาน Windows 7?
ตามที่ทราบกันดีคอมพิวเตอร์รีเซ็ตเป็นค่าเริ่มต้นจากโรงงานจะลบข้อมูลใน Windows 7 หรือลบทุกอย่างบนพาร์ติชันระบบของ Windows
ดังนั้นก่อนการรีเซ็ตเป็นค่าเริ่มต้นจากโรงงาน Windows 7 คุณต้องสำรองไฟล์สำคัญทั้งหมดลงในฮาร์ดไดรฟ์ภายนอกเพื่อให้ข้อมูลปลอดภัย
ในการสำรองไฟล์ไฟล์ ซอฟต์แวร์สำรองข้อมูลมืออาชีพ - ขอแนะนำให้ใช้ MiniTool ShadowMaker
MiniTool ShadowMaker เป็นเครื่องมือสำรองข้อมูลที่สามารถช่วยสำรองไฟล์โฟลเดอร์พาร์ติชันดิสก์และระบบปฏิบัติการ นอกจากนี้ยังเป็น เครื่องมือโคลน USB เพื่อช่วยในการโคลนไดรฟ์ USB เพื่อให้ข้อมูลปลอดภัย
ดังนั้นเพื่อให้ข้อมูลปลอดภัยก่อนที่จะรีเซ็ตเป็นค่าเริ่มต้นจากโรงงาน Windows 7 ให้ลองใช้ MiniTool ShadowMaker Trial จากปุ่มต่อไปนี้หรือ เลือกรุ่นขั้นสูง .
ตอนนี้เราจะแสดงวิธีสำรองไฟล์ด้วยคำแนะนำทีละขั้นตอนก่อนรีเซ็ตเป็นค่าเริ่มต้นจากโรงงาน Windows 7
ขั้นตอนที่ 1: เปิด MiniTool ShadowMaker
- ติดตั้ง MiniTool ShadowMaker และเปิดใช้งาน
- คลิก ติดตาม .
- คลิก เชื่อมต่อ ใน คอมพิวเตอร์เครื่องนี้ เพื่อเข้าสู่อินเทอร์เฟซหลัก
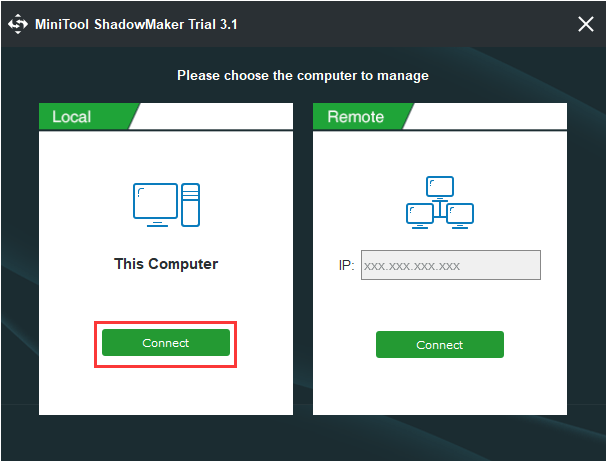
ขั้นตอนที่ 2: เลือกแหล่งข้อมูลสำรอง
- ไปที่ การสำรองข้อมูล หน้าแล้วคลิก ที่มา โมดูล.
- เลือก โฟลเดอร์และไฟล์ .
- เลือกไฟล์ที่คุณต้องการสำรองข้อมูลแล้วคลิก ตกลง ดำเนินการต่อไป.
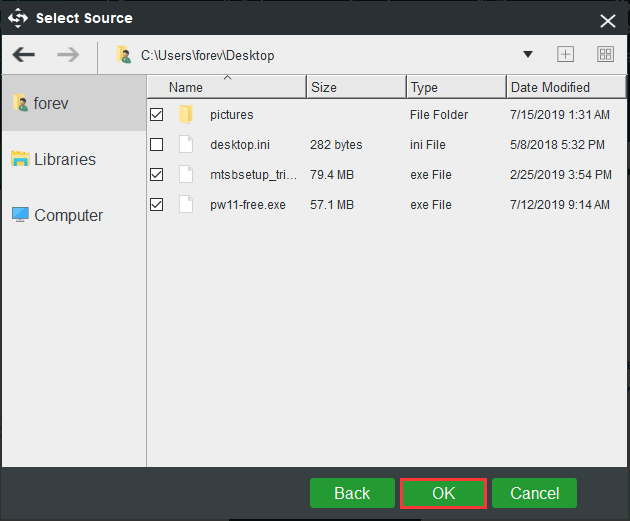
ขั้นตอนที่ 3: เลือกดิสก์เป้าหมาย
- คลิก ปลายทาง โมดูลเพื่อเลือกดิสก์เป้าหมาย
- มีห้าเส้นทางให้เลือก คุณควรเลือกฮาร์ดไดรฟ์ภายนอกเป็นปลายทาง
- คลิก ตกลง ดำเนินการต่อไป.
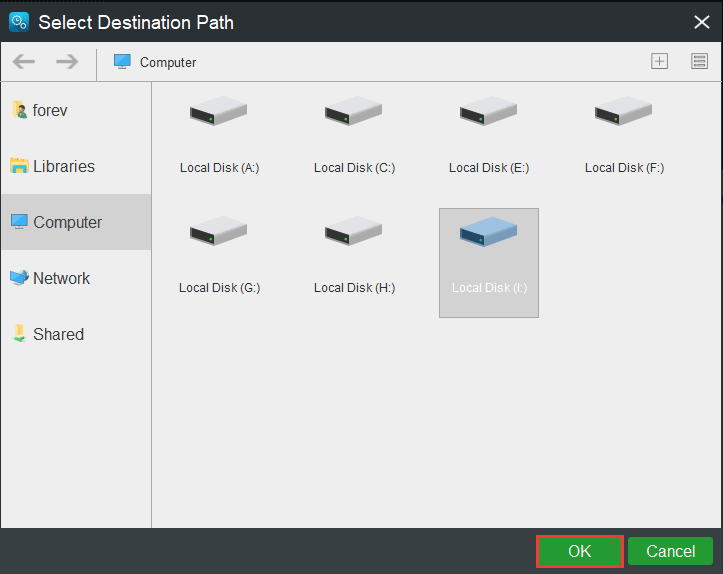
ขั้นตอนที่ 4: เริ่มสำรองไฟล์
หลังจากที่คุณเลือกแหล่งที่มาและปลายทางสำรองแล้วให้คลิก การสำรองข้อมูลในขณะนี้ เพื่อดำเนินการทันที
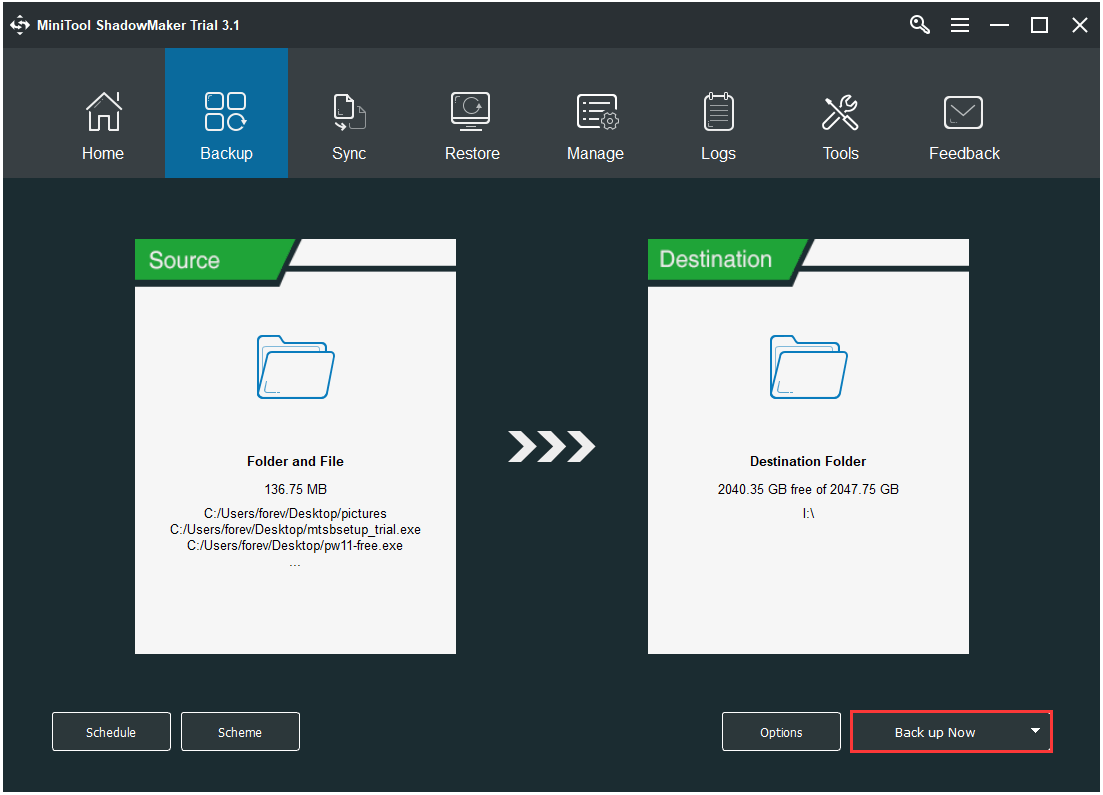
หลังจากสำรองไฟล์ทั้งหมดแล้วก็ถึงเวลารีเซ็ต Windows 7 เป็นค่าเริ่มต้นจากโรงงานและเราจะแสดงวิธีรีเซ็ต Windows 7 จากโรงงานพร้อมคำแนะนำทีละขั้นตอน
วิธีรีเซ็ตเป็นค่าเริ่มต้นจากโรงงาน Windows 7
ในส่วนนี้เราจะแสดงวิธีรีเซ็ต Windows 7 จากโรงงานด้วย 3 วิธีที่แตกต่างกัน คุณสามารถอ้างอิงได้ทีละคน
รีเซ็ตเป็นค่าเริ่มต้นจากโรงงาน Windows 7 ผ่านแผ่นติดตั้ง Windows
Windows 7 ไม่มีตัวเลือกการรีเฟรชและรีเซ็ตในตัวซึ่งมีให้ใน Windows เวอร์ชันใหม่กว่า แต่คุณยังสามารถรีเซ็ต Windows 7 เป็นค่าเริ่มต้นจากโรงงานได้โดยการติดตั้ง Windows 7 ใหม่จากแผ่นดิสก์ซึ่งเป็นสื่อการติดตั้งดั้งเดิมและจากโรงงาน
และตอนนี้เราจะแสดงวิธีรีเซ็ต Windows 7 จากโรงงานพร้อมคำแนะนำทีละขั้นตอน
ขั้นตอนที่ 1: เปิดการกู้คืน
- คลิก เริ่ม ปุ่มของ Windows 7
- เลือก แผงควบคุม ในหน้าต่างป๊อปอัป
- จากนั้นเลือก การกู้คืน ดำเนินการต่อไป.
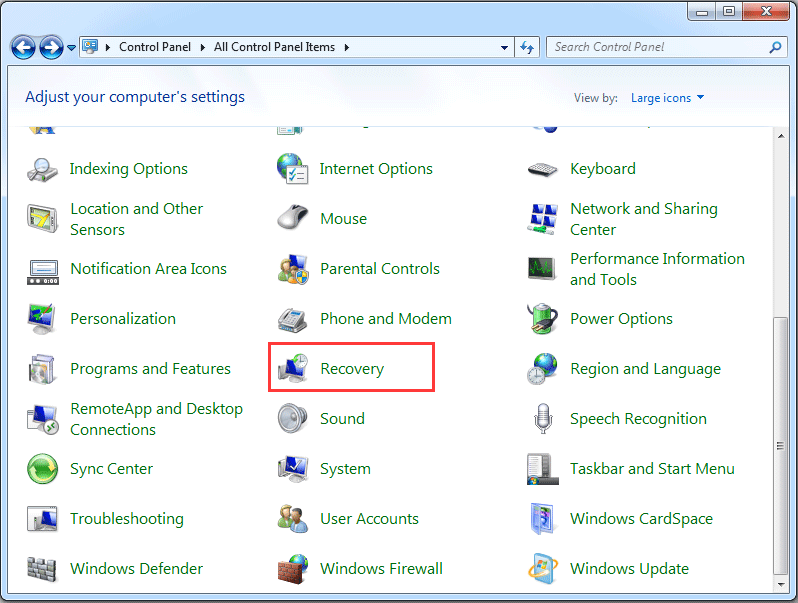
ขั้นตอนที่ 2: เลือกวิธีการกู้คืนขั้นสูง
- ในหน้าต่างป๊อปอัปให้เลือก วิธีการกู้คืนขั้นสูง ภายใต้ ระบบการเรียกคืน เพื่อดำเนินการต่อ
- ถัดไปคุณจะต้องเลือกไฟล์ ติดตั้ง Windows ใหม่ (ต้องใช้แผ่นติดตั้ง Windows) ดำเนินการต่อไป. โปรดทราบว่าแผ่นดิสก์การติดตั้ง windows เป็นของแท้และมีให้จากโรงงาน อย่างไรก็ตามหากมีพาร์ติชั่นการกู้คืนบนคอมพิวเตอร์ของคุณคุณจะเห็นตัวเลือก เปลี่ยนคอมพิวเตอร์ของคุณกลับสู่สภาพโรงงาน . ดังนั้นเพียงแค่เลือกเพื่อดำเนินการต่อ
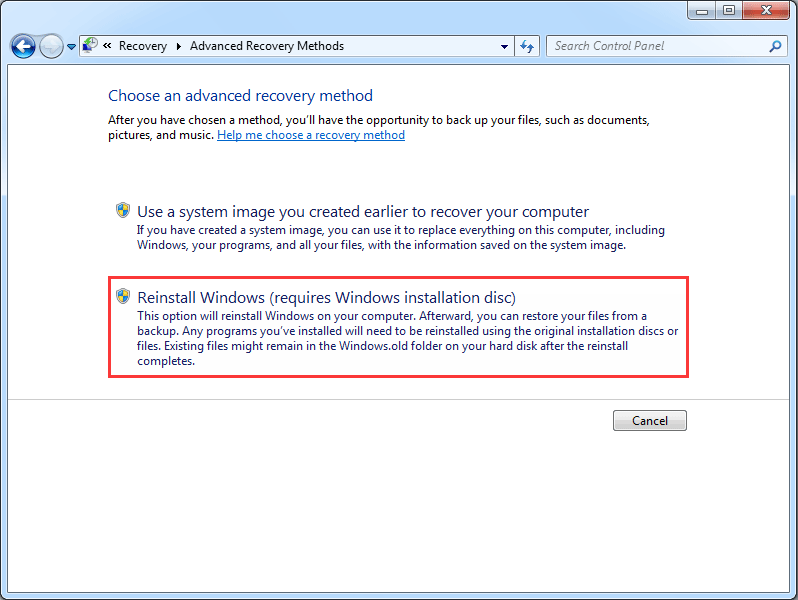
ขั้นตอนที่ 3: สำรองไฟล์
ในขั้นตอนนี้ Windows ต้องการให้คุณสำรองไฟล์เนื่องจากการรีเซ็ตเป็นค่าเริ่มต้นจากโรงงาน Windows 7 จะลบทุกอย่างในพาร์ติชันระบบของ Windows 7 ดังนั้นคุณต้องสำรองข้อมูลไปยังฮาร์ดไดรฟ์ภายนอก อย่างไรก็ตามหากคุณมี สำรองไฟล์ ก่อนหน้านี้คุณต้องข้ามไป
ขั้นตอนที่ 4: เริ่มการรีเซ็ตเป็นค่าเริ่มต้นจากโรงงาน Windows 7
- หลังจากที่คุณสำรองไฟล์ทั้งหมดแล้วคุณสามารถเริ่มคืนค่า Windows 7 เป็นการตั้งค่าจากโรงงานได้
- คลิก เริ่มต้นใหม่ ดำเนินการต่อไป.
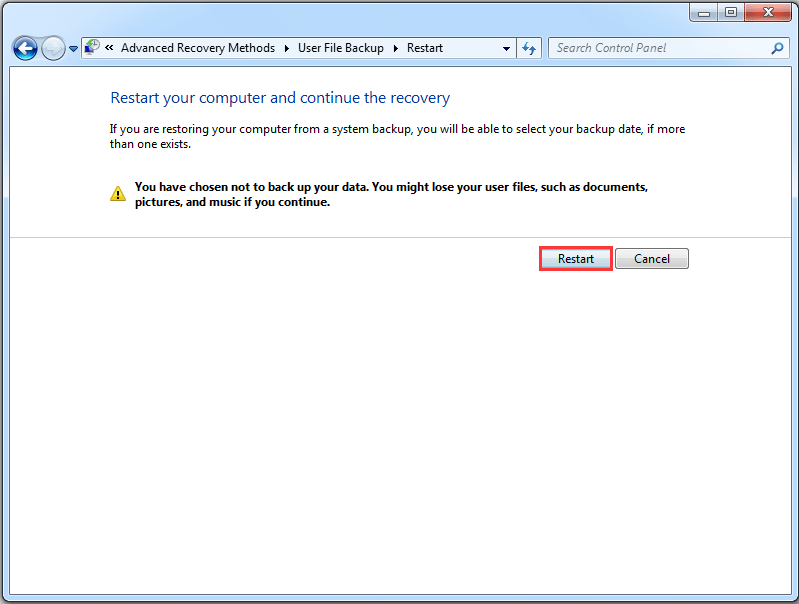
หลังจากขั้นตอนทั้งหมดเสร็จสิ้นกระบวนการรีเซ็ต Windows 7 จากโรงงานจะเริ่มขึ้นและจะช่วยให้คุณคืนค่า Windows 7 กลับเป็นการตั้งค่าจากโรงงาน
รีเซ็ตเป็นค่าเริ่มต้นจากโรงงาน Windows 7 ผ่านตัวเลือกการกู้คืน
ตอนนี้เราจะแสดงวิธีที่สองในการกู้คืน Windows 7 จากโรงงานตามความเป็นจริงคอมพิวเตอร์ยี่ห้อหนึ่งมาพร้อมกับคุณสมบัติในตัวเพื่อช่วยคุณในการรีเซ็ต Windows 7 เป็นค่าเริ่มต้นจากโรงงานตัวอย่างเช่น Dell Factory Image Restore ในแล็ปท็อป Dell ให้คืนค่าระบบกลับเป็นค่าเริ่มต้นจากโรงงานในแล็ปท็อป Acer เป็นต้น
ดังนั้นหากคุณใช้คอมพิวเตอร์ยี่ห้อหนึ่งคุณสามารถลองค้นหาคุณสมบัติในตัวเพื่อคืนค่า Windows 7 กลับเป็นการตั้งค่าจากโรงงาน และตอนนี้เราจะใช้ Windows 7 รีเซ็ต Dell เป็นตัวอย่าง โปรดทราบคำแนะนำสำหรับการรีเซ็ตเป็นค่าเริ่มต้นจากโรงงาน Windows 7 อาจแตกต่างกันไปขึ้นอยู่กับผู้ผลิตที่แตกต่างกัน
บันทึก: เห็นได้ชัดว่าคุณต้องสำรองไฟล์ทั้งหมดลงในฮาร์ดไดรฟ์ภายนอกก่อนที่จะกู้คืนคอมพิวเตอร์ของคุณเป็นการตั้งค่าจากโรงงานขั้นตอนที่ 1: ป้อนตัวเลือกการบูตขั้นสูง
รีสตาร์ทคอมพิวเตอร์และกด F8 ไปเรื่อย ๆ จนกว่าคุณจะเห็นไฟล์ ตัวเลือกการบูตขั้นสูง . (คีย์อาจแตกต่างกันไปขึ้นอยู่กับผู้ผลิตที่แตกต่างกัน)
เคล็ดลับ: คุณต้องกด F8 ก่อนจึงจะเห็นโลโก้ Windows ปรากฏบนหน้าจอ หากคุณกด F8 หลังจากโลโก้ Windows ปรากฏขึ้นเมนู Advanced Boot Options จะไม่ปรากฏบนหน้าจอขั้นตอนที่ 2: เลือกซ่อมคอมพิวเตอร์ของคุณ
- ใน ตัวเลือกการบูตขั้นสูง กรุณากดปุ่ม ลง ลูกศรบนแป้นพิมพ์ของคุณเพื่อเลือกไฟล์ ซ่อมคอมพิวเตอร์ของคุณ .
- ตี ป้อน ดำเนินการต่อไป.
- เลือกการตั้งค่าภาษาแล้วคลิก ต่อไป ดำเนินการต่อไป.
- เข้าสู่ระบบในฐานะผู้ใช้ระดับผู้ดูแลระบบและคลิก ตกลง .
ขั้นตอนที่ 3: เริ่มการรีเซ็ตเป็นค่าเริ่มต้นจากโรงงาน Windows 7
1. ในหน้าต่างป๊อปอัปให้เลือก การคืนค่าอิมเมจจากโรงงานของ Dell ดำเนินการต่อไป.

2. จากนั้นคุณสามารถทำตามคำแนะนำเพื่อดำเนินการต่อ
3. ตรวจสอบตัวเลือก ใช่ฟอร์แมตฮาร์ดไดรฟ์และกู้คืนซอฟต์แวร์ระบบกลับเป็นเงื่อนไขจากโรงงาน . แล้ว ต่อไป .
เมื่อขั้นตอนเสร็จสิ้นคุณได้ทำการคืนค่าจากโรงงานเรียบร้อยแล้วหากคุณไม่ใช่ผู้ใช้ Dell แต่เป็นผู้ใช้รายอื่นเช่น HP, Toshiba, Acer ฯลฯ คุณสามารถค้นหาทางออนไลน์หรือเยี่ยมชมเว็บไซต์อย่างเป็นทางการเพื่อดูขั้นตอนโดยละเอียดเพื่อ รีเซ็ตเป็นค่าเริ่มต้นจากโรงงาน Windows 7
รีเซ็ตเป็นค่าเริ่มต้นจากโรงงาน Windows 7 ผ่านอิมเมจระบบ
ที่นี่เราจะแสดงวิธีที่ใช้ได้ในการรีเซ็ต Windows 7 เป็นค่าเริ่มต้นจากโรงงานคุณสามารถใช้อิมเมจระบบเพื่อคืนค่าคอมพิวเตอร์ของคุณกลับเป็นการตั้งค่าจากโรงงานได้ตราบเท่าที่คุณมี สร้างอิมเมจระบบ เมื่อคอมพิวเตอร์อยู่ในสถานะบริสุทธิ์
ดังนั้นในส่วนต่อไปนี้เราจะสาธิตวิธีการรีเซ็ต Windows 7 จากโรงงานโดยไม่ใช้ซีดี มีสองวิธีที่แตกต่างกันในการทำเช่นนั้น
1. รีเซ็ตเป็นค่าเริ่มต้นจากโรงงาน Windows 7 พร้อม System Image Recovery
หากคุณสร้างอิมเมจระบบด้วย สำรองและเรียกคืน ซึ่งเป็นเครื่องมือในตัวของ Windows คุณสามารถรีเซ็ต Windows 7 จากโรงงานใน WinRE และเราจะแสดงขั้นตอนโดยละเอียดในส่วนต่อไปนี้
ขั้นตอนที่ 1: เข้าสู่ WinRE
- รีสตาร์ทคอมพิวเตอร์ของคุณและกดปุ่ม F8 พร้อมกันเพื่อเข้าสู่ ตัวเลือกการบูตขั้นสูง
- คลิก ซ่อมคอมพิวเตอร์ของคุณ ดำเนินการต่อไป.
ขั้นตอนที่ 2: เลือก System Image Recovery
1. ในหน้าต่างป๊อปอัปคุณต้องเลือกไฟล์ การกู้คืนระบบภาพ .

2. ถัดไปคุณสามารถทำตามตัวช่วยสร้างเพื่อคืนค่าคอมพิวเตอร์ของคุณกลับเป็นการตั้งค่าจากโรงงาน
เมื่อขั้นตอนทั้งหมดเสร็จสิ้นคุณสามารถคืนค่า Windows 7 กลับเป็นการตั้งค่าจากโรงงานได้สำเร็จ
2. โรงงานรีเซ็ตหน้าต่าง 7 ด้วย MiniTool ShadowMaker
หากคุณสร้างอิมเมจระบบด้วย MiniTool ShadowMaker เมื่อคอมพิวเตอร์อยู่ในสถานะบริสุทธิ์คุณสามารถคืนค่า Windows 7 กลับเป็นการตั้งค่าจากโรงงานได้ด้วย
นอกจากนี้ในการกู้คืน Windows 7 จากโรงงานด้วย MiniTool ShadowMaker จำเป็นต้องใช้สื่อสำหรับบูต MiniTool ดังนั้นคุณต้องสร้างก่อน และเราจะสาธิตขั้นตอนโดยละเอียด
ขั้นตอนที่ 1: สร้างสื่อที่สามารถบู๊ตได้และบูตคอมพิวเตอร์จากมัน
- เปิด MiniTool ShadowMaker แล้วไปที่ เครื่องมือ หน้า.
- เลือก ตัวสร้างสื่อ คุณสมบัติในการสร้างสื่อที่สามารถบู๊ตได้
- บูตคอมพิวเตอร์จากมัน
บางทีคุณกำลังมองหา:
- วิธีการสร้างดิสก์สำหรับบูตซีดี / ดีวีดีและบูตแฟลชไดรฟ์ด้วย Bootable Media Builder
- วิธีการบูตจากแผ่นซีดี / ดีวีดีที่ถูกเบิร์น MiniTool หรือแฟลชไดรฟ์ USB
ขั้นตอนที่ 2: คืนค่า Windows กลับเป็นการตั้งค่าจากโรงงาน
1. หลังจากเข้าสู่อินเทอร์เฟซหลักคุณจะเห็นภาพสำรองแสดงอยู่ที่นี่ คลิก คืนค่า ดำเนินการต่อไป.
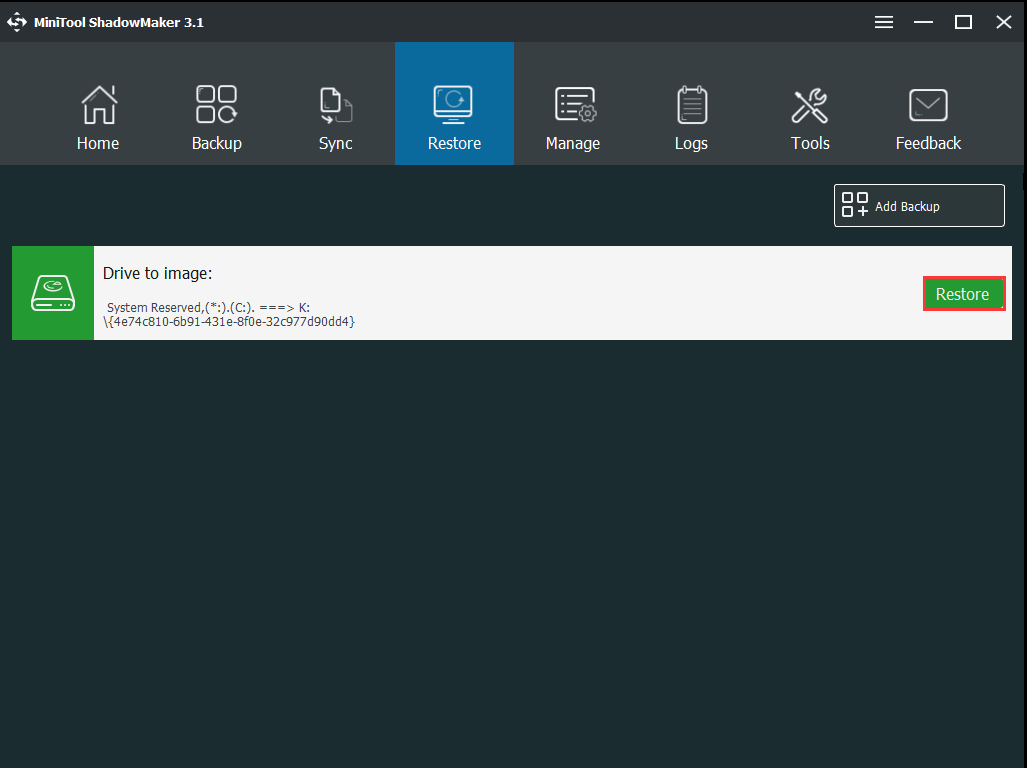
2. เลือกเวอร์ชันสำรองและคลิก ต่อไป .
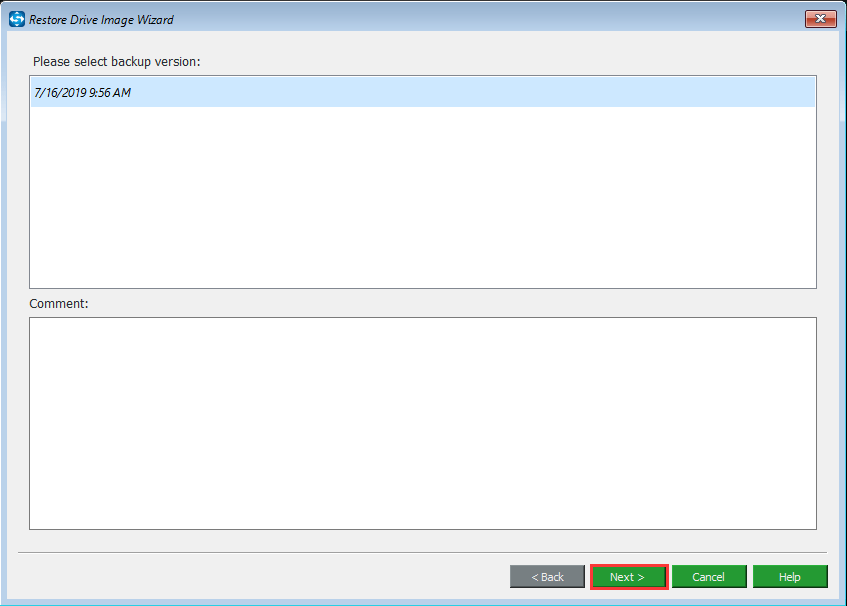
3. ตรวจสอบพาร์ติชันที่จะกู้คืนจากอิมเมจสำรอง โปรดทราบว่าต้องตรวจสอบ MBR และ Track 0 เพื่อให้บูตได้สำเร็จ
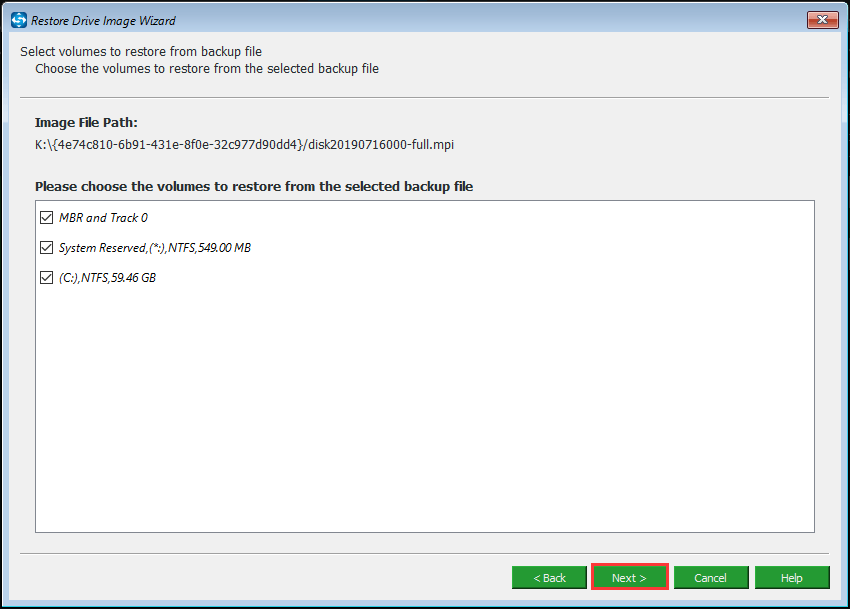
4. เลือกดิสก์เป้าหมายที่จะกู้คืน เนื่องจากคุณต้องกู้คืน Windows 7 จากโรงงานคุณจึงต้องเลือกดิสก์ระบบดั้งเดิมและอ่านข้อความเตือนอย่างระมัดระวัง
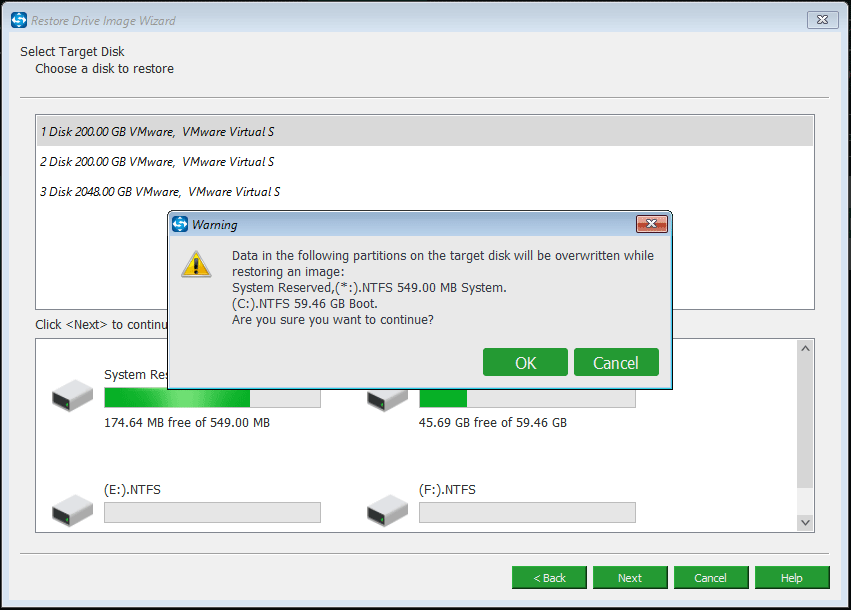
5. จากนั้นคุณสามารถกู้คืนคอมพิวเตอร์ เนื่องจากอิมเมจระบบถูกสร้างขึ้นเมื่อระบบปฏิบัติการอยู่ในสถานะบริสุทธิ์คุณสามารถคืนค่า Windows 7 กลับเป็นการตั้งค่าจากโรงงานได้
บทความที่เกี่ยวข้อง: วิธีคืนค่าคอมพิวเตอร์เป็นวันที่ก่อนหน้าใน Windows 10/8/7 (2 วิธี)
สรุปแล้วคุณสามารถใช้วิธีการเหล่านี้เพื่อรีเซ็ต Windows 7 เป็นค่าเริ่มต้นจากโรงงานอย่างไรก็ตามเนื่องจากคอมพิวเตอร์ที่รีเซ็ตเป็นค่าเริ่มต้นจากโรงงานจะลบไฟล์ส่วนตัวทั้งหมดของคุณในพาร์ติชันระบบโปรดสำรองข้อมูลในขั้นสูงหากไฟล์มีความสำคัญ
![วิธีแก้ไขเสียงและวิดีโอจาก Sync Windows 10 (3 วิธี) [MiniTool News]](https://gov-civil-setubal.pt/img/minitool-news-center/27/how-fix-audio-video-out-sync-windows-10.png)
![4 วิธีในการแก้ไขโมดูลที่ระบุไม่พบ [MiniTool News]](https://gov-civil-setubal.pt/img/minitool-news-center/02/4-ways-solve-specified-module-could-not-be-found.png)
![3 วิธียอดนิยมใน Windows Media Player ไม่พบข้อมูลอัลบั้ม [MiniTool News]](https://gov-civil-setubal.pt/img/minitool-news-center/37/top-3-ways-windows-media-player-can-t-find-album-info.png)


![จะใช้ Apple Magic Keyboard บน Windows ได้อย่างไร? [เคล็ดลับ MiniTool]](https://gov-civil-setubal.pt/img/news/79/how-to-use-an-apple-magic-keyboard-on-windows-minitool-tips-1.png)
![3 วิธีในการปิดใช้งานคีย์ Windows บน Windows [MiniTool News]](https://gov-civil-setubal.pt/img/minitool-news-center/95/3-ways-disable-windows-key-windows.jpg)

![วิธีการลบไฟล์ติดตั้ง Win ใน Windows 10: 3 วิธีที่มีให้ [MiniTool News]](https://gov-civil-setubal.pt/img/minitool-news-center/11/how-delete-win-setup-files-windows-10.png)



![ไม่สามารถล้างถังรีไซเคิล Windows 10 ได้หรือไม่? รับโซลูชั่นเต็มรูปแบบทันที! [MiniTool News]](https://gov-civil-setubal.pt/img/minitool-news-center/89/can-t-empty-recycle-bin-windows-10.jpg)

![4 วิธีในการตั้งค่าการแสดงผล NVIDIA ใช้ไม่ได้ [MiniTool News]](https://gov-civil-setubal.pt/img/minitool-news-center/68/4-ways-nvidia-display-settings-are-not-available.png)


![คู่มือฉบับเต็ม - วิธีเปลี่ยนสีข้อความใน Discord [MiniTool News]](https://gov-civil-setubal.pt/img/minitool-news-center/38/full-guide-how-change-text-color-discord.png)

![วิธีดาวน์โหลด Internet Download Manager ติดตั้งและใช้งาน IDM [MiniTool Tips]](https://gov-civil-setubal.pt/img/news/F3/how-to-download-internet-download-manager-install-use-idm-minitool-tips-1.png)