วิธีรีเซ็ตแล็ปท็อปเกตเวย์จากโรงงานบน Windows 11/10/8/7
How Factory Reset Gateway Laptop Windows 11 10 8 7
หากแล็ปท็อป Gateway ของคุณมีปัญหาเกี่ยวกับระบบ คุณสามารถรีเซ็ตเป็นค่าเริ่มต้นจากโรงงานเพื่อลบปัญหาดังกล่าวได้ คุณสามารถคืนค่าแล็ปท็อป Gateway ให้เป็นการตั้งค่าจากโรงงานได้โดยไม่ต้องใช้รหัสผ่าน โพสต์จาก MiniTool นี้สอนวิธีดำเนินการดังกล่าว
ในหน้านี้:แล็ปท็อป Gateway เป็นแล็ปท็อปขนาดกะทัดรัด บางเฉียบ และน้ำหนักเบา ออกแบบมาเพื่องานประจำวัน อย่างไรก็ตาม แล็ปท็อป Gateway ก็เหมือนกับแล็ปท็อปยี่ห้ออื่นๆ ที่ไม่ตอบสนองเนื่องจากระบบล่มหรือไวรัส และคุณจะต้องรีเซ็ตเครื่องเป็นค่าเริ่มต้นจากโรงงาน
 คำแนะนำ - วิธีรีเซ็ตแล็ปท็อป Lenovo จากโรงงานโดยไม่มีรหัสผ่าน
คำแนะนำ - วิธีรีเซ็ตแล็ปท็อป Lenovo จากโรงงานโดยไม่มีรหัสผ่านวิธีรีเซ็ตแล็ปท็อป Lenovo จากโรงงานโดยไม่ต้องใช้รหัสผ่านใน Windows 11/10/8/7 ต่อไปนี้เป็นวิธีบางอย่างสำหรับคุณในการทำเช่นนั้น
อ่านเพิ่มเติมสิ่งที่ต้องทำก่อนรีเซ็ตแล็ปท็อปเกตเวย์จากโรงงาน
เนื่องจากการรีเซ็ตเป็นค่าเริ่มต้นจากโรงงานจะลบทุกอย่าง รวมถึงเอกสาร รูปภาพ และแอปพลิเคชันที่ติดตั้ง ขอแนะนำให้สำรองข้อมูลไปยังฮาร์ดไดรฟ์ภายนอกล่วงหน้า จะทำการสำรองข้อมูลได้อย่างไร?
หากต้องการทำเช่นนั้น คุณสามารถลองใช้ MiniTool ShadowMaker เป็นโปรแกรมสำรองข้อมูลระดับมืออาชีพ ซึ่งใช้งานง่ายมากและเชื่อถือได้สำหรับการสำรองข้อมูลระบบ การสำรองข้อมูลพาร์ติชัน การสำรองข้อมูลดิสก์ และการคืนค่าที่เกี่ยวข้องใน Windows 11/10/8/7
ตอนนี้คุณสามารถดาวน์โหลด MiniTool ShadowMaker Trial Edition และติดตั้งลงในแล็ปท็อป Gateway ของคุณเพื่อดำเนินการสำรองข้อมูลได้
ทดลองใช้ MiniTool ShadowMakerคลิกเพื่อดาวน์โหลด100%สะอาดและปลอดภัย
ขั้นตอนที่ 1: ดับเบิลคลิกไฟล์ exe เพื่อเรียกใช้ MiniTool ShadowMaker แล้วคลิก ทดลองใช้งานต่อไป .
ขั้นตอนที่ 2: หากต้องการสำรองไฟล์ ให้ไปที่ สำรองข้อมูล > แหล่งที่มา > โฟลเดอร์และไฟล์ . เลือกไฟล์ที่คุณต้องการสำรองข้อมูล
ขั้นตอนที่ 3: ไปที่ ปลายทาง และเลือกแฟลชไดรฟ์ USB หรือฮาร์ดไดรฟ์ภายนอกเป็นเส้นทางการจัดเก็บข้อมูล
ขั้นตอนที่ 4: คลิก การสำรองข้อมูลในขณะนี้ เพื่อเริ่มสำรองข้อมูลที่คุณเลือกทันที หากคุณไม่ต้องการทำงานตอนนี้ คุณสามารถคลิกได้เช่นกัน สำรองข้อมูลในภายหลัง .
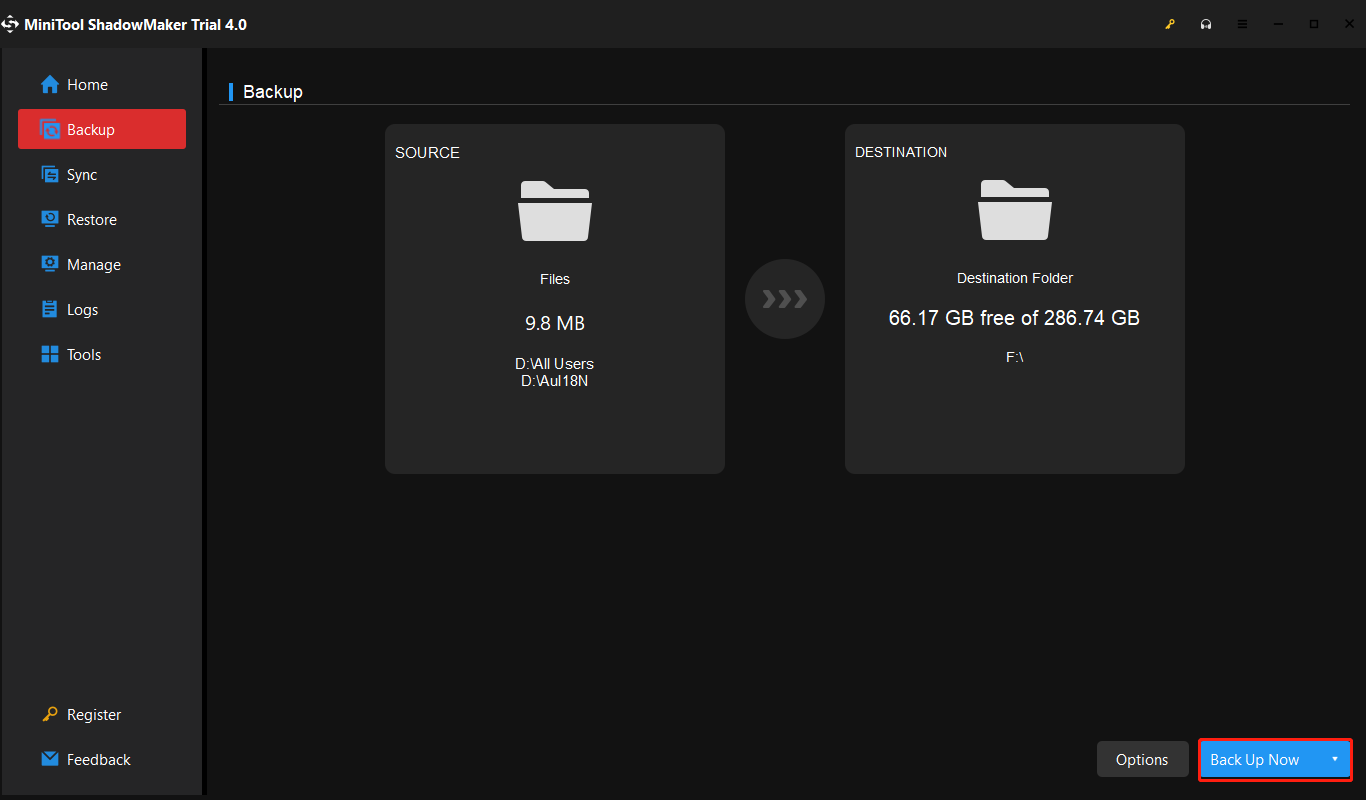
วิธีรีเซ็ตแล็ปท็อปเกตเวย์จากโรงงาน
ต่อไปนี้ให้ 3 วิธีในการรีเซ็ตแล็ปท็อป Gateway จากโรงงานใน Windows 11/10/8/7 คุณสามารถเลือกหนึ่งในนั้นได้ตามความต้องการของคุณ
วิธีที่ 1: ผ่านการจัดการการกู้คืนเกตเวย์
Gateway Recovery Management เป็นเครื่องมือในตัวบนแล็ปท็อป Gateway สามารถใช้เพื่อสร้างดิสก์สำหรับการสำรองข้อมูลเริ่มต้นและสำหรับการสำรองข้อมูลแอปพลิเคชันและไดรเวอร์ของคุณ และคุณสามารถกู้คืนระบบของคุณและติดตั้งแอพและไดรเวอร์ใหม่ได้
นอกจากนี้คุณยังสามารถใช้เพื่อจัดการการตั้งค่ารหัสผ่าน กู้คืนจากฮาร์ดไดรฟ์ และกู้คืนจากดิสก์กู้คืนจากโรงงานได้ ทำตามคำแนะนำเพื่อรีเซ็ตแล็ปท็อป Gateway จากโรงงานโดยไม่ต้องใช้รหัสผ่าน
ขั้นตอนที่ 1: บูตแล็ปท็อปเกตเวย์ของคุณ เมื่อโลโก้ Gateway ปรากฏขึ้น ให้กดปุ่ม Alt+F10 คีย์อย่างต่อเนื่องจนกว่าคุณจะเห็นแท็บตัวจัดการการกู้คืน
ขั้นตอนที่ 2: จากนั้น คุณจะเห็นแท็บตัวจัดการการกู้คืน จะมีสามตัวเลือกให้เลือก:
ที่นี่คุณสามารถเลือกตัวเลือกแรกได้ – คืนค่าระบบกลับเป็นค่าเริ่มต้นจากโรงงานโดยสมบูรณ์ .
ขั้นตอนที่ 3: จากนั้น ระบบของคุณจะเริ่มคืนค่าเป็นการตั้งค่าจากโรงงาน หลังจากนั้นคุณสามารถเข้าสู่ระบบของคุณด้วยบัญชีและรหัสผ่าน
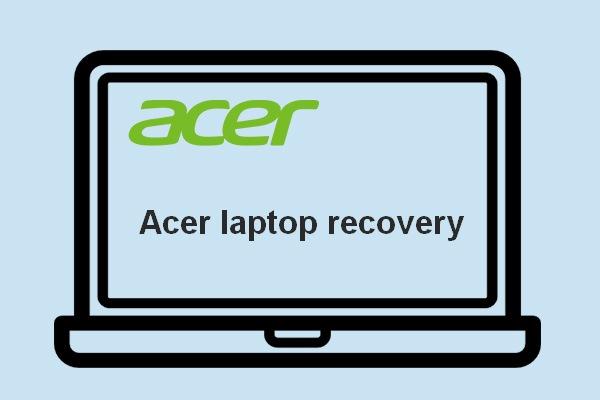 ต้องการทำการกู้คืน Acer หรือไม่? ทำความรู้จักกับเคล็ดลับเหล่านี้
ต้องการทำการกู้คืน Acer หรือไม่? ทำความรู้จักกับเคล็ดลับเหล่านี้การกู้คืน Acer ไม่ใช่เรื่องยากอย่างที่คิด หากคุณรู้จักโปรแกรม เครื่องมือ และวิธีการที่ฉันจะแนะนำในหน้านี้
อ่านเพิ่มเติมวิธีที่ 2: ผ่านการรีเซ็ต Windows
คุณสามารถรีเซ็ตแล็ปท็อป Gateway จากโรงงานผ่าน Windows Safe Mode ได้ นี่คือวิธีการ:
ขั้นตอนที่ 1: บนหน้าจอเข้าสู่ระบบ คลิก พลัง ปุ่ม. จากนั้นให้คลิกที่ เริ่มต้นใหม่ ตัวเลือกแล้วกดปุ่ม กะ ที่สำคัญในเวลาเดียวกัน
ขั้นตอนที่ 2: ไปที่ เลือกตัวเลือก > แก้ไขปัญหา > รีเซ็ตพีซีเครื่องนี้ .
ขั้นตอนที่ 3: บน รีเซ็ตพีซีเครื่องนี้ หน้ามีสองตัวเลือก - เก็บไฟล์ของฉันไว้ และ ลบทุกอย่าง . หากคุณเลือก ลบทุกอย่าง คุณไม่จำเป็นต้องป้อนรหัสผ่านผู้ดูแลระบบหลังจากรีเซ็ต มิฉะนั้น หากคุณเลือก Keep my files คุณจะต้องระบุรหัสผ่านผู้ดูแลระบบ
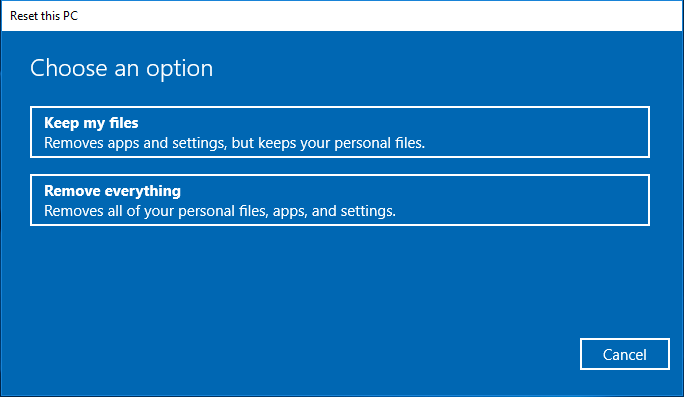
ขั้นตอนที่ 4: ถัดไป เลือก ดาวน์โหลดบนคลาวด์ หรือ ติดตั้งใหม่ในท้องถิ่น ตามความต้องการของคุณ
ขั้นตอนที่ 5: จากนั้นคุณต้องเลือก เพียงลบไฟล์ของฉัน หรือ ทำความสะอาดไดรฟ์ให้สมบูรณ์ .
ขั้นตอนที่ 6: สุดท้ายคลิก รีเซ็ต . พีซีของคุณจะเริ่มรีเซ็ตตัวเองเป็นการตั้งค่าจากโรงงานทันที เพียงเปิดแล็ปท็อป Gateway ของคุณไว้และรอให้การรีเซ็ตเสร็จสิ้น
วิธีที่ 3: ผ่านไดรฟ์ที่สามารถบูตได้ DVD / USB
วิธีสุดท้ายสำหรับคุณในการรีเซ็ตแล็ปท็อป Gateway จากโรงงานคือผ่านทาง DVD/USB Bootable Drive
ขั้นตอนที่ 1: สร้างเครื่องมือสร้างสื่อของ Microsoft หรือไฟล์ Windows ISO บนคอมพิวเตอร์ที่ทำงานเครื่องใดก็ได้
ขั้นตอนที่ 2: ใส่ไดรฟ์ USB ลงในแล็ปท็อป Gateway ของคุณ เริ่มต้นและเข้าถึงเมนูการบู๊ตหรือเมนู BIOS เพื่อตั้งค่าพีซีให้บู๊ตจาก USB
ขั้นตอนที่ 3: หลังจากที่พีซีบูทและแสดงหน้าจอการตั้งค่า Windows ให้เลือกภาษาและแป้นพิมพ์ของคุณแล้วคลิก ต่อไป .
ขั้นตอนที่ 4: ในหน้าถัดไป คลิก ติดตั้งในขณะนี้ .
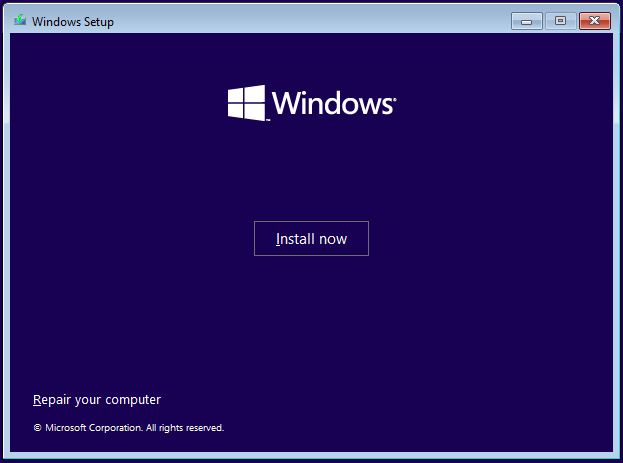
ขั้นตอนที่ 5: ในหน้าเปิดใช้งาน Windows คลิก ฉันไม่มีรหัสผลิตภัณฑ์ .
ขั้นตอนที่ 6: เลือกรุ่น Windows ของคุณแล้วคลิก ต่อไป .
ขั้นตอนที่ 7: ยอมรับใบอนุญาตซอฟต์แวร์ Microsoft จากนั้นคลิก ต่อไป .
ขั้นตอนที่ 8: เลือกประเภทการติดตั้งที่คุณต้องการ การเลือก อัพเกรด ตัวเลือกจะเก็บไฟล์ของคุณรวมถึงรหัสผ่านผู้ดูแลระบบของคุณ คุณสามารถเลือก กำหนดเอง: ติดตั้ง Windows เท่านั้น (ขั้นสูง) หากคุณไม่ต้องการป้อนรหัสผ่านผู้ดูแลระบบ
ขั้นตอนที่ 9: เลือกพาร์ติชันไดรฟ์ที่คุณต้องการติดตั้ง Windows จากนั้นคลิก ต่อไป . Windows จะล้างไดรฟ์การติดตั้งของคุณและติดตั้ง Windows ใหม่บนแล็ปท็อป Gateway ของคุณ
ขั้นตอนที่ 10: ทำตามคำแนะนำบนหน้าจอเพื่อทำตามขั้นตอนที่เหลือให้เสร็จสิ้น
![วิธีรีเซ็ตเป็นค่าเริ่มต้นจากโรงงานของ Windows 11 โดยไม่ต้องใช้รหัสผ่าน [4 วิธี]](http://gov-civil-setubal.pt/img/backup-tips/65/how-factory-reset-gateway-laptop-windows-11-10-8-7-4.png) วิธีรีเซ็ตเป็นค่าเริ่มต้นจากโรงงานของ Windows 11 โดยไม่ต้องใช้รหัสผ่าน [4 วิธี]
วิธีรีเซ็ตเป็นค่าเริ่มต้นจากโรงงานของ Windows 11 โดยไม่ต้องใช้รหัสผ่าน [4 วิธี]หากคุณต้องการรีเซ็ต Windows 11 เป็นค่าเริ่มต้นจากโรงงานโดยไม่ต้องใช้รหัสผ่าน แต่ไม่ทราบวิธีดำเนินการ โพสต์นี้คือสิ่งที่คุณต้องการ โพสต์นี้มี 4 วิธีสำหรับคุณ
อ่านเพิ่มเติมจะรีเซ็ตแล็ปท็อป Gateway จากโรงงานได้อย่างไร โพสต์นี้มี 3 วิธี คุณสามารถแบ่งปันกับผู้อื่นได้หากคุณคิดว่าโพสต์นี้มีประโยชน์คลิกเพื่อทวีต
บทสรุป
โดยสรุป บทความนี้ได้สาธิตวิธีรีเซ็ตแล็ปท็อป Gateway จากโรงงาน หากคุณต้องการทำเช่นนั้น ให้ลองวิธีเหล่านี้ นอกจากนี้ หากคุณมีปัญหากับ MiniTool ShadowMaker โปรดติดต่อเราผ่านทาง เรา และเราจะตอบกลับคุณโดยเร็วที่สุด
![3 แนวทางแก้ไขข้อผิดพลาด“ BSvcProcessor หยุดทำงาน” [MiniTool News]](https://gov-civil-setubal.pt/img/minitool-news-center/00/3-solutions-bsvcprocessor-has-stopped-working-error.jpg)






![จะโยกย้าย Dual Boot OS ไปยัง SSD ได้อย่างไร [คำแนะนำทีละขั้นตอน]](https://gov-civil-setubal.pt/img/partition-disk/9F/how-to-migrate-dual-boot-os-to-ssd-step-by-step-guide-1.jpg)

![ทุกสิ่งที่คุณอยากรู้เกี่ยวกับซีดีรอมอยู่ที่นี่แล้ว [MiniTool Wiki]](https://gov-civil-setubal.pt/img/minitool-wiki-library/03/everything-you-want-know-about-cd-rom-is-here.png)


![ไดรฟ์ประวัติไฟล์ถูกตัดการเชื่อมต่อ Windows 10 หรือไม่ รับโซลูชั่นเต็มรูปแบบ! [เคล็ดลับ MiniTool]](https://gov-civil-setubal.pt/img/backup-tips/21/file-history-drive-disconnected-windows-10.jpg)


![ข้อมูลเบื้องต้นเกี่ยวกับขนาดหน่วยการจัดสรรและสิ่งต่างๆเกี่ยวกับมัน [MiniTool Wiki]](https://gov-civil-setubal.pt/img/minitool-wiki-library/21/introduction-allocation-unit-size.png)

![การติดตั้ง Windows 10 ติดอยู่ที่ 46 หรือไม่ ทำตามคำแนะนำเพื่อแก้ไข! [เคล็ดลับ MiniTool]](https://gov-civil-setubal.pt/img/backup-tips/47/windows-10-setup-stuck-46.jpg)

![Microsoft Sound Mapper คืออะไรและวิธีแก้ไข Missing Mapper [MiniTool News]](https://gov-civil-setubal.pt/img/minitool-news-center/71/what-is-microsoft-sound-mapper.png)