วิธีการรวมสองภาพเป็นหนึ่ง - 2 วิธี
How Combine Two Images Into One 2 Methods
สรุป :

การรวมภาพสองภาพเป็นภาพเดียวจะมีประสิทธิภาพมากสำหรับการแสดงก่อนและหลังการเปรียบเทียบ ในบทความนี้เราจะแสดงวิธีการต่างๆสามวิธีในการทำงานนี้ให้สำเร็จ ถ้าคุณต้องการ ไปที่เสียง หรือไฟล์วิดีโอ MiniTool MovieMaker ขอแนะนำ
การนำทางอย่างรวดเร็ว:
หากคุณต้องการรวมรูปภาพสองรูปเพื่อแสดงการเปรียบเทียบก่อนและหลังหรือผสมผสานความคิดที่แตกต่างกันสองแบบให้เป็นเอฟเฟ็กต์ภาพเดียวคุณไม่ควรพลาดโพสต์นี้ อ่านต่อไปและเรียนรู้วิธีการรวมสองภาพเป็นหนึ่งเดียว
บทความที่เกี่ยวข้อง: ผู้ชมภาพถ่ายที่ดีที่สุด 10 อันดับแรกสำหรับ Windows 10 (2020)
วิธีการรวมสองภาพในโปรแกรมระบายสี
ซอฟต์แวร์ในตัวของ Microsoft Paint เพื่อทำงานขนาดเล็กให้เสร็จสมบูรณ์เช่นการรวมรูปภาพสองภาพ นี่เป็นวิธีที่ง่ายที่สุดในการรวมรูปภาพสองภาพโดยไม่ต้องใช้ซอฟต์แวร์เพิ่มเติมใด ๆ และคุณสามารถรวมรูปภาพได้มากเท่าที่คุณต้องการด้วยตัวผสมรูปภาพฟรีนี้ ตอนนี้มาดูวิธีการรวมรูปภาพสองรูปในโปรแกรมระบายสี
ขั้นตอนที่ 1. เปิด Paint บนพีซีของคุณในตอนแรก
ขั้นตอนที่ 2. ไปที่ ไฟล์ > เปิด เพื่อนำเข้าภาพใดภาพหนึ่งจากสองภาพที่คุณต้องการผสาน
ขั้นตอนที่ 3. หากจำเป็นให้คลิก ปรับขนาด จากแถบเครื่องมือเพื่อปรับขนาดภาพ การปรับขนาดทำได้เป็นเปอร์เซ็นต์หรือพิกเซล
ขั้นตอนที่ 4. ลากกล่องเล็ก ๆ ที่มุมขวาล่างของรูปภาพเพื่อเพิ่มขนาดของพื้นหลังสีขาว พื้นที่ผ้าใบมากขึ้นหมายความว่าคุณสามารถนำเข้ารูปภาพอื่น ๆ
ขั้นตอนที่ 5. คลิกที่ลูกศรดรอปดาวน์ใต้ วาง และเลือก วางจาก เพื่อนำเข้าภาพที่สองของคุณ จากนั้นปรับขนาดให้เหมือนกับภาพแรก เพียงลากไปยังพื้นที่สีขาวที่คุณสร้างไว้ก่อนหน้านี้
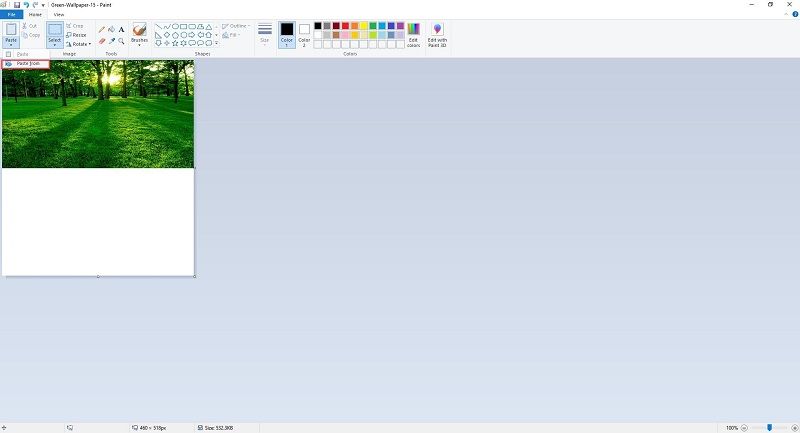
ขั้นตอนที่ 6. เปิดรายการดรอปดาวน์ของ การเลือก เครื่องมือและเลือก การเลือกสี่เหลี่ยม หรือ การเลือกรูปแบบอิสระ เพื่อตัดพื้นหลังที่ไม่ต้องการออกและพื้นที่ผ้าใบส่วนเกินที่คุณไม่ต้องการ
ขั้นตอนที่ 7. ไปที่ ไฟล์ > บันทึกเป็น เพื่อบันทึกภาพที่ผสานเป็นภาพใหม่
คุณอาจสนใจ: วิธีสร้าง GIF ใน Photoshop - แก้ไขแล้ว
วิธีการรวมสองภาพใน Photoshop
Adobe Photoshop เป็นโปรแกรมแก้ไขกราฟิกแรสเตอร์ที่พัฒนาโดย Adobe Inc. สำหรับ Windows และ macOS Photoshop สามารถทำงานแก้ไขภาพที่น่าประทับใจบางอย่างได้รวมถึงการรวมภาพสองภาพเข้าด้วยกัน ต่อไปนี้จะแสดงวิธีการรวมภาพถ่ายสองภาพใน Adobe Photoshop CS6
ขั้นตอนที่ 1. เปิด Adobe Photoshop CS6 บนคอมพิวเตอร์ของคุณ
ขั้นตอนที่ 2. ไปที่ ไฟล์ > ใหม่ จากนั้นให้ค่าของความละเอียดตามที่คุณต้องการ
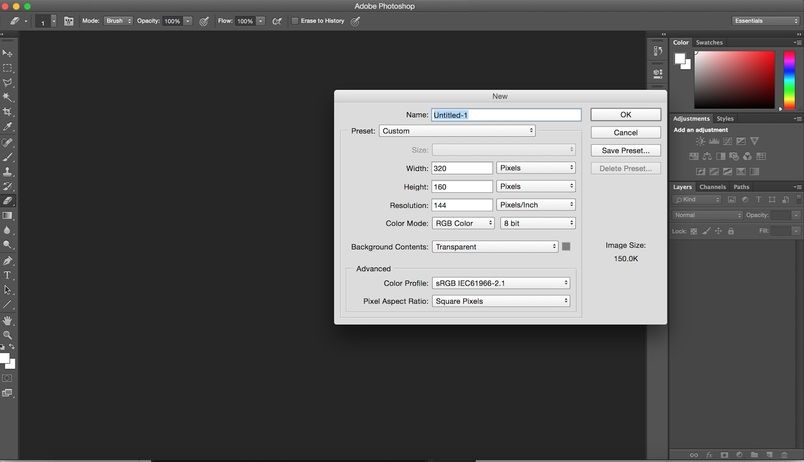
ขั้นตอนที่ 3. หลังจากผ้าใบเปิดขึ้นให้คลิก ไฟล์ > สถานที่ เพื่อนำเข้าภาพใดภาพหนึ่งจากสองภาพที่คุณต้องการผสาน
ขั้นตอนที่ 4. วางภาพนี้ตรงตำแหน่งที่คุณต้องการวางบนผืนผ้าใบ คุณสามารถปรับขนาดภาพและวางได้ทุกที่ที่คุณต้องการ เมื่อคุณพอใจกับผลลัพธ์แล้วให้คลิกขวาที่รูปภาพแล้วเลือกไฟล์ สถานที่ ตัวเลือกในการบันทึกการเปลี่ยนแปลงของคุณ
ขั้นตอนที่ 5. ทำซ้ำขั้นตอนที่ 2 เพื่ออัปโหลดภาพที่สองไปยังซอฟต์แวร์จากนั้นคุณสามารถปรับขนาดหรือเปลี่ยนตำแหน่งได้
ขั้นตอนที่ 6. เมื่อเสร็จแล้วให้คลิกขวาที่รูปภาพที่เพิ่มเข้ามาใหม่แล้วเลือกไฟล์ สถานที่ ตัวเลือกในการดำเนินการ
ขั้นตอนที่ 7 ตอนนี้ทั้งสองภาพถูกวางไว้บนผืนผ้าใบหนึ่งภาพ นำทางไปยัง ไฟล์ > บันทึก เพื่อบันทึกภาพรวมนี้
 แก้ไขแล้ว - วัตถุอัจฉริยะไม่สามารถแก้ไขได้โดยตรง
แก้ไขแล้ว - วัตถุอัจฉริยะไม่สามารถแก้ไขได้โดยตรง “ ไม่สามารถดำเนินการตามคำขอของคุณได้เนื่องจากวัตถุอัจฉริยะไม่สามารถแก้ไขได้โดยตรง” คุณเคยพบข้อผิดพลาดนี้หรือไม่? ต้องแก้ไขอย่างไร?
อ่านเพิ่มเติมสรุป
คุณเข้าใจวิธีการรวมสองภาพหลังจากอ่านโพสต์นี้หรือไม่? หากคุณมีคำถามหรือข้อเสนอแนะเกี่ยวกับเรื่องนี้โปรดแจ้งให้เราทราบทาง เรา หรือแบ่งปันในส่วนความคิดเห็นด้านล่าง


![พยายามแก้ไขข้อผิดพลาดไม่สามารถเริ่มเครือข่ายที่โฮสต์ได้ [MiniTool News]](https://gov-civil-setubal.pt/img/minitool-news-center/19/try-fix-hosted-network-couldn-t-be-started-error.png)

![แก้ไขแล้ว - แปลงฮาร์ดไดรฟ์ภายนอกเป็น ESD-USB โดยบังเอิญ [เคล็ดลับ MiniTool]](https://gov-civil-setubal.pt/img/data-recovery-tips/34/solved-accidentally-converted-external-hard-drive-esd-usb.jpg)




![จะทำอย่างไรเมื่อเสียงยังคงตัดขาด Windows 10 [MiniTool News]](https://gov-civil-setubal.pt/img/minitool-news-center/31/what-do-when-sound-keeps-cutting-out-windows-10.jpg)
![วิธีย้าย Windows ที่อยู่นอกหน้าจอไปยังเดสก์ท็อปใน Windows 10 [MiniTool News]](https://gov-civil-setubal.pt/img/minitool-news-center/58/how-move-windows-that-is-off-screen-desktop-windows-10.jpg)



![วิธีแก้ไข Hulu Error Code P-dev318 รับคำตอบทันที! [MiniTool News]](https://gov-civil-setubal.pt/img/minitool-news-center/83/how-fix-hulu-error-code-p-dev318.jpg)
![Windows 10 22H2 สร้างตัวอย่างครั้งแรก: Windows 10 Build 19045.1865 [เคล็ดลับ MiniTool]](https://gov-civil-setubal.pt/img/news/4C/windows-10-22h2-first-preview-build-windows-10-build-19045-1865-minitool-tips-1.png)

![วิธีทำให้ Windows 10 ดูเหมือน macOS วิธีง่ายๆอยู่ที่นี่แล้ว! [MiniTool News]](https://gov-civil-setubal.pt/img/minitool-news-center/82/how-make-windows-10-look-like-macos.jpg)

