Services.msc Extended Tab ว่างเปล่า: จะแก้ไขได้อย่างไร?
Services Msc Extended Tab Is Blank How To Fix It Easily
บางครั้ง เมื่อคุณใช้คุณลักษณะบริการเพื่อจัดการบริการที่มีอยู่และในแท็บขยาย หน้าว่างจะปรากฏขึ้นและบริการทั้งหมดจะหายไป ดังนั้นจะแก้ไขปัญหา “แท็บ Services.msc Extended ว่างเปล่า” ได้อย่างไร โพสนี้จาก. มินิทูล จะแสดงวิธีการบางอย่างที่ใช้ได้ให้คุณServices.msc แท็บขยายว่างเปล่า
หน้าต่าง Services มีประโยชน์ในการตรวจสอบบริการทั้งหมด และจากแท็บ Extended คุณสามารถตรวจสอบชื่อบริการ คำอธิบาย สถานะ ประเภทการเริ่มต้น ฯลฯ เมื่อฟังก์ชันบางอย่างของ Windows ไม่สามารถทำงานได้ หน้าต่าง Services จะแสดงขึ้น สถานะและคุณสมบัติเพิ่มเติมเพื่อช่วยคุณตรวจสอบและแก้ไขข้อผิดพลาด
อย่างไรก็ตาม มีคนรายงานเรื่องนั้นมากขึ้นเมื่อพวกเขา เปิดหน้าต่างบริการ สิ่งที่พวกเขาเห็นมีเพียงหน้าว่าง เป็นเรื่องที่น่าหงุดหงิดมากเนื่องจากป้องกันไม่ให้ผู้ใช้เข้าถึงคุณสมบัติบริการและการกำหนดค่าโดยละเอียด ปัญหาอาจเกิดจากการเปลี่ยนแปลงระบบที่ผิดพลาด ส่งผลให้การลงทะเบียน DLLs ของระบบที่จำเป็นบางรายการเสียหาย
หากคุณพบว่าแท็บ Services.msc Extended ว่างเปล่า คุณอาจลองใช้วิธีแก้ไขปัญหาต่อไปนี้
แก้ไข: Services.msc Extended Tab ว่างเปล่า
แก้ไข 1: ลงทะเบียนไฟล์ระบบ jscript.dll และ vbscript.dll อีกครั้ง
ไฟล์ระบบ jscript.dll และ vbscript.dll มีหน้าที่เรียกใช้สคริปต์ที่คอนโซลใช้ และคุณสามารถลงทะเบียนใหม่ได้เพื่อแก้ไขปัญหาเมื่อแท็บมุมมองแบบขยายของ Services.msc ว่างเปล่า
ขั้นตอนที่ 1: พิมพ์ พร้อมรับคำสั่ง ใน ค้นหา และเลือก ทำงานในฐานะผู้ดูแลระบบ -
ขั้นตอนที่ 2: จากนั้นดำเนินการสองคำสั่งต่อไปนี้ทีละคำ
- regsvr32 jscript.dll
- regsvr32 vbscript.dll
เมื่อเสร็จแล้ว ให้ออกจากหน้าต่างแล้วรีสตาร์ทแอปบริการ ตรวจสอบว่าแท็บ Extended ของ Services.msc ได้รับการกู้คืนหรือไม่
แก้ไข 2: ทำการสแกน SFC
การดำเนินการ System File Checker อาจเป็นวิธีแก้ไขที่ดีเมื่อแท็บ Extended ของ Services.msc ว่างเปล่า โดยคุณสามารถปฏิบัติตามคำแนะนำนี้
ขั้นตอนที่ 1: เรียกใช้พร้อมรับคำสั่งในการค้นหาและเลือกเรียกใช้ในฐานะผู้ดูแลระบบ
ขั้นตอนที่ 2: พิมพ์ sfc /scannow.sfc ในหน้าต่างพร้อมรับคำสั่งที่ยกระดับแล้วกด เข้า เพื่อดำเนินการมัน
จากนั้นรอสักครู่จนกว่ากระบวนการจะเสร็จสิ้น จากนั้นตรวจสอบว่าบริการที่หายไปกลับมาหรือไม่
แก้ไข 3: เปิดใช้งานการเขียนสคริปต์ที่ใช้งานอยู่
Active Scripting ใช้เพื่อใช้การสนับสนุนการเขียนสคริปต์ตามส่วนประกอบ และคุณสามารถทำตามขั้นตอนต่อไปนี้เพื่อเปิดใช้งานคุณสมบัตินี้เพื่อให้แน่ใจว่าสคริปต์ที่จำเป็นและองค์ประกอบเชิงโต้ตอบทั้งหมดทำงานตามที่ตั้งใจไว้
ขั้นตอนที่ 1: เปิดไฟล์ วิ่ง กล่องโต้ตอบโดยการกด วิน + อาร์ และพิมพ์ ลงทะเบียนใหม่ เพื่อเข้าสู่ ตัวแก้ไขรีจิสทรี -
ขั้นตอนที่ 2: คัดลอกและวางเส้นทางนี้ลงในแถบที่อยู่แล้วกด เข้า เพื่อค้นหามัน หรือคุณสามารถปฏิบัติตามเส้นทางนี้จากบานหน้าต่างด้านซ้ายเพื่อค้นหาปลายทาง
การตั้งค่า HKEY_CURRENT_USER\SOFTWARE\Microsoft\Windows\CurrentVersion\Internet\Zones\0
ขั้นตอนที่ 3: จากบานหน้าต่างด้านขวา คุณสามารถดับเบิลคลิกที่ค่าได้ 1400 และตั้งค่าข้อมูลเป็น 0 ซึ่งสามารถเปิดใช้งาน Active Scripting ได้
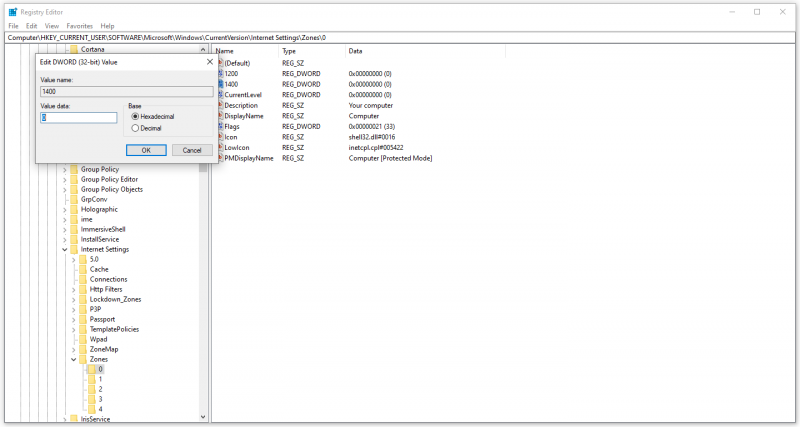
เมื่อดำเนินการเสร็จแล้ว คุณสามารถรีสตาร์ทพีซีของคุณ จากนั้นเปิดหน้าต่างบริการอีกครั้งเพื่อดูว่า “แท็บ Extended ว่างของ Services.msc” ยังคงอยู่หรือไม่
แก้ไข 4: เรียกใช้การสแกนมัลแวร์
ผู้ใช้ที่ได้รับผลกระทบบางรายสงสัยว่าแท็บ Extended ว่างของ Services.msc เกิดขึ้นเนื่องจากการติดมัลแวร์ คุณสามารถลองสแกนระบบของคุณผ่านทางบางส่วนได้ ซอฟต์แวร์รักษาความปลอดภัย -
ขั้นตอนที่ 1: เปิด การตั้งค่า โดยการกด วิน + ฉัน และเลือก อัปเดตและความปลอดภัย -
ขั้นตอนที่ 2: ใน ความปลอดภัยของวินโดวส์ แท็บ คลิก การป้องกันไวรัสและภัยคุกคาม -
ขั้นตอนที่ 3: เลือก ตัวเลือกการสแกน > การสแกน Microsoft Defender แบบออฟไลน์ > สแกนทันที -
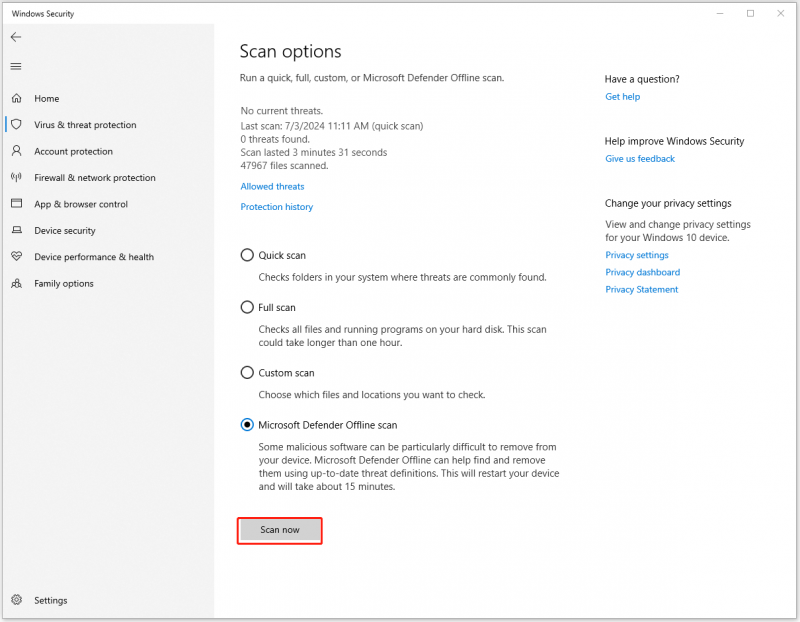
แก้ไข 5: รีเซ็ต Windows
หากวิธีการทั้งหมดข้างต้นไม่สามารถแก้ไขปัญหาได้เมื่อ Services.msc Extended view ว่างเปล่า คุณสามารถลองรีเซ็ต Windows ของคุณได้ตามที่ผู้ใช้ที่ได้รับผลกระทบบางรายแนะนำในฟอรัม
ก่อนที่คุณจะรีเซ็ตหรือติดตั้ง Windows ใหม่ คุณสามารถทำได้ สำรองข้อมูล ซึ่งมีความสำคัญเป็นอันดับแรกในกรณีที่ข้อมูลสูญหายระหว่างกระบวนการ คุณอาจลองใช้ MiniTool ShadowMaker สิ่งนี้ ซอฟต์แวร์สำรองข้อมูลฟรี , ถึง สำรองไฟล์ โฟลเดอร์ พาร์ติชั่น ดิสก์ และระบบของคุณ คุณสามารถสำรองข้อมูลเป็นประจำด้วยแผนการสำรองข้อมูลที่มีอยู่ เช่น การสำรองข้อมูลส่วนเพิ่มหรือส่วนต่าง
ทดลองใช้ MiniTool ShadowMaker คลิกเพื่อดาวน์โหลด 100% สะอาดและปลอดภัย
ขั้นตอนที่ 1: เปิด การตั้งค่า และคลิก อัปเดตและความปลอดภัย -
ขั้นตอนที่ 2: ไปที่ การกู้คืน แท็บแล้วคลิก เริ่ม ภายใต้ รีเซ็ตพีซีเครื่องนี้ -
จากนั้นคุณสามารถทำตามคำแนะนำบนหน้าจอถัดไปเพื่อทำงานให้เสร็จ
บรรทัดล่าง
วิธีแก้ไขปัญหา “แท็บ Services.msc Extended ว่างเปล่า” ลองใช้วิธีการข้างต้นทีละวิธี แล้วบางวิธีอาจช่วยแก้ไขข้อกังวลของคุณได้



![แก้ไข CHKDSK ไม่สามารถดำเนินการต่อในโหมดอ่านอย่างเดียว - 10 โซลูชัน [MiniTool Tips]](https://gov-civil-setubal.pt/img/data-recovery-tips/45/fix-chkdsk-cannot-continue-read-only-mode-10-solutions.jpg)

![[แก้ไข] สำเนาของ Windows นี้ไม่ใช่ของแท้ 7600/7601 - ทางออกที่ดีที่สุด [MiniTool Tips]](https://gov-civil-setubal.pt/img/blog/05/esta-copia-de-windows-no-es-original-7600-7601-mejor-soluci-n.png)
![คงที่ - การป้องกันไวรัสและภัยคุกคามได้รับการจัดการโดยองค์กรของคุณ [MiniTool Tips]](https://gov-civil-setubal.pt/img/backup-tips/58/fixed-virus-threat-protection-is-managed-your-organization.png)



![ลองใช้วิธีเหล่านี้เพื่อแก้ไขการรอ Socket ที่พร้อมใช้งานบน Chrome [MiniTool News]](https://gov-civil-setubal.pt/img/minitool-news-center/36/try-these-methods-fix-waiting.png)
![[6 วิธี + 3 แก้ไข] วิธีลบ Get Genuine Office Banner? [ข่าว MiniTool]](https://gov-civil-setubal.pt/img/minitool-news-center/74/how-remove-get-genuine-office-banner.png)

![กระบวนการที่สำคัญในตัวจัดการงานคุณไม่ควรสิ้นสุด [MiniTool News]](https://gov-civil-setubal.pt/img/minitool-news-center/44/vital-processes-task-manager-you-should-not-end.png)





![[คำแนะนำง่ายๆ] วิธีแก้ไข Hogwarts Legacy Crashing บน Windows 10 11](https://gov-civil-setubal.pt/img/news/6B/easy-guide-how-to-fix-hogwarts-legacy-crashing-on-windows-10-11-1.png)