โฟลเดอร์ DCIM หายไป ว่างเปล่า หรือไม่แสดงรูปภาพ: แก้ไขแล้ว [เคล็ดลับ MiniTool]
Dcim Folder Is Missing
สรุป :

เมื่อคุณเชื่อมต่อโทรศัพท์มือถือกับคอมพิวเตอร์ คุณจะเห็นโฟลเดอร์ DCIMใน File Explorer ที่เก็บไฟล์กล้องดิจิตอลของคุณ (ภาพถ่ายและภาพ) อย่างไรก็ตาม มีปัญหาบางอย่างที่เกี่ยวข้องกับโฟลเดอร์นี้: โฟลเดอร์ DCIM หายไป โฟลเดอร์ DCIM ว่างเปล่า โฟลเดอร์ DCIM ไม่แสดงรูปภาพ ฯลฯ โซลูชัน MiniTool เสนอวิธีที่มีประโยชน์บางอย่างเพื่อช่วยคุณแก้ไขปัญหา
การนำทางอย่างรวดเร็ว:
DCIM คืออะไร
DCIM ย่อมาจากอะไร? ที่จริงแล้วรายการ DCIM นั้นย่อมาจาก Digital Camera Images เป็นชื่อไดเร็กทอรีในกฎการออกแบบสำหรับระบบไฟล์กล้อง ซึ่งเป็นส่วนหนึ่งของระบบไฟล์กล้องดิจิตอล
โฟลเดอร์ DCIM คืออะไร
ถึง โฟลเดอร์ DCIM เป็นโฟลเดอร์ที่สร้างขึ้นโดยอัตโนมัติโดยกล้องดิจิตอลในการ์ดหน่วยความจำ (การ์ด SD ถูกใช้บ่อยๆ) นอกจากนี้ แอปกล้องจะสร้างโฟลเดอร์ DCIM บนรูปภาพ Android หรืออุปกรณ์ iPhone โดยอัตโนมัติ (ภาพหน้าจอที่ถ่ายโดยโทรศัพท์ของคุณจะถูกบันทึกไว้ใน DCIM ด้วย) คุณสามารถดูโฟลเดอร์ใน File Explorer หากคุณเชื่อมต่อรูปภาพในมือถือของคุณกับคอมพิวเตอร์ หน้าที่หลักของโฟลเดอร์ DCIM คือการจัดเก็บภาพถ่ายและวิดีโอที่ถ่ายโดยกล้องบางตัว
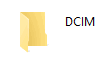
โฟลเดอร์ Windows.old คืออะไร? วิธีการกู้คืนข้อมูลจากมัน?
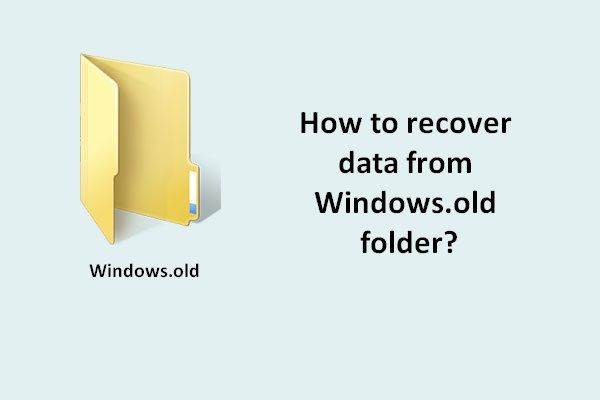 วิธีการกู้คืนข้อมูลจากโฟลเดอร์ Windows.old อย่างรวดเร็วและปลอดภัย Safe
วิธีการกู้คืนข้อมูลจากโฟลเดอร์ Windows.old อย่างรวดเร็วและปลอดภัย Safeดิ้นรนเพื่อกู้คืนข้อมูลจากโฟลเดอร์ Windows.old เมื่อมีไฟล์ที่คุณยังต้องการอยู่หรือไม่ ขออนุญาติแนะนำวิธีที่มีประสิทธิภาพ
อ่านเพิ่มเติมเหตุใดรูปภาพจึงถูกเก็บไว้ใน DCIM
ในตอนนี้ ความหมายของ DCIM นั้นชัดเจนสำหรับคุณ แต่คุณไม่รู้ว่าควรมีโฟลเดอร์ชื่อ DCIM สำหรับจัดเก็บรูปภาพและวิดีโอ เพื่อให้เข้าใจว่าคุณต้องรู้จัก DCF (กฎการออกแบบสำหรับระบบไฟล์กล้อง) ก่อน
DCF คืออะไร?
DCF เป็นข้อกำหนดของ JEITA (หมายเลข CP-3461) ที่ใช้กำหนดระบบไฟล์ของกล้องดิจิทัล – รูปแบบไฟล์ รูปแบบข้อมูลเมตา โครงสร้างไดเรกทอรี ชุดอักขระ และวิธีการตั้งชื่อไฟล์ – เพื่อรับประกันความสามารถในการทำงานร่วมกัน DCF เป็นมาตรฐานสำหรับอุตสาหกรรมกล้องดิจิตอลเสมอ
ทำไมถึงมีโฟลเดอร์ DCIM ในการ์ดหน่วยความจำ?
ตามข้อกำหนดของ DCF กล้องดิจิตอลต้องเก็บภาพถ่าย (และไฟล์วิดีโอ) ไว้ในโฟลเดอร์ DCIM
- ภายในโฟลเดอร์ DCIM สามารถมีโฟลเดอร์ย่อยได้หลายโฟลเดอร์ และแต่ละโฟลเดอร์ประกอบด้วยตัวเลขสามหลักที่ไม่ซ้ำกัน (ตั้งแต่ 100 ถึง 999) และอักขระที่เป็นตัวอักษรและตัวเลขคละกันห้าตัว ตัวอย่างเช่น 100APPLE และ 100ANDRO
- รูปภาพของคุณที่ถ่ายโดยกล้องจะถูกเก็บไว้ในโฟลเดอร์ย่อยเหล่านี้โดยมีชื่อประกอบด้วยรหัสตัวอักษรและตัวเลขสี่หลักและตัวเลขสี่หลัก ตัวอย่างเช่น DSC_0001.jpg
การมีรูปแบบ DCIM ที่เป็นมาตรฐานช่วยให้คอมพิวเตอร์และแอพถ่ายโอนรูปภาพสามารถระบุรูปภาพที่บันทึกไว้ในกล้อง ในการ์ดหน่วยความจำ หรือโทรศัพท์มือถือของคุณโดยอัตโนมัติ ซึ่งจะทำให้ขั้นตอนการถ่ายโอนรูปภาพง่ายขึ้นและเร็วขึ้น
เคล็ดลับ: การ์ดหน่วยความจำจะต้องฟอร์แมตเป็น FAT12, FAT16, FAT32 หรือ exFAT ก่อนที่กล้องจะใช้งาน โปรดอ่าน Convert NTFS to FAT หากคุณวางแผนที่จะใช้การ์ด SD ที่ฟอร์แมตเป็น NTFS ในกล้องโฟลเดอร์ DCIM อยู่ที่ไหน
คุณต้องสงสัยว่าคุณสามารถหาโฟลเดอร์ DCIM ได้ที่ไหนเนื่องจากมีความสำคัญมาก ตำแหน่งจะแตกต่างกันไปตามอุปกรณ์ต่างๆ และเนื้อหาต่อไปนี้จะแสดงวิธีค้นหาโฟลเดอร์ DCIM บนคอมพิวเตอร์ของคุณ
วิธีดูโฟลเดอร์ DCIM สำหรับ Android
คุณสามารถเชื่อมต่อโทรศัพท์ Android กับพีซีได้โดยตรงและดูรูปภาพ
- ใช้สาย micro-USB (หรือสาย USB อื่นที่ตรงกัน) เพื่อเชื่อมต่ออุปกรณ์ Android ของคุณกับคอมพิวเตอร์
- แตะ เปิดที่จัดเก็บข้อมูล USB ปุ่มบนหน้าจออุปกรณ์ Android ของคุณ จากนั้นกด ตกลง หรือ ภูเขา เพื่อจะดำเนินการต่อ.
- เปิด File Explorer บนพีซีของคุณ (เรียกอีกอย่างว่า Windows Explorer ใน Windows เวอร์ชันเก่า) วิธีเปิดที่ง่ายที่สุดคือการกด Windows + E .
- มองหา อุปกรณ์ที่มีที่เก็บข้อมูลแบบถอดได้ ส่วนใน File Explorer
- ไดรฟ์ที่ย่อมาจากอุปกรณ์ Android ของคุณจะปรากฏขึ้นที่นั่น โปรดดับเบิลคลิกเพื่อเปิด
- ดับเบิลคลิกที่โฟลเดอร์ที่ชื่อ DCIM .
- ดับเบิ้ลคลิกที่ กล้อง โฟลเดอร์เพื่อดูภาพถ่าย/ภาพ/รูปภาพและวิดีโอทั้งหมดที่เก็บอยู่ในอุปกรณ์ Android ที่เชื่อมต่อกับพีซีในปัจจุบัน
นอกจากนี้ คุณสามารถนำการ์ดหน่วยความจำออก (ถ้ามี) และเชื่อมต่อกับพีซีของคุณผ่านเครื่องอ่านการ์ดเพื่อดูรูปภาพและวิดีโอ
คุณจะจัดการกับ File Explorer ที่ไม่ตอบสนอง/หยุดทำงานได้อย่างไร
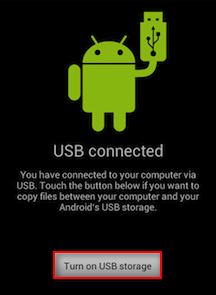
วิธีเข้าถึง iPhone โฟลเดอร์ DCIM
รูปภาพและวิดีโอที่ถ่ายโดย iPhone จะถูกบันทึกไว้ในที่จัดเก็บข้อมูลภายใน ไม่เหมือนกับอุปกรณ์ Android ผลิตภัณฑ์ Apple รวมถึง iPhone ไม่รองรับการ์ดหน่วยความจำ ดังนั้นคุณต้องเชื่อมต่อ iPhone ของคุณและเชื่อถือคอมพิวเตอร์ของคุณเพื่อดูที่เก็บข้อมูลภายในของ iPhone (พร้อมโฟลเดอร์ DCIM)
- เชื่อมต่อ iPhone ของคุณกับคอมพิวเตอร์ผ่านสายข้อมูลเดิมที่ Apple ให้มา
- ปลดล็อกไอโฟน
- แตะ อนุญาต บนหน้าจอเมื่อ iPhone ถามว่าคุณต้องการอนุญาตให้อุปกรณ์นี้เข้าถึงรูปภาพและวิดีโอหรือไม่
- เปิด File Explorer (หรือที่เรียกว่า Windows Explorer)
- เลือก พีซีเครื่องนี้ จากแถบด้านข้างซ้าย
- มองหา อุปกรณ์และไดรฟ์ ส่วนในแผงด้านขวา
- ดับเบิ้ลคลิกที่ แอปเปิ้ลไอโฟน ไอคอนเพื่อเปิด
- ยังเปิด ที่เก็บข้อมูลภายใน โดยดับเบิลคลิกที่มัน
- ตอนนี้คุณสามารถเห็น DCIM โฟลเดอร์บนคอมพิวเตอร์ของคุณ
- โฟลเดอร์ย่อยใน DCIM มีชื่อว่า 100APPLE, 101APPLE, 102APPLE เป็นต้น
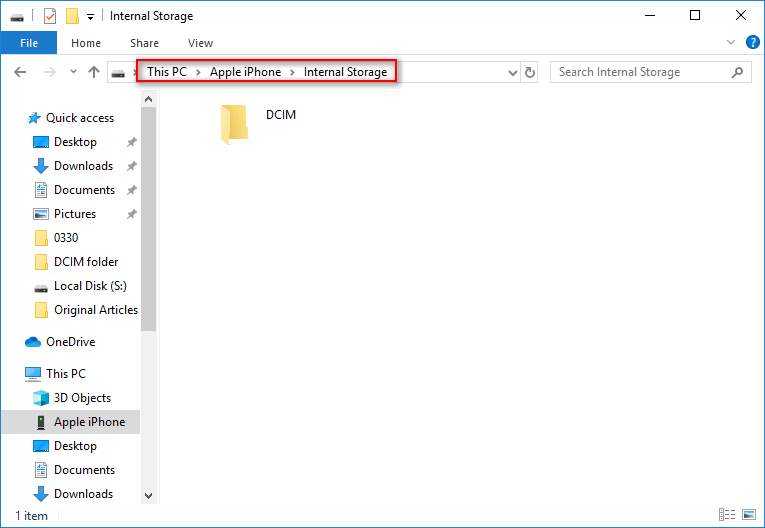
ข้อความที่คุณจะเห็นบนหน้าจอ iPhone หลังจากเชื่อมต่อกับพีซี:
อนุญาตให้อุปกรณ์นี้เข้าถึงรูปภาพและวิดีโอไหม
อุปกรณ์นี้จะสามารถเข้าถึงรูปภาพและวิดีโอได้ในขณะที่เชื่อมต่อกับ iPhone ของคุณ
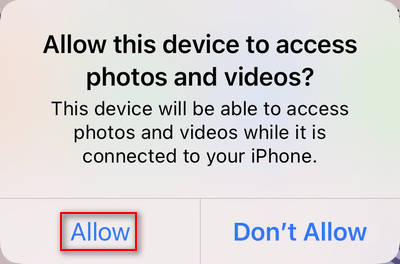
จะเกิดอะไรขึ้นหากคุณเชื่อมต่อ iPhone กับพีซีเป็นครั้งแรก
- หลังจากเชื่อมต่อ iPhone กับพีซี คุณจะเห็น you ปลดล็อก iPhone ของคุณเพื่อใช้อุปกรณ์เสริม ข้อความแสดงขึ้นบนหน้าจอของ iPhone ที่ถูกล็อค กรุณาเพียงแค่ปลดล็อค
- NS เชื่อถือคอมพิวเตอร์เครื่องนี้ หน้าต่างจะปรากฏขึ้นเพื่อถามคุณว่าคุณต้องการเชื่อถือหรือไม่ หากคุณแตะ Trust การตั้งค่าและข้อมูลของคุณจะสามารถเข้าถึงได้จากคอมพิวเตอร์เครื่องนี้เมื่อเชื่อมต่อ
- นอกจากนี้ หน้าต่าง Apple iPhone จะปรากฏขึ้นในศูนย์การแจ้งเตือนของพีซีของคุณและคุณจะเห็นข้อความ – เลือกเพื่อเลือกสิ่งที่จะเกิดขึ้นกับอุปกรณ์นี้ . คุณสามารถเพิกเฉยได้แน่นอน
คุณสามารถเข้าถึงอุปกรณ์เสริม USB จากอุปกรณ์ iOS ได้ตลอดเวลาหรือไม่ โดยทั่วไปใช่ อย่างไรก็ตาม เมื่อคุณไม่ได้เชื่อมต่อกับอุปกรณ์เสริม USB เป็นประจำ คุณต้องอนุญาตการเข้าถึงอุปกรณ์เสริม USB บน iPhone ด้วยตนเอง:
- ค้นหา การตั้งค่า แอพบน iPhone แล้วแตะ
- เลื่อนลงเพื่อค้นหา รหัสประจำตัวและรหัสผ่าน (หรือ แตะ ID & รหัสผ่าน ).
- กรุณาใส่รหัสผ่านของคุณ
- เลื่อนลงเพื่อค้นหา อนุญาตการเข้าถึงเมื่อถูกล็อค ส่วน.
- เปิด อุปกรณ์เสริม USB . ไม่เช่นนั้น คุณจะต้องปลดล็อกอุปกรณ์ iOS เพื่อเชื่อมต่ออุปกรณ์เสริม USB

การอ่านเพิ่มเติม: จะแน่ใจได้อย่างไรว่าคุณสามารถเข้าถึงโฟลเดอร์ Windows บนพีซีของคุณได้อย่างสมบูรณ์
วิธีดูโฟลเดอร์ DCIM ของกล้อง
มีสองตัวเลือกสำหรับการดูโฟลเดอร์ DCIM ของกล้องของคุณ
หนึ่ง: เชื่อมต่อกล้องของคุณกับพีซีโดยตรง
- ค้นหาสายเคเบิลที่มาพร้อมกับกล้องของคุณ
- เสียบปลายสายด้านหนึ่งเข้ากับกล้องแล้วเสียบอีกด้านหนึ่งเข้ากับคอมพิวเตอร์
- รอสักครู่แล้ว Windows จะเมานต์เป็นไดรฟ์ใหม่
- เปิด File Explorer แล้วมองหาไดรฟ์ของกล้อง
- ดับเบิลคลิกที่มันแล้วคุณจะเห็นโฟลเดอร์ DCIM
สอง: เชื่อมต่อการ์ดหน่วยความจำของกล้องกับพีซี
- เตรียมเครื่องอ่านการ์ด SD
- ปิดกล้องของคุณและนำการ์ดหน่วยความจำออกจากกล้อง
- ใส่การ์ดลงในเครื่องอ่านการ์ดอย่างถูกต้อง
- เชื่อมต่อเครื่องอ่านการ์ดกับคอมพิวเตอร์ของคุณผ่านพอร์ต USB
- ทำซ้ำขั้นตอนที่ 4 และขั้นตอนที่ 5 ที่กล่าวถึงในตัวเลือกที่หนึ่ง
จะแก้ไขอย่างไรหากกล้องของคุณแจ้งว่า: การ์ดไม่สามารถเข้าถึง
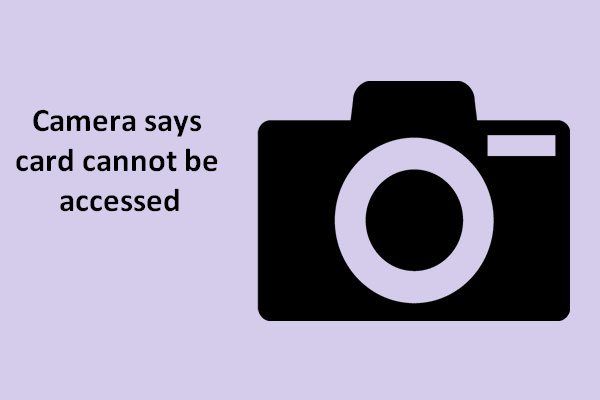 [แก้ไขแล้ว] กล้องบอกว่าไม่สามารถเข้าถึงการ์ดได้ – Easy Fix
[แก้ไขแล้ว] กล้องบอกว่าไม่สามารถเข้าถึงการ์ดได้ – Easy Fixสงบสติอารมณ์เมื่อกล้องแจ้งว่าไม่สามารถเข้าถึงการ์ดได้ในทันที จากนั้นใช้มาตรการในเวลาที่จะดำเนินการกู้คืนการ์ดกล้อง
อ่านเพิ่มเติมฉันสามารถลบโฟลเดอร์ DCIM ได้หรือไม่
ผู้ใช้บางคนถามว่าสามารถลบโฟลเดอร์ DCIM/โฟลเดอร์ Photo Library โดยรวมได้หรือไม่ เนื่องจากใช้พื้นที่มากเกินไป ในส่วนนี้ ฉันจะพูดถึงการลบและการกู้คืนโฟลเดอร์ DCIM ของคุณ ผู้ใช้ไม่ได้รับอนุญาตให้ลบโฟลเดอร์ DCIM โดยตรง เว้นแต่จะใช้เครื่องมือพิเศษ แต่มีวิธีแก้ปัญหาอื่น: การลบโฟลเดอร์ย่อยภายใน DCIM (เช่น 100APPLE)
วิธีการกู้คืนโฟลเดอร์และไฟล์ที่สูญหาย
คุณควรคิดให้รอบคอบก่อนลบรูปภาพและวิดีโอในโฟลเดอร์ อย่างไรก็ตาม ผู้ใช้จำนวนมากกล่าวว่ารูปภาพ DCIM ของพวกเขาถูกลบโดยไม่ได้ตั้งใจ หรือรูปภาพทั้งหมดหายไปอย่างกะทันหัน & โฟลเดอร์ DCIM ของ iPhone ว่างเปล่า พวกเขาสามารถกู้คืนโฟลเดอร์หรือรูปภาพ DCIM ที่ถูกลบได้หรือไม่ แน่นอนใช่ คุณควรได้รับโปรแกรมที่เชื่อถือได้ เช่น MiniTool Power Data Recovery เพื่อกู้คืนไฟล์ที่หายไปจาก DCIM
ซอฟต์แวร์กู้คืนโฟลเดอร์ที่ยอดเยี่ยมพร้อมให้คุณใช้งานแล้ว
ขั้นตอนที่ 1 . ดาวน์โหลดซอฟต์แวร์กู้คืนข้อมูลไปยังที่ปลอดภัยและดับเบิลคลิกที่โปรแกรมติดตั้งเพื่อติดตั้งอย่างถูกต้อง
ขั้นตอนที่ 2 . เชื่อมต่อการ์ดหน่วยความจำที่ใช้ในกล้องหรือโทรศัพท์กับพีซี
ขั้นตอนที่ 3 . เรียกใช้ซอฟต์แวร์หลังการติดตั้งและเลือก ดิสก์ไดรฟ์แบบถอดได้ ในบานหน้าต่างด้านซ้าย
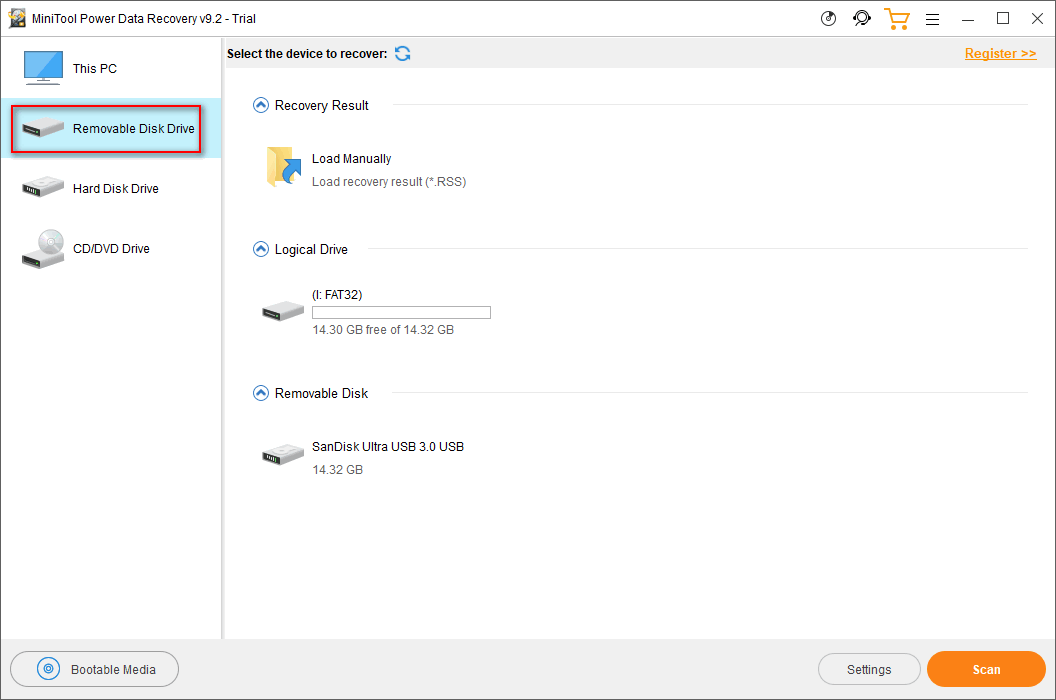
ขั้นตอนที่ 4 . ค้นหาการ์ดหน่วยความจำของคุณในบานหน้าต่างด้านขวา จากนั้นเลือกแล้วกด สแกน . คุณยังสามารถดับเบิลคลิกที่การ์ดเพื่อเริ่มสแกนได้โดยตรง
ขั้นตอนที่ 5 . รอการสแกนและเรียกดูภาพถ่ายที่พบในการ์ดของคุณ
ขั้นตอนที่ 6 . โปรดตรวจสอบโฟลเดอร์ DCIM หรือตรวจสอบรูปภาพและรูปภาพที่คุณต้องการกู้คืนทีละรายการ คุณสามารถเลือกรูปภาพและคลิก ดูตัวอย่าง เพื่อตรวจสอบว่าจำเป็นหรือไม่
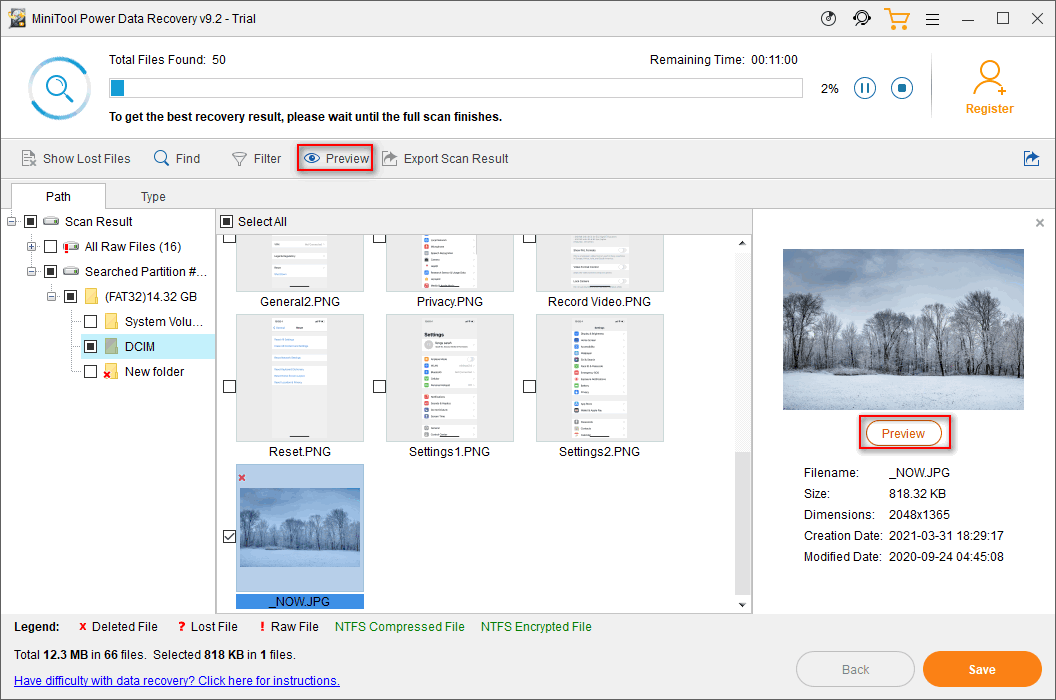
ขั้นตอนที่ 7 . คลิกที่ บันทึก และเลือกเส้นทางการจัดเก็บสำหรับโฟลเดอร์ DCIM หรือรูปถ่ายที่กู้คืน
นอกจากนี้ ซอฟต์แวร์นี้สามารถช่วยคุณกู้คืนไฟล์จากการ์ดหน่วยความจำที่เสียหาย/เสียหาย/จัดรูปแบบได้
บันทึก: หากคุณต้องการกู้คืนรูปภาพ DCIM จากโทรศัพท์ Android คุณควรใช้ MiniTool Mobile Recovery for Android หากคุณต้องการกู้คืนโฟลเดอร์ DCIM บน iPhone โปรดใช้ MiniTool Mobile Recovery สำหรับ iOS แทนโฟลเดอร์ DCIM ไม่แสดงบนคอมพิวเตอร์
อย่างไรก็ตาม ผู้ใช้หลายคนบ่นเกี่ยวกับปัญหานี้ - รูปภาพ iPhone ไม่แสดงบนพีซี บางคนกล่าวว่าพวกเขาพบว่า iPhone Internal Storage ว่างเปล่าในขณะที่บางคนบอกว่า iPhone ไม่แสดงรูปภาพทั้งหมดบนคอมพิวเตอร์ เกิดอะไรขึ้น? จะแก้ไขปัญหาดังกล่าวได้อย่างไร?
แก้ไขโฟลเดอร์ DCIM แสดงว่าว่างเปล่าบนพีซี
คุณควรลองใช้วิธีแก้ปัญหาที่กล่าวถึงด้านล่างเมื่อคุณพบว่าโฟลเดอร์ DCIM ว่างเปล่าบนคอมพิวเตอร์ของคุณ อย่างไรก็ตาม หากคุณไม่พบรูปภาพ iPhone ทั้งหมดที่แสดงบนพีซี คุณควรสงสัยว่ารูปภาพบางรูปสูญหาย ดังนั้นคุณอาจต้องกู้คืนรูปภาพในครั้งเดียวด้วยซอฟต์แวร์กู้คืนระดับมืออาชีพ
หนึ่ง: เชื่อถือคอมพิวเตอร์เครื่องนี้
หากคุณไม่เชื่อถือคอมพิวเตอร์ที่คุณเคยใช้มาก่อน คุณจะพบว่า Apple iPhone ว่างเปล่าหรือที่เก็บข้อมูลภายในของ iPhone ว่างเปล่า คุณสามารถดูไอคอน Apple iPhone ใน File Explorer และค้นหาไอคอน Internal Storage อย่างไรก็ตาม คุณไม่พบสิ่งใดใน Apple iPhone หรือ iPhone Internal Storage

จะแก้ไขได้อย่างไร? จะดูที่เก็บข้อมูลภายในและโฟลเดอร์ DCIM ได้อย่างไร
- ปลดล็อก iPhone ของคุณ
- คลิก อนุญาต ใน เชื่อถือคอมพิวเตอร์เครื่องนี้ หน้าต่าง.
- รอสักครู่แล้วลองเปิด Apple iPhone -> Internal Storage อีกครั้ง
สอง: แสดงไฟล์ที่ซ่อนอยู่ในโฟลเดอร์ DCIM
- เชื่อมต่อการ์ดหน่วยความจำของคุณกับพีซี
- เปิด File Explorer และเลือกไดรฟ์ USB เป้าหมาย
- ดับเบิลคลิกที่ไดรฟ์เพื่อดูโฟลเดอร์ DCIM
- เลือก ดู แท็บด้านบน -> click ตัวเลือก -> เลือก เปลี่ยนโฟลเดอร์และตัวเลือกการค้นหา .
- เลื่อนไปที่ ดู ในหน้าต่างตัวเลือกโฟลเดอร์
- มองหา ไฟล์และโฟลเดอร์ที่ซ่อนอยู่ ตัวเลือกภายใต้การตั้งค่าขั้นสูง
- ตรวจสอบ แสดงไฟล์ โฟลเดอร์ และไดรฟ์ที่ซ่อนอยู่ .
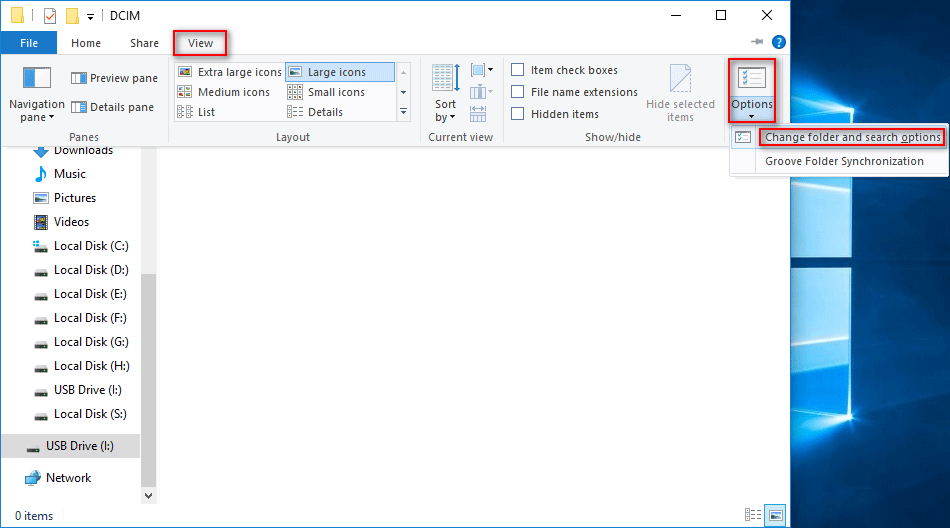
สาม: รีสตาร์ทอุปกรณ์ของคุณ
คุณต้องรีสตาร์ท iPhone/iPad หรือโทรศัพท์ Android โดยกดปุ่มที่เกี่ยวข้อง หลังจากนั้น คุณควรรีสตาร์ทคอมพิวเตอร์โดยกด Windows -> คลิกที่ พลัง ไอคอน -> การเลือก เริ่มต้นใหม่ .
สี่: ถอนการติดตั้งอุปกรณ์ Apple iPhone
- คลิกขวาที่ เริ่ม ปุ่มที่ด้านล่างซ้าย
- เลือก ตัวจัดการอุปกรณ์ .
- เปิด อุปกรณ์พกพา .
- คลิกขวาที่ แอปเปิ้ลไอโฟน และเลือก ถอนการติดตั้งอุปกรณ์ .
- คลิกที่ ถอนการติดตั้ง ในหน้าต่างป๊อปอัปเพื่อยืนยันการเลือกของคุณ
- รอให้กระบวนการสิ้นสุดและนำ iPhone ออกจากคอมพิวเตอร์
- รีสตาร์ทคอมพิวเตอร์และเชื่อมต่ออุปกรณ์ของคุณกับคอมพิวเตอร์อีกครั้ง
คุณยังสามารถเลือก อัพเดทไดรเวอร์ ในขั้นตอนที่ 4 ที่จะได้ลอง นอกจากนี้ ขั้นตอนในการถอนการติดตั้งอุปกรณ์ Android ในตัวจัดการอุปกรณ์จะเหมือนกัน
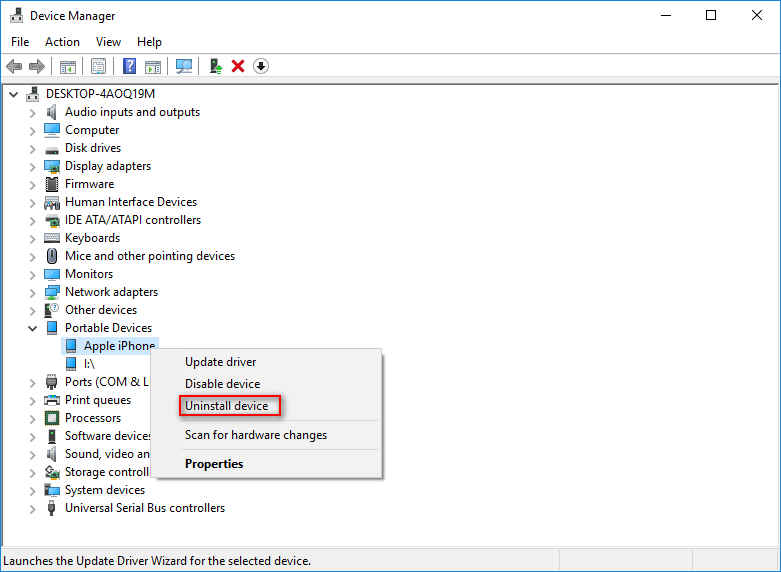
ห้า: ปิด iCloud Photos
- แตะ การตั้งค่า บน iPhone ของคุณ
- แตะชื่อผู้ใช้ของคุณที่ด้านบน
- เลือก iCloud .
- เลือก ภาพถ่าย ภายใต้ APPS โดยใช้ ICLOUD
- เลือก ดาวน์โหลดและเก็บต้นฉบับ แทน Optimize iPhone Storage
- รอจนกว่ารูปภาพจะถูกดาวน์โหลด
- เชื่อมต่อโทรศัพท์ของคุณกับคอมพิวเตอร์และตรวจสอบโฟลเดอร์ DCIM
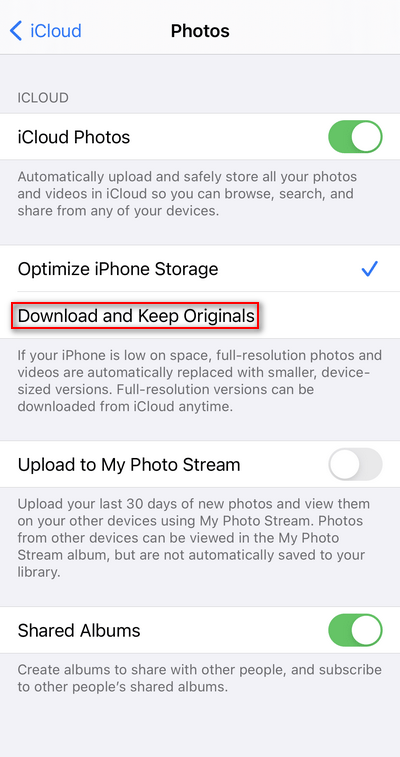
หก: รีเซ็ตตำแหน่งและความเป็นส่วนตัว
- เปิด การตั้งค่า บนไอโฟน
- เลือก ทั่วไป .
- เลือก รีเซ็ต .
- แตะ รีเซ็ตตำแหน่งและความเป็นส่วนตัว .
- ป้อนรหัสผ่านของคุณ
- คลิก คืนค่าการตั้งค่า .
เซเว่น: ล้างข้อมูลแคช
คุณควรล้างแคชของ External Storage และ Media Storage บนอุปกรณ์ Android
- เปิด การตั้งค่า .
- คลิก แอพ .
- คลิกที่ปุ่มสามจุดที่ด้านบนขวา
- เลือก แสดงแอประบบ .
- เลือก จัดเก็บข้อมูลภายนอก -> คลิก ข้อมูลชัดเจน -> คลิก ล้างแคช .
- เลือก ที่เก็บข้อมูลสื่อ -> คลิก ข้อมูลชัดเจน -> คลิก ล้างแคช .
นอกจากนี้ คุณสามารถลองใช้สาย USB พอร์ต USB หรือเครื่องอ่านการ์ดแบบอื่น ขณะเชื่อมต่อโทรศัพท์/การ์ดหน่วยความจำกับคอมพิวเตอร์ นอกจากนี้ คุณควรลบการป้องกันการเขียนออกจากการ์ดหน่วยความจำหรือสแกนไวรัสในโทรศัพท์มือถือ/การ์ดแล้วฆ่าทิ้ง
หากยังคงมีปัญหากับโฟลเดอร์ DCIM คุณควรรีเซ็ตโทรศัพท์มือถือของคุณหรือฟอร์แมตการ์ดหน่วยความจำที่เก็บไว้
 ต้องการกู้คืนการ์ด SD ที่จัดรูปแบบ – ดูวิธีการทำ
ต้องการกู้คืนการ์ด SD ที่จัดรูปแบบ – ดูวิธีการทำข้อมูลนี้เขียนขึ้นเพื่อช่วยผู้ใช้กู้คืนการ์ด SD ที่ฟอร์แมตแล้ว เมื่อพบว่าข้อมูลที่มีค่าสูญหายเนื่องจากฟอร์แมตการ์ด SD ผิด
อ่านเพิ่มเติมคำตัดสิน
หากคุณไม่ได้ยินโฟลเดอร์ DCIM และไม่ทราบว่า DCIM ย่อมาจากอะไร หน้านี้จะต้องมีประโยชน์มาก แนะนำความหมายของ DCIM และบอกคุณว่าโฟลเดอร์ DCIM อยู่ที่ไหนและจะดูได้อย่างไรบนอุปกรณ์ต่างๆ นอกจากนี้ยังแสดงวิธีการกู้คืนรูปภาพจากโฟลเดอร์ DCIM และวิธีแก้ปัญหาที่เก็บข้อมูลภายในของ iPhone ว่างเปล่า & โฟลเดอร์ DCIM ว่างเปล่า
5 วิธี: วิธีถ่ายโอนรูปภาพจาก iPhone ไปยังพีซี Windows 10

![วิธีแก้ไขเมนูคลิกขวาทำให้ Windows 10 โผล่ขึ้นมา [MiniTool News]](https://gov-civil-setubal.pt/img/minitool-news-center/74/how-fix-right-click-menu-keeps-popping-up-windows-10.jpg)

![เรียนรู้วิธีแก้ไข / ลบการ์ดหน่วยความจำแบบอ่านอย่างเดียว - 5 วิธีแก้ไข [MiniTool Tips]](https://gov-civil-setubal.pt/img/disk-partition-tips/40/learn-how-fix-remove-memory-card-read-only-5-solutions.jpg)











![วิธีเรียกใช้โปรแกรมจาก CMD (Command Prompt) Windows 10 [MiniTool News]](https://gov-civil-setubal.pt/img/minitool-news-center/20/how-run-program-from-cmd-windows-10.png)
![แก้ไขแล้ว - Fallout 76 Crashing | นี่คือ 6 โซลูชั่น [MiniTool News]](https://gov-civil-setubal.pt/img/minitool-news-center/53/solved-fallout-76-crashing-here-are-6-solutions.png)
![จะย้ายโปรแกรมไปยังไดรฟ์อื่นเช่น C ถึง D ได้อย่างไร? ดูคำแนะนำ! [MiniTool News]](https://gov-civil-setubal.pt/img/minitool-news-center/12/how-move-programs-another-drive-like-c-d.png)
![วิธีหยุดการอัปเดต Windows 10 อย่างถาวร [MiniTool Tips]](https://gov-civil-setubal.pt/img/backup-tips/77/how-stop-windows-10-update-permanently.jpg)
