3 วิธียอดนิยมในการ Boot Manager ไม่พบ OS Loader [MiniTool Tips]
Top 3 Ways Boot Manager Failed Find Os Loader
สรุป :
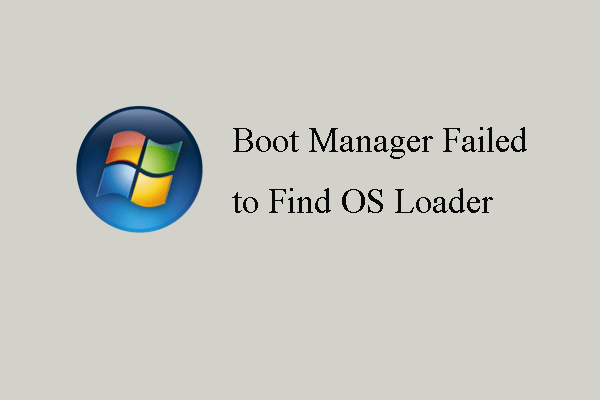
อะไรคือข้อผิดพลาดที่ตัวจัดการการบูตไม่พบตัวโหลดระบบปฏิบัติการ อะไรทำให้เกิดข้อผิดพลาดที่ Startup Repair ไม่มี OS loader จะแก้ไขรหัสข้อผิดพลาด 0x490 ได้อย่างไร? โพสต์นี้จาก MiniTool จะแสดงวิธีแก้ปัญหา
การนำทางอย่างรวดเร็ว:
อะไรคือข้อผิดพลาดที่ Boot Manager ล้มเหลวในการค้นหา OS Loader?
Startup Repair เป็นเครื่องมือในตัวของ Windows ที่สามารถช่วยคุณแก้ไขข้อผิดพลาดบางอย่างของ Windows อย่างไรก็ตามผู้ใช้บางรายบ่นว่าพวกเขาพบข้อผิดพลาดที่ตัวจัดการการบูตไม่พบตัวโหลดระบบปฏิบัติการเมื่อบูตคอมพิวเตอร์และ Startup Repair เปิดตัวแสดงข้อความแสดงข้อผิดพลาดข้างต้น
และข้อความแสดงข้อผิดพลาดโดยละเอียดมีดังนี้:
พบสาเหตุที่แท้จริง:
ตัวจัดการการบูตไม่พบตัวโหลดระบบปฏิบัติการ
การดำเนินการซ่อมแซม: การซ่อมแซมไฟล์
ผลลัพธ์: ล้มเหลว รหัสข้อผิดพลาด = 0x490
เวลาที่ถ่าย = 4767 มิลลิวินาที
การดำเนินการซ่อมแซม: การซ่อมแซมที่เก็บข้อมูลการกำหนดค่าการบูต
ผลลัพธ์: ล้มเหลว รหัสข้อผิดพลาด = 0x490
เวลาที่ถ่าย = 150 มิลลิวินาที
การดำเนินการซ่อมแซม: การคืนค่าระบบ
ผลลัพธ์: ล้มเหลว รหัสข้อผิดพลาด = 0x1f
เวลาที่ถ่าย = 68489 มิลลิวินาที
แล้วอะไรเป็นสาเหตุของรหัสข้อผิดพลาด 0x490?
อะไรทำให้เกิดข้อผิดพลาดที่ Boot Manager ไม่สามารถค้นหา OS Loader
โดยทั่วไปข้อผิดพลาดที่ตัวจัดการการบูตไม่พบตัวโหลดระบบปฏิบัติการ Windows 10 บ่งชี้ว่าการซ่อมแซมการเริ่มต้นไม่พบ bootloader BOOTMGR ที่ถูกต้องในตำแหน่งที่คาดไว้ และข้อผิดพลาดในการซ่อมแซมการเริ่มต้นระบบปฏิบัติการที่ขาดหายไปอาจเกิดจากสาเหตุต่อไปนี้
- พาร์ติชันสำหรับเริ่มระบบที่เสียหายบน Windows 7
- ลบ Bootloader แล้ว
- ฮาร์ดดิสก์ถูกถอดออก
- ดิสก์ระบบอาจเสียหายทางกายภาพ
ดังนั้นในส่วนต่อไปนี้เราจะแสดงวิธีแก้ไขข้อผิดพลาดที่ตัวจัดการการบูตไม่พบตัวโหลดระบบปฏิบัติการและแก้ไขรหัสข้อผิดพลาด 0x490
เคล็ดลับ: คุณอาจสนใจโพสต์: 11 แนวทางแก้ไขข้อผิดพลาด 'BOOTMGR Missing' ใน Windows 10/8/7 .3 วิธียอดนิยมในการแก้ไข Boot Manager ล้มเหลวในการค้นหา OS Loader
ในส่วนนี้เราจะแสดงวิธีแก้ไขข้อผิดพลาดที่ตัวจัดการการบูตไม่พบตัวโหลด OS Windows 7 คุณสามารถลองใช้วิธีแก้ปัญหาเหล่านี้ทีละรายการ
วิธีที่ 1. เรียกใช้ System File Checker
ในการแก้ไข Startup Repair ที่ขาดหายไปของ OS loader error คุณสามารถเลือกเรียกใช้ System File Checker เพื่อสแกนและแก้ไขไฟล์ระบบที่เสียหายบนคอมพิวเตอร์ของคุณ
ตอนนี้นี่คือบทแนะนำ
1. เมื่อคอมพิวเตอร์ของคุณพบข้อผิดพลาดที่ตัวจัดการการบูตไม่พบตัวโหลดระบบปฏิบัติการหมายความว่าไม่สามารถบูตได้ตามปกติ ดังนั้นคุณต้องสร้างสื่อสำหรับบูตเพื่อบูตคอมพิวเตอร์ที่ไม่สามารถบูตได้
2. ไปที่เว็บไซต์อย่างเป็นทางการของ Microsoft เพื่อดาวน์โหลดไฟล์ เครื่องมือสร้างสื่อ Windows .
3. จากนั้นเรียกใช้บนคอมพิวเตอร์ปกติและสร้างไดรฟ์กู้คืน
4. จากนั้นเชื่อมต่อกับคอมพิวเตอร์พบข้อผิดพลาดที่ตัวจัดการการบูตไม่พบตัวโหลด OS และบูตจากนั้น
5. จากนั้นเลือกภาษาเวลาและการป้อนข้อมูลแป้นพิมพ์
6. จากนั้นคลิก ซ่อมคอมพิวเตอร์ของคุณ ดำเนินการต่อไป.
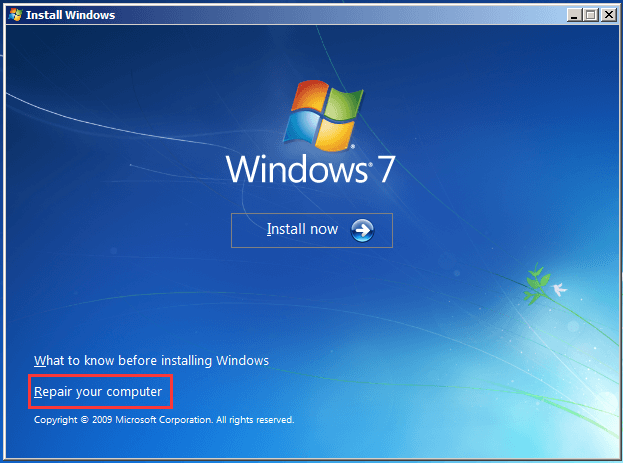
7. ในหน้าต่าง System Recovery Options ให้คลิก พร้อมรับคำสั่ง ดำเนินการต่อไป.
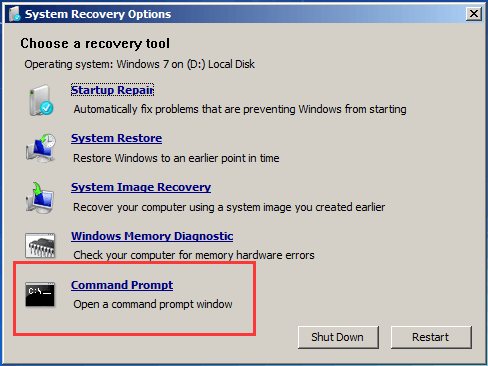
8. พิมพ์คำสั่ง sfc / scannow / offbootdir = C: / offwindir = C: Windows ในหน้าต่างบรรทัดคำสั่งและกด ป้อน ดำเนินการต่อไป. (C คือพาร์ติชันที่เก็บการติดตั้ง Windows 10, 8 หรือ 7 ของคุณหากคุณติดตั้ง Windows ลงในพาร์ติชันอื่นคุณควรเปลี่ยนใหม่)
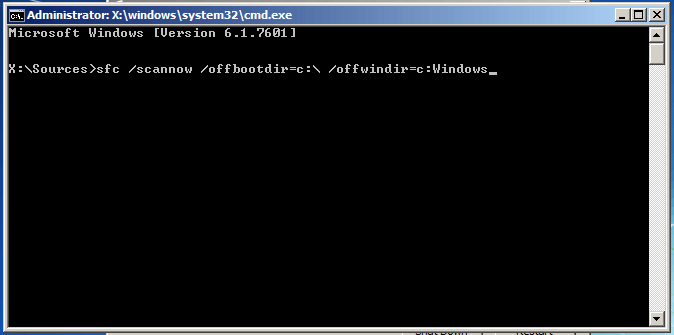
เมื่อขั้นตอนทั้งหมดเสร็จสิ้นให้รีบูตเครื่องคอมพิวเตอร์และตรวจสอบข้อผิดพลาดที่ตัวจัดการการบูตล้มเหลวในการค้นหา OS ได้รับการแก้ไข
บทความที่เกี่ยวข้อง: แก้ไขอย่างรวดเร็ว - SFC Scannow ไม่ทำงาน (เน้น 2 กรณี)
วิธีที่ 2. ซ่อมแซม Bad Sectors บนฮาร์ดไดรฟ์
ถ้ามี เซกเตอร์เสียในฮาร์ดไดรฟ์ คุณอาจพบข้อผิดพลาดที่ตัวจัดการการบูตไม่พบตัวโหลดระบบปฏิบัติการ ในสถานการณ์นี้คุณสามารถเลือกซ่อมแซมเซกเตอร์เสียในฮาร์ดไดรฟ์ได้
ตอนนี้เราจะแสดงวิธีซ่อมแซมเซกเตอร์เสียในฮาร์ดไดรฟ์เพื่อแก้ไขปัญหาที่ตัวจัดการการบูตไม่พบตัวโหลด OS Windows 7
1. บูตคอมพิวเตอร์ของคุณจากสื่อการติดตั้ง Windows
2. เลือกภาษาเวลาและการป้อนข้อมูลแป้นพิมพ์
3. คลิก ซ่อมคอมพิวเตอร์ของคุณ .
4. คลิก พร้อมรับคำสั่ง .
5. พิมพ์คำสั่ง chkdsk C: / f / r และตี ป้อน ดำเนินการต่อไป. (c หมายถึงพาร์ติชันระบบ)
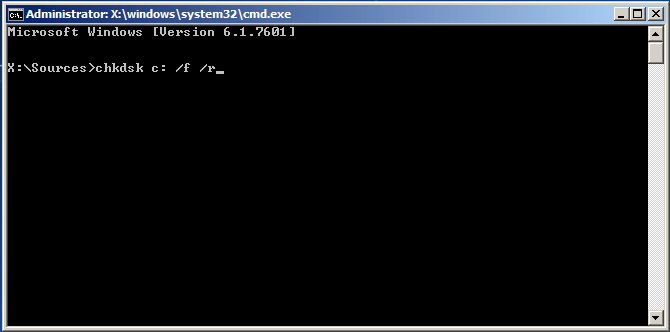
เมื่อขั้นตอนทั้งหมดเสร็จสิ้นให้รีบูตเครื่องคอมพิวเตอร์และตรวจสอบว่ารหัสข้อผิดพลาด 0x490 ได้รับการแก้ไขหรือไม่
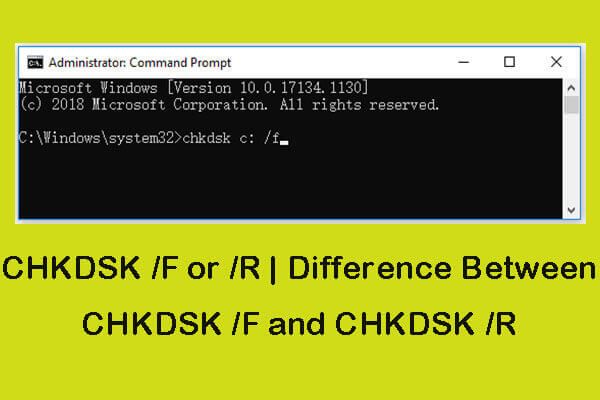 CHKDSK / F หรือ / R | ความแตกต่างระหว่าง CHKDSK / F และ CHKDSK / R
CHKDSK / F หรือ / R | ความแตกต่างระหว่าง CHKDSK / F และ CHKDSK / R สงสัยว่าใช้ CHKDSK / f หรือ / r เพื่อตรวจสอบและแก้ไขข้อผิดพลาดของฮาร์ดดิสก์หรือไม่? ตรวจสอบความแตกต่างระหว่าง CHKDSK / f และ CHKDSK / r เรียนรู้วิธีเรียกใช้ CHKDSK / f / r Windows 10
อ่านเพิ่มเติมวิธีที่ 3. สร้าง MBR ใหม่
ถ้า มาสเตอร์บูตเรคคอร์ด ของฮาร์ดไดรฟ์เสียหายคุณอาจพบข้อผิดพลาดที่ตัวจัดการการบูตไม่พบตัวโหลดระบบปฏิบัติการ ในสถานการณ์นี้คุณสามารถเลือกที่จะสร้าง MBR ใหม่และผู้ใช้หลายคนรายงานว่าพวกเขาแก้ไขข้อผิดพลาดตัวโหลดระบบปฏิบัติการ Startup Repair ที่หายไปหลังจาก สร้าง MBR ใหม่ .
ตอนนี้เราจะแสดงบทแนะนำโดยละเอียด
1. เชื่อมต่อสื่อการติดตั้ง Windows กับคอมพิวเตอร์ของคุณ
2. บูตคอมพิวเตอร์จากนั้น
3. เลือกเวลาภาษาและการป้อนข้อมูลแป้นพิมพ์
4. จากนั้นคลิก ซ่อมคอมพิวเตอร์ของคุณ .
5. จากนั้นคลิก พร้อมรับคำสั่ง ดำเนินการต่อไป.
6. ในหน้าต่างป็อปอัพพิมพ์คำสั่งต่อไปนี้แล้วกด ป้อน หลังจากแต่ละคำสั่ง
bootrec / fixmbr
bootrec / fixboot
bootrec / rebuildbcd
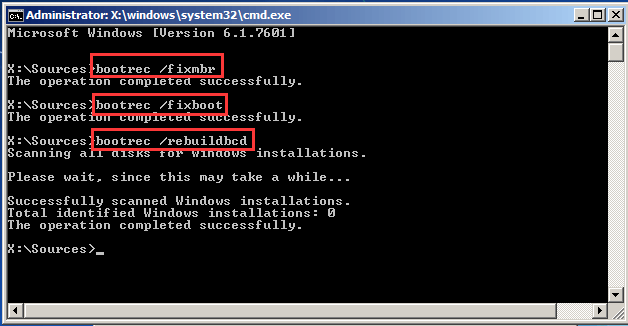
หลังจากนั้นให้รีบูตเครื่องคอมพิวเตอร์ของคุณและตรวจสอบว่าเครื่องมือซ่อมแซม BCD นี้ได้แก้ไขปัญหาลายเซ็นที่ขาดหายไปของตัวโหลดระบบปฏิบัติการหรือไม่
อย่างไรก็ตามหากการสร้าง BCD ใหม่ไม่สามารถแก้ไขปัญหาการเริ่มต้นระบบได้คุณสามารถส่งออกและลบ BCD ได้ จากนั้นเรียกใช้ตัวเลือกนี้อีกครั้ง โดยการทำเช่นนี้คุณต้องตรวจสอบให้แน่ใจว่าสร้าง BCD ขึ้นมาใหม่ทั้งหมด ในการดำเนินการนี้ให้พิมพ์คำสั่งต่อไปนี้ในหน้าต่างพร้อมรับคำสั่งและกด Enter หลังจากแต่ละคำสั่ง
- bcdedit / ส่งออก C: BCD_Backup
- ค:
- บูตซีดี
- แอตทริบิวต์ bcd -s -h -r
- Ren c: boot bcd bcd.old
- bootrec / สร้างใหม่
หลังจากลองแก้ไขทั้งหมดแล้วคุณจะได้แก้ไขข้อผิดพลาดที่ตัวจัดการการบูตไม่พบตัวโหลดระบบปฏิบัติการ หากวิธีแก้ปัญหาข้างต้นไม่ได้ผลคุณอาจต้องติดตั้งระบบปฏิบัติการใหม่ แต่ก่อนที่จะดำเนินการนี้โปรด สำรองไฟล์สำคัญทั้งหมดของคุณ เนื่องจากจะทำลายข้อมูลเดิมในฮาร์ดไดรฟ์


![4 วิธีแก้ปัญหาคอมพิวเตอร์ไม่ตื่นจากโหมดสลีป Windows 10 [MiniTool News]](https://gov-civil-setubal.pt/img/minitool-news-center/52/4-solutions-computer-won-t-wake-up-from-sleep-windows-10.jpg)



![MediaFire ปลอดภัยสำหรับ Windows 10 หรือไม่? นี่คือคำตอบ! [เคล็ดลับ MiniTool]](https://gov-civil-setubal.pt/img/backup-tips/25/is-mediafire-safe-use.png)


![เมนบอร์ด ATX VS EATX: อะไรคือความแตกต่างระหว่างพวกเขา? [MiniTool News]](https://gov-civil-setubal.pt/img/minitool-news-center/39/atx-vs-eatx-motherboard.png)

![จะดาวน์โหลดวิดีโอ YouTube ขนาดยาวได้อย่างไร [อัพเดตปี 2024]](https://gov-civil-setubal.pt/img/blog/92/how-download-long-youtube-videos.png)
![วิธีการกู้คืนรูปภาพจากการ์ด SD โดยไม่ต้องฟอร์แมต (2020) [MiniTool Tips]](https://gov-civil-setubal.pt/img/data-recovery-tips/26/how-recover-photos-from-sd-card-without-formatting.jpg)

![จะแก้ไขการดาวน์โหลด SMB ช้าของ Windows 11 Pro 22H2 ได้อย่างไร [5 วิธี]](https://gov-civil-setubal.pt/img/backup-tips/AB/how-to-fix-windows-11-pro-22h2-slow-smb-download-5-ways-1.png)
![จะเพิ่มหรือลบคอมพิวเตอร์ไปยังโดเมน Windows 10 ได้อย่างไร เน้น 2 กรณี [MiniTool News]](https://gov-civil-setubal.pt/img/minitool-news-center/66/how-add-remove-computer-domain-windows-10.png)



![MX300 กับ MX500: อะไรคือความแตกต่าง (5 ด้าน) [MiniTool Tips]](https://gov-civil-setubal.pt/img/backup-tips/65/mx300-vs-mx500-what-are-their-differences.png)