แก้ไขแล้ว - วัตถุอัจฉริยะไม่สามารถแก้ไขได้โดยตรง
Solved Smart Object Is Not Directly Editable
สรุป :

“ ไม่สามารถดำเนินการตามคำขอของคุณได้เนื่องจากวัตถุอัจฉริยะไม่สามารถแก้ไขได้โดยตรง” นี่เป็นข้อผิดพลาดที่มักเกิดขึ้นเมื่อใช้ Photoshop ข้อผิดพลาดนี้หมายความว่าอย่างไร อะไรทำให้เกิดข้อผิดพลาดนี้ แล้วแก้ไขยังไง? ตรวจสอบโพสต์นี้เพื่อค้นหาคำตอบที่คุณต้องการ
การนำทางอย่างรวดเร็ว:
Adobe Photoshop พัฒนาโดย Adobe Inc. เป็นโปรแกรมแก้ไขภาพกราฟิกแรสเตอร์สำหรับ Mac และ Windows ซึ่งเป็นโปรแกรมแก้ไขภาพที่ได้รับความนิยมมากที่สุดในปัจจุบัน หากคุณต้องการความยอดเยี่ยม โปรแกรมสร้างสไลด์โชว์ภาพถ่าย , MiniTool MovieMaker ออกโดย MiniTool ควรเป็นตัวเลือกแรกของคุณ
ออบเจ็กต์อัจฉริยะคือเลเยอร์พิเศษประเภทหนึ่งที่มีข้อมูลรูปภาพ ได้รับการออกแบบมาให้มีคุณสมบัติดั้งเดิมทั้งหมดของเลเยอร์และช่วยให้คุณสามารถทำการแก้ไขบนเลเยอร์ได้อย่างละเอียดและไม่ทำลาย
การแก้ไขวัตถุอัจฉริยะไม่ง่ายอย่างที่คิด ผู้ใช้บางรายบ่นว่าพบข้อผิดพลาด 'ไม่สามารถดำเนินการตามคำขอของคุณได้เนื่องจากวัตถุอัจฉริยะไม่สามารถแก้ไขได้โดยตรง' เมื่อพยายามตัดหรือลบส่วนที่เลือกออกจากรูปภาพใน Photoshop
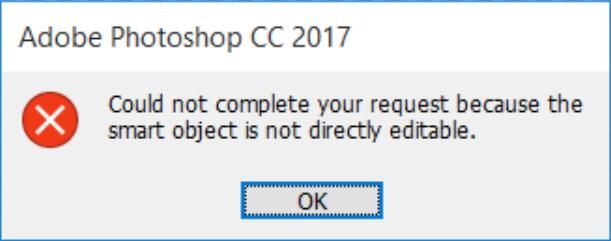
จากการตรวจสอบข้อผิดพลาดเฉพาะนี้เกิดขึ้นกับ CS3, CS4, CS5, CS6 และ Photoshop เวอร์ชัน CC ทั้งหมด
บทความที่เกี่ยวข้อง: คำแนะนำสั้น ๆ ของ Windows 10 Photo Editor - รูปภาพ
เหตุผลที่ไม่สามารถดำเนินการตามคำขอของคุณได้เนื่องจาก Smart Object ไม่สามารถแก้ไขได้โดยตรง
จากข้อมูลที่เรารวบรวมเงื่อนไขหลายประการจะทำให้เกิดข้อความแสดงข้อผิดพลาดนี้:
- เลเยอร์รูปภาพที่เกี่ยวข้องกับการเลือกถูกล็อก สาเหตุส่วนใหญ่ของปัญหานี้คือเมื่อเลเยอร์รูปภาพที่เลือกถูกล็อกหรือล็อกบางส่วน
- เลเยอร์ที่เกี่ยวข้องมีข้อมูลเวกเตอร์ ปัญหานี้อาจเกิดขึ้นหากคุณต้องการลบการเลือกที่มีข้อมูลเวกเตอร์
วิธีแก้ไขไม่สามารถดำเนินการตามคำขอของคุณได้เนื่องจาก Smart Object ไม่สามารถแก้ไขได้โดยตรง
หากคุณกำลังมองหาวิธีแก้ปัญหาเฉพาะนี้แสดงว่าคุณโชคดี บทความนี้จะให้วิธีต่างๆ 3 วิธีในการช่วยคุณแก้ไขข้อผิดพลาด“ ไม่สามารถดำเนินการตามคำขอของคุณให้เสร็จสมบูรณ์ได้เนื่องจากวัตถุอัจฉริยะไม่สามารถแก้ไขได้โดยตรง”
ในการแก้ปัญหานี้ให้สำเร็จโปรดปฏิบัติตามวิธีการด้านล่างนี้จนกว่าคุณจะพบโซลูชันที่สามารถแก้ปัญหาของคุณได้อย่างมีประสิทธิภาพ
วิธีที่ 1. ปลดล็อก Image Layer
ไม่ว่าคุณจะได้รับข้อผิดพลาดเมื่อใดก็ตาม“ ไม่สามารถดำเนินการตามคำขอของคุณได้เนื่องจากวัตถุอัจฉริยะไม่สามารถแก้ไขได้โดยตรง” วิธีแก้ปัญหาที่ง่ายที่สุดคือเปิดภาพที่ไม่ถูกต้องและปลดล็อกเลเยอร์ภาพใน Photoshop หลังจากนั้นคุณสามารถลบตัดหรือแก้ไขการเลือกภาพ วิธีนี้ใช้ได้ผลในหลายกรณี
คำแนะนำโดยย่อเกี่ยวกับวิธีปลดล็อกเลเยอร์รูปภาพมีดังนี้
ขั้นตอนที่ 1. เปิด Photoshop บนพีซีของคุณ
ขั้นตอนที่ 2. โหลดรูปภาพที่แสดงข้อความแสดงข้อผิดพลาด
ขั้นตอนที่ 3. ก่อนทำการเลือกให้ไปที่ เลเยอร์ โดยใช้เมนูด้านขวามือและคลิกที่ไฟล์ ล็อค ไอคอนเพื่อปลดล็อกเลเยอร์ที่ล็อคบางส่วน
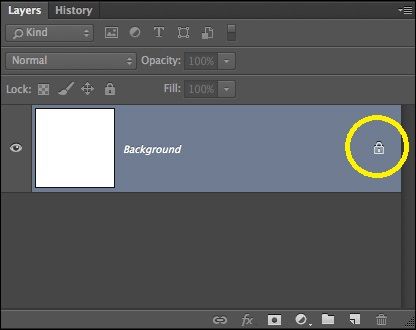
ขั้นตอนที่ 4. หลังจากปลดล็อคเลเยอร์แล้วให้เลือกพื้นที่ที่คุณต้องการตัดคัดลอกและลบ ตรวจสอบว่าข้อผิดพลาดยังคงเกิดขึ้นหรือไม่
หากคุณยังคงเห็นข้อผิดพลาดเดิมให้ไปยังวิธีการถัดไป
วิธีที่ 2. แปลง Smart Object เป็น Normal Layer
อีกสาเหตุหนึ่งที่เป็นไปได้สำหรับข้อผิดพลาด“ ไม่สามารถดำเนินการตามคำขอของคุณได้เนื่องจากวัตถุอัจฉริยะไม่สามารถแก้ไขได้โดยตรง” คือวัตถุอัจฉริยะมีข้อมูลในไฟล์คอนเทนเนอร์ที่ไม่ทำลาย ดังนั้นคุณไม่ได้รับอนุญาตให้แก้ไขไฟล์ออบเจ็กต์อัจฉริยะนี้โดยตรง วิธีแก้ปัญหานี้คือการแปลงวัตถุอัจฉริยะเป็นเลเยอร์ปกติ
คำแนะนำโดยย่อเกี่ยวกับวิธีแปลงวัตถุอัจฉริยะเป็นเลเยอร์ปกติ สิ่งแรกคือการเรียกใช้ Photoshop บนคอมพิวเตอร์ของคุณ จากนั้นทำตามวิธีใดวิธีหนึ่งต่อไปนี้
วิธีที่ 1. ใน เลเยอร์ ดับเบิลคลิกที่ไฟล์ วัตถุอัจฉริยะ ไอคอน.
ทาง 2. ไปที่ ชั้น > วัตถุอัจฉริยะ > แก้ไขเนื้อหา .
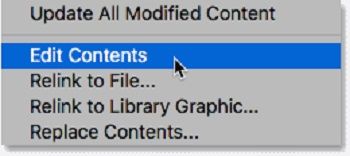
ทาง 3. ไปที่ คุณสมบัติ และเลือก แก้ไขเนื้อหา .
คุณสามารถแปลงวัตถุอัจฉริยะเป็นเลเยอร์ปกติได้โดยดำเนินการตามวิธีใด ๆ ข้างต้น ตอนนี้คุณสามารถลองแก้ไขวัตถุอัจฉริยะอีกครั้งได้ หากล้มเหลวให้ลองใช้วิธีที่สาม
วิธีที่ 3. Rasterize เลเยอร์
อีกสาเหตุหนึ่งที่ทำให้เกิดข้อผิดพลาด“ ไม่สามารถดำเนินการตามคำขอของคุณได้เนื่องจากออบเจ็กต์อัจฉริยะไม่สามารถแก้ไขได้โดยตรง” คือคุณกำลังพยายามใช้เครื่องมือแบบกริดบนเลเยอร์รูปร่าง วิธีแก้ปัญหาคือการแรสเตอร์เลเยอร์เพื่อให้คุณสามารถใช้เครื่องมือที่ใช้แรสเตอร์ได้ และวิธีนี้สามารถใช้ได้กับสถานการณ์ส่วนใหญ่
คำแนะนำโดยย่อเกี่ยวกับวิธีแรสเตอร์เลเยอร์มีดังนี้
ขั้นตอนที่ 1. เปิดแอพ Photoshop บนอุปกรณ์ของคุณก่อน
ขั้นตอนที่ 2. คลิกขวาที่เลเยอร์ที่แสดงข้อความแสดงข้อผิดพลาดและเลือก Rasterize Layer .
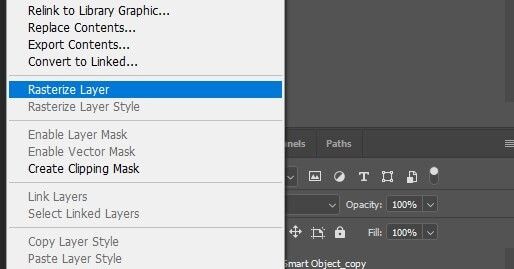
ขั้นตอนที่ 3 เมื่อวัตถุอัจฉริยะถูกแรสเตอร์แล้วคุณสามารถลองทำซ้ำขั้นตอนเดียวกันกับที่ทำให้เกิดปัญหาเพื่อตรวจสอบว่าข้อผิดพลาดได้รับการแก้ไขแล้วหรือไม่
นั่นคือวิธีการทั้งหมดที่เราสรุปไว้ เราหวังว่าวิธีการเหล่านี้จะช่วยให้คุณหมดปัญหาได้
แนะนำบทความ: ผู้ชมภาพถ่ายที่ดีที่สุด 10 อันดับแรกสำหรับ Windows 10 (2020)
![[แก้ไขแล้ว] วิธีที่สามารถใช้งานได้ 3 อันดับแรกในการแก้ไขการใช้งาน CPU สูงที่ไม่ลงรอยกัน](https://gov-civil-setubal.pt/img/news/34/top-3-workable-ways-solve-discord-high-cpu-usage.png)

![5 วิธีในการแก้ไขข้อผิดพลาดในการอัปเดต Windows 10 0x80070652 [MiniTool News]](https://gov-civil-setubal.pt/img/minitool-news-center/07/5-methods-fix-windows-10-update-error-0x80070652.png)
![6 วิธียอดนิยมในการแก้ไข Windows 10 Network Adapter ที่ขาดหายไป [MiniTool News]](https://gov-civil-setubal.pt/img/minitool-news-center/96/top-6-ways-solve-windows-10-network-adapter-missing.png)
![[2021] วิธีการกู้คืนเกมที่ถูกลบใน Windows 10 [MiniTool]](https://gov-civil-setubal.pt/img/tipps-fur-datenwiederherstellung/24/wie-kann-man-geloschte-spiele-windows-10-wiederherstellen.png)
![วิธีแก้ไขปัญหา CPU สูง WaasMedic.exe บน Windows 10 [ข่าว MiniTool]](https://gov-civil-setubal.pt/img/minitool-news-center/02/how-fix-waasmedic.png)


![แก้ไขแล้ว: การซ่อมแซมการเริ่มต้นไม่สามารถซ่อมแซมคอมพิวเตอร์เครื่องนี้โดยอัตโนมัติ [เคล็ดลับ MiniTool]](https://gov-civil-setubal.pt/img/backup-tips/32/solved-startup-repair-cannot-repair-this-computer-automatically.png)



![4 โซลูชันสำหรับบริการ Windows Security Center ไม่สามารถเริ่มได้ [MiniTool Tips]](https://gov-civil-setubal.pt/img/blog/74/4-solutions-pour-le-service-du-centre-de-s-curit-windows-ne-peut-tre-d-marr.jpg)




![ไดร์เวอร์ Realtek PCIe GBE Family Controller & Speed Windows 10 [MiniTool News]](https://gov-civil-setubal.pt/img/minitool-news-center/93/realtek-pcie-gbe-family-controller-driver-speed-windows-10.png)
![[คู่มือฉบับเต็ม] วิธีแก้ไขหน้าจอ Netflix ที่กะพริบ Windows 10/11](https://gov-civil-setubal.pt/img/news/53/how-fix-netflix-screen-flickering-windows-10-11.png)
![พื้นหลังหน้าจอสีเขียวที่ยอดเยี่ยมฟรีสำหรับดาวน์โหลด [MiniTool News]](https://gov-civil-setubal.pt/img/minitool-news-center/26/great-free-green-screen-backgrounds-download.png)