วิธีการที่ Acrobat ล้มเหลวในการเชื่อมต่อกับข้อผิดพลาดของเซิร์ฟเวอร์ DDE [MiniTool News]
Methods Acrobat Failed Connect Dde Server Error
สรุป :
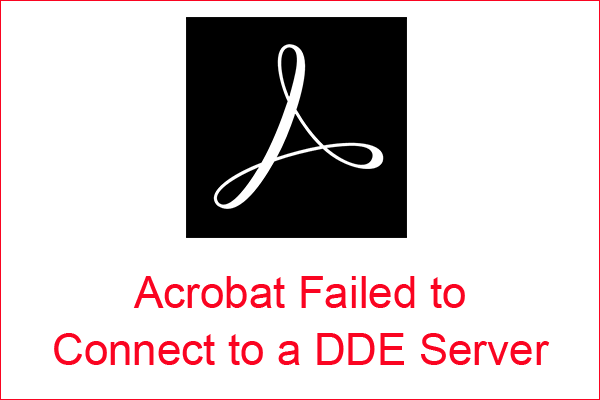
หากคุณพยายามเปิด PDF หรือรวมเอกสารโดยใช้ Adobe Acrobat แต่ได้รับข้อความแสดงข้อผิดพลาดว่า“ Acrobat ไม่สามารถเชื่อมต่อกับเซิร์ฟเวอร์ DDE” คุณจะทำอย่างไร? หากคุณไม่ทราบคุณสามารถอ่านโพสต์นี้เขียนโดย MiniTool เพื่อค้นหาวิธีการต่างๆในการแก้ไข
คุณอาจได้รับข้อความแสดงข้อผิดพลาดที่แจ้งว่า“ Acrobat ไม่สามารถเชื่อมต่อกับเซิร์ฟเวอร์ DDE” เมื่อคุณพยายามรวมไฟล์หลายไฟล์เป็น PDF เดียว แล้วจะแก้ไขข้อผิดพลาดนี้ได้อย่างไร? วิธีการแสดงด้านล่าง
วิธีที่ 1: รีสตาร์ทซอฟต์แวร์ Acrobat โดยสมบูรณ์
หากซอฟต์แวร์ Adobe Acrobat ไม่ทำงานตามปกติคุณจะได้รับข้อผิดพลาด“ Adobe ล้มเหลวในการเชื่อมต่อกับเซิร์ฟเวอร์ DDE” ดังนั้นคุณสามารถแก้ไขข้อผิดพลาดได้ง่ายๆโดยการรีสตาร์ทซอฟต์แวร์ Acrobat อย่างสมบูรณ์
นี่คือบทช่วยสอน:
ขั้นตอนที่ 1: กดปุ่ม Ctrl + กะ + Esc ในเวลาเดียวกันเพื่อเปิด ผู้จัดการงาน .
ขั้นตอนที่ 2: คลิกขวาที่แต่ละกระบวนการหรืองานที่เกี่ยวข้องกับ Acrobat แล้วเลือก งานสิ้นสุด .
ขั้นตอนที่ 3: รีสตาร์ท Acrobat จากนั้นตรวจสอบว่าข้อผิดพลาดหายไปหรือไม่
วิธีที่ 2: ซ่อมแซมการติดตั้งซอฟต์แวร์ Acrobat
อาจมีไฟล์เสียหายบางไฟล์ที่เกี่ยวข้องกับซอฟต์แวร์ Acrobat ของคุณเมื่อเกิดข้อผิดพลาด“ Adobe ไม่สามารถเชื่อมต่อกับเซิร์ฟเวอร์ DDE” คุณสามารถลองทำตามขั้นตอนต่อไปนี้เพื่อแก้ไขข้อผิดพลาด
ขั้นตอนที่ 1: กดปุ่ม ชนะ + ร ในเวลาเดียวกันเพื่อเปิดไฟล์ วิ่ง กล่อง.
ขั้นตอนที่ 2: Enter appwiz.cpl ในกล่องแล้วคลิก ตกลง เพื่อเปิด โปรแกรมและคุณสมบัติ .
ขั้นตอนที่ 3: คลิกขวา Adobe Acrobat เลือก เปลี่ยน .
ขั้นตอนที่ 4: เลือกไฟล์ ซ่อมแซม จากนั้นคลิก ต่อไป .
ขั้นตอนที่ 5: รอให้กระบวนการซ่อมแซมเสร็จสิ้นจากนั้นคลิก เสร็จสิ้น เพื่อออก
ขั้นตอนที่ 6: รีสตาร์ท Acrobat จากนั้นตรวจสอบว่าข้อผิดพลาดยังคงมีอยู่หรือไม่
วิธีที่ 3: อัปเดตซอฟต์แวร์ Acrobat
หาก Acrobat ของคุณล้าสมัยข้อผิดพลาด“ Acrobat ล้มเหลวในการเชื่อมต่อกับเซิร์ฟเวอร์ DDE Windows 10” จะปรากฏขึ้น ดังนั้นคุณควรอัปเดต Acrobat ของคุณเป็นเวอร์ชันล่าสุด นี่คือบทช่วยสอน:
ขั้นตอนที่ 1: เปิด โปรแกรมและคุณสมบัติ .
ขั้นตอนที่ 2: คลิกขวา Adobe Acrobat เลือก ถอนการติดตั้ง . คลิก ใช่ เพื่อยืนยัน.
ขั้นตอนที่ 3: รีสตาร์ท Windows หลังจากถอนการติดตั้ง Adobe Acrobat แล้วไปที่ไฟล์ เว็บไซต์ Adobe Acrobat อย่างเป็นทางการ เพื่อดาวน์โหลด Acrobat เวอร์ชันล่าสุด
ขั้นตอนที่ 4: ติดตั้ง Acrobat จากนั้นเปิดใช้งานเพื่อตรวจสอบว่าข้อผิดพลาดได้รับการแก้ไขหรือไม่
วิธีที่ 4: ปิดใช้งานซอฟต์แวร์ป้องกันไวรัสชั่วคราว
ข้อผิดพลาด 'Acrobat ล้มเหลวในการเชื่อมต่อกับเซิร์ฟเวอร์ DDE' อาจเป็นของบุคคลที่สาม โปรแกรมแอนตี้ไวรัส . ดังนั้นการปิดใช้งานซอฟต์แวร์ป้องกันไวรัสชั่วคราวอาจช่วยคุณแก้ปัญหาได้
และหากวิธีนี้ได้ผลคุณก็ควรติดตั้งซอฟต์แวร์ป้องกันไวรัสชนิดอื่น
วิธีที่ 5: แก้ไข Registry
การแก้ไขรีจิสทรีเป็นวิธีการอย่างเป็นทางการของ Adobe ในการแก้ไขข้อผิดพลาด“ Acrobat ไม่สามารถเชื่อมต่อกับเซิร์ฟเวอร์ DDE” ตอนนี้ทำตามคำแนะนำเพื่อทำสิ่งนั้น:
บันทึก: การแก้ไขรีจิสทรีเป็นสิ่งที่อันตรายดังนั้นคุณควรสำรองคีย์รีจิสทรีที่ต้องการแก้ไขไว้ล่วงหน้า จากนั้นคุณสามารถอ่านโพสต์นี้เพื่อรับคำแนะนำโดยละเอียด - วิธีการสำรองคีย์รีจิสทรีส่วนบุคคล Windows 10ขั้นตอนที่ 1: กดปุ่ม ชนะ + ร ในเวลาเดียวกันเพื่อเปิดไฟล์ วิ่ง กล่อง.
ขั้นตอนที่ 2: Enter regedit ในกล่องแล้วคลิก ตกลง . คลิก ใช่ .
ขั้นตอนที่ 3: ในไฟล์ Registry Editor หน้าต่างไปที่ คอมพิวเตอร์ HKEY_CLASSES_ROOT acrobat shell open ddeexec application .
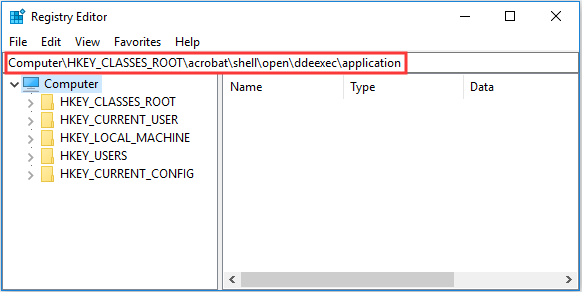
ขั้นตอนที่ 4: คลิกขวาที่ปุ่มทางด้านซ้ายของหน้าต่าง Registry Editor แล้วคลิก แก้ไข ... .
ขั้นตอนที่ 5: เปลี่ยนไฟล์ ข้อมูลมูลค่า AcroviewA18 หรือ AcroviewA19 ถึง AcroviewR18 หรือ AcroviewR19 . คลิก ตกลง เพื่อบันทึกการเปลี่ยนแปลง
บันทึก: คุณค่าของ ถึง และ ร ขึ้นอยู่กับเวอร์ชันของ Acrobat ที่ติดตั้ง ตัวอย่างเช่นสำหรับ Acrobat 2018 ค่าจะเป็น A18ขั้นตอนที่ 6: รีบูตเครื่องคอมพิวเตอร์จากนั้นตรวจสอบว่ายังมีข้อผิดพลาดอยู่หรือไม่
บรรทัดล่าง
สรุปได้ว่าเมื่อคุณพบข้อผิดพลาด“ Acrobat ล้มเหลวในการเชื่อมต่อกับเซิร์ฟเวอร์ DDE” คุณสามารถใช้วิธีการเหล่านี้ที่กล่าวถึงในโพสต์นี้เพื่อแก้ไขได้



![บริการโปรไฟล์ผู้ใช้ล้มเหลวในการเข้าสู่ระบบ | วิธีแก้ไข [SOLUTION] [MiniTool Tips]](https://gov-civil-setubal.pt/img/backup-tips/36/user-profile-service-failed-logon-how-fix.jpg)



![ดาวน์โหลด Windows 10/11 ISO สำหรับ Mac | ดาวน์โหลดและติดตั้งฟรี [เคล็ดลับ MiniTool]](https://gov-civil-setubal.pt/img/data-recovery/6E/download-windows-10/11-iso-for-mac-download-install-free-minitool-tips-1.png)

![วิธีแสดง / กู้คืนไฟล์ที่ซ่อนอยู่ใน USB หรือการ์ด SD [MiniTool Tips]](https://gov-civil-setubal.pt/img/data-recovery-tips/63/how-show-recover-hidden-files-usb.jpg)

![วิธีรีเซ็ต / เปลี่ยนรหัสผ่าน Discord บนเดสก์ท็อป / มือถือ [MiniTool News]](https://gov-civil-setubal.pt/img/minitool-news-center/55/how-reset-change-discord-password-desktop-mobile.png)







