วิธีแก้ไขตัวจัดการไฟล์ที่ไม่ถูกต้องบน Windows 10 11
How To Fix Invalid File Handle On Windows 10 11
บางครั้งคุณอาจได้รับ ตัวจัดการไฟล์ไม่ถูกต้อง เกิดข้อผิดพลาดขณะพยายามเปลี่ยนชื่อ ลบ หรือคัดลอกไฟล์ใน Windows 10/11 คุณมีวิธีแก้ปัญหาหรือไม่? ใจเย็นๆ นะ! ในโพสต์นี้จาก โซลูชั่นมินิทูล คุณสามารถค้นหาวิธีแก้ปัญหาที่ง่ายและมีประสิทธิภาพได้ตัวจัดการไฟล์ไม่ถูกต้อง
เมื่อคุณพยายามสร้างหรือเปลี่ยนชื่อไฟล์หรือโฟลเดอร์ด้วยคำที่สงวนไว้สำหรับ Windows เช่น CON, PRN, AUX, NUL, LPT และอื่นๆ คุณจะได้รับแจ้งโดย ชื่ออุปกรณ์เฉพาะเป็นข้อผิดพลาดที่ไม่ถูกต้อง ข้อความ. จากนั้นหากคุณเปลี่ยนชื่อไฟล์มันจะป้องกันการดำเนินการของคุณด้วย การดำเนินการขัดจังหวะการจัดการไฟล์ไม่ถูกต้อง - โชคดีที่การลบไฟล์หรือโฟลเดอร์ที่มีปัญหาเป็นเรื่องง่ายด้วยวิธีแก้ไขปัญหาด้านล่างนี้ เลื่อนลงเพื่อดูรายละเอียดเพิ่มเติม!
วิธีแก้ไขตัวจัดการไฟล์ที่ไม่ถูกต้องใน Windows 10/11
แก้ไข 1: ลบไฟล์ในเซฟโหมด
เมื่อคุณล้มเหลวในการลบไฟล์ในโหมดปกติ คุณสามารถพิจารณาลบไฟล์นั้นออกได้ โหมดปลอดภัย - นี่เป็นโหมดการวินิจฉัยที่เริ่มระบบปฏิบัติการของคุณด้วยชุดไดรเวอร์และบริการขั้นต่ำเท่านั้น เพื่อจำกัดสาเหตุของปัญหาให้แคบลง ต่อไปนี้เป็นวิธีดำเนินการ:
ขั้นตอนที่ 1 กด ชนะ - ร เพื่อเปิด วิ่ง กล่อง.
ขั้นตอนที่ 2.ในการ บูต แท็บ, ติ๊ก บูตอย่างปลอดภัย และ น้อยที่สุด -
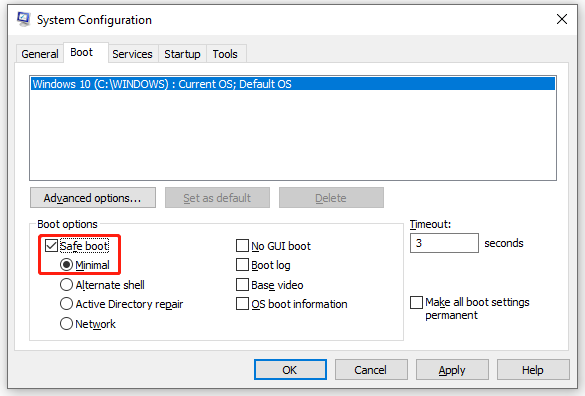
ขั้นตอนที่ 3 คลิกที่ นำมาใช้ - ตกลง เพื่อให้การเปลี่ยนแปลงมีประสิทธิผล
ขั้นตอนที่ 4 จากนั้น คอมพิวเตอร์ของคุณจะต้องรีบูตเพื่อเข้าสู่ โหมดปลอดภัย - หลังจากเข้าสู่เซฟโหมดแล้วให้เปิด ไฟล์เอ็กซ์พลอเรอร์ เพื่อค้นหาไฟล์และลบมัน
แก้ไข 2: ลบไฟล์ผ่าน Command Prompt
หากมีไฟล์หรือโฟลเดอร์ที่มีปัญหาหลายไฟล์ คุณสามารถใช้บรรทัดคำสั่งใน Command Prompt เพื่อลบโฟลเดอร์และไฟล์ทั้งหมดที่อยู่ภายในออกได้ โดยทำดังนี้:
ขั้นตอนที่ 1 วิ่ง พร้อมรับคำสั่ง ในฐานะผู้ดูแลระบบ
ขั้นตอนที่ 2 ในหน้าต่างคำสั่ง พิมพ์คำสั่งต่อไปนี้ และอย่าลืมกด เข้า - ที่นี่ คุณจะต้องแทนที่ file-folder-path ด้วยเส้นทางของไฟล์หรือโฟลเดอร์ที่มีปัญหา
ถ \\.\ไฟล์โฟลเดอร์เส้นทาง /S /Q
- ที่ ถ คำสั่งใช้ในการลบไดเร็กทอรีหรือโฟลเดอร์
- ที่ - คำสั่งจะเลือกคอมพิวเตอร์ที่คุณกำลังใช้งานอยู่
- ที่ /ส คำสั่งสามารถลบไดเร็กทอรีย่อยและไฟล์ทั้งหมดที่อยู่ในโฟลเดอร์ที่ระบุได้
- ที่ /ถาม คำสั่งช่วยลบทุกอย่างโดยไม่มีข้อความยืนยัน
ถ้า ตัวจัดการไฟล์ไม่ถูกต้องเมื่อคัดลอกไฟล์ ข้อผิดพลาดยังคงอยู่ คุณสามารถเรียกใช้คำสั่งใดคำสั่งหนึ่งต่อไปนี้ใน Command Prompt ที่ยกระดับขึ้น:
FSUTIL ลบจุดแยกวิเคราะห์ใหม่ C:\Users\<ชื่อผู้ใช้>\Desktop\FileName
DEL C:\Users\<ชื่อผู้ใช้>\Desktop\FileName
คำแนะนำ: สำรองไฟล์สำคัญเพื่อหลีกเลี่ยงการลบผิดพลาด
ในบางครั้ง คุณอาจลบไฟล์บางไฟล์โดยไม่ตั้งใจ ยิ่งไปกว่านั้น Windows จะขอให้คุณลบไฟล์ขนาดใหญ่บางไฟล์อย่างถาวรเมื่อคุณตั้งใจจะลบออก คุณสามารถทำอะไรได้บ้างถ้าคุณต้องการกู้คืน?
ในกรณีนี้ สิ่งต่างๆ จะง่ายขึ้นมากหากคุณมีสำเนาสำรองของไฟล์สำคัญของคุณ เมื่อพูดถึงการสำรองข้อมูล ชิ้นส่วนของฟรี ซอฟต์แวร์สำรองข้อมูลของ Windows เรียกว่า MiniTool ShadowMaker เป็นคำแนะนำยอดนิยม
เครื่องมืออันทรงพลังนี้ออกแบบมาเพื่อสำรองและกู้คืนไฟล์ โฟลเดอร์ พาร์ติชั่นที่เลือก ระบบ Windows และแม้แต่ดิสก์ทั้งหมด ตอนนี้ ทำตามขั้นตอนเหล่านี้เพื่อสร้าง สำรองไฟล์ ด้วย:
ขั้นตอนที่ 1 เปิด MiniTool ShadowMaker Trial Edition ได้ฟรี
ทดลองใช้ MiniTool ShadowMaker คลิกเพื่อดาวน์โหลด 100% สะอาดและปลอดภัย
ขั้นตอนที่ 2.ในการ สำรองข้อมูล หน้าไปที่ แหล่งที่มา - โฟลเดอร์และไฟล์ เพื่อเลือกไฟล์ที่คุณต้องการป้องกัน
ขั้นตอนที่ 3 จากนั้นไปที่ ปลายทาง เพื่อเลือกเส้นทางการจัดเก็บเพื่อจัดเก็บอิมเมจสำรอง ที่นี่ควรใช้ฮาร์ดไดรฟ์ภายนอกหรือแฟลชไดรฟ์ USB มากกว่า
ขั้นตอนที่ 4 คลิกที่ การสำรองข้อมูลในขณะนี้ เพื่อเริ่มกระบวนการทันที
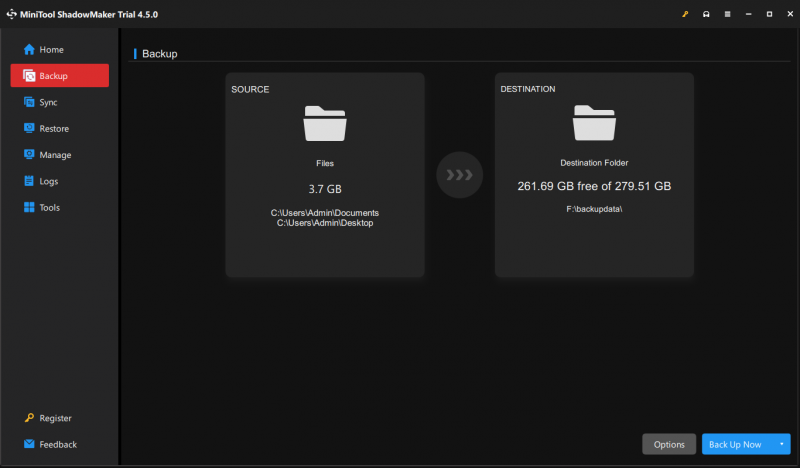
คำสุดท้าย
โพสต์นี้แนะนำ 2 วิธีในการลบไฟล์ของคุณเมื่อเผชิญหน้า ตัวจัดการไฟล์ไม่ถูกต้อง - ในขณะเดียวกัน ขอแนะนำอย่างยิ่งให้สำรองข้อมูลสิ่งสำคัญบนคอมพิวเตอร์ของคุณด้วย MiniTool ShadowMaker หวังว่าพวกเขาจะทำงานให้คุณได้




![วิธีลบ Chrome OS Flex และติดตั้ง Windows ใหม่ [สองวิธี]](https://gov-civil-setubal.pt/img/partition-disk/78/how-to-delete-chrome-os-flex-and-reinstall-windows-two-methods-1.png)

![Ping (มันคืออะไร หมายความว่าอย่างไร และทำงานอย่างไร) [MiniTool Wiki]](https://gov-civil-setubal.pt/img/minitool-wiki-library/64/ping-what-is-it-what-does-it-mean.jpg)







![โซลูชัน 5 อันดับแรกสำหรับ Microsoft Outlook หยุดทำงาน [ข่าว MiniTool]](https://gov-civil-setubal.pt/img/minitool-news-center/93/top-5-solutions-microsoft-outlook-has-stopped-working.png)

![M4P เป็น MP3 - วิธีการแปลง M4P เป็น MP3 ฟรี [เคล็ดลับ MiniTool]](https://gov-civil-setubal.pt/img/video-converter/54/m4p-mp3-how-convert-m4p-mp3-free.jpg)

![วิธีอัปเกรด 32 บิตเป็น 64 บิตใน Win10 / 8/7 โดยไม่ให้ข้อมูลสูญหาย [MiniTool Tips]](https://gov-civil-setubal.pt/img/backup-tips/20/how-upgrade-32-bit-64-bit-win10-8-7-without-data-loss.jpg)
