จะเปิดแผงควบคุมใน Windows 11 ได้อย่างไร [7 วิธี]
How Open Control Panel Windows 11
แผงควบคุมแบบเดิมยังคงมีอยู่ใน Windows 11 (รุ่นตัวอย่าง Insider) ถ้าอย่างนั้นจะเปิดแผงควบคุมใน Windows 11 ได้อย่างไร? ซอฟต์แวร์ MiniTool มีวิธีง่ายๆ ในการเข้าถึงบนคอมพิวเตอร์ Windows 11ในหน้านี้:แผงควบคุมยังคงอยู่ใน Windows 11 แต่กำลังถูกแทนที่อย่างช้าๆ
ใน Windows 8 Microsoft ได้เปิดตัวแอปการตั้งค่า UI ที่ทันสมัยซึ่งหมายถึงการแทนที่แผงควบคุมแบบเก่า แต่จนถึงตอนนี้ คุณยังคงพบแผงควบคุมได้ใน Windows 11 Insider รุ่นตัวอย่าง ไม่ใช่เวลาที่ดีที่สุดที่จะเปลี่ยนในตอนนี้ เนื่องจากคุณต้องอาศัยแผงควบคุมเพื่อเปลี่ยนการตั้งค่าขั้นสูงบางอย่าง เช่น โปรไฟล์พลังงาน
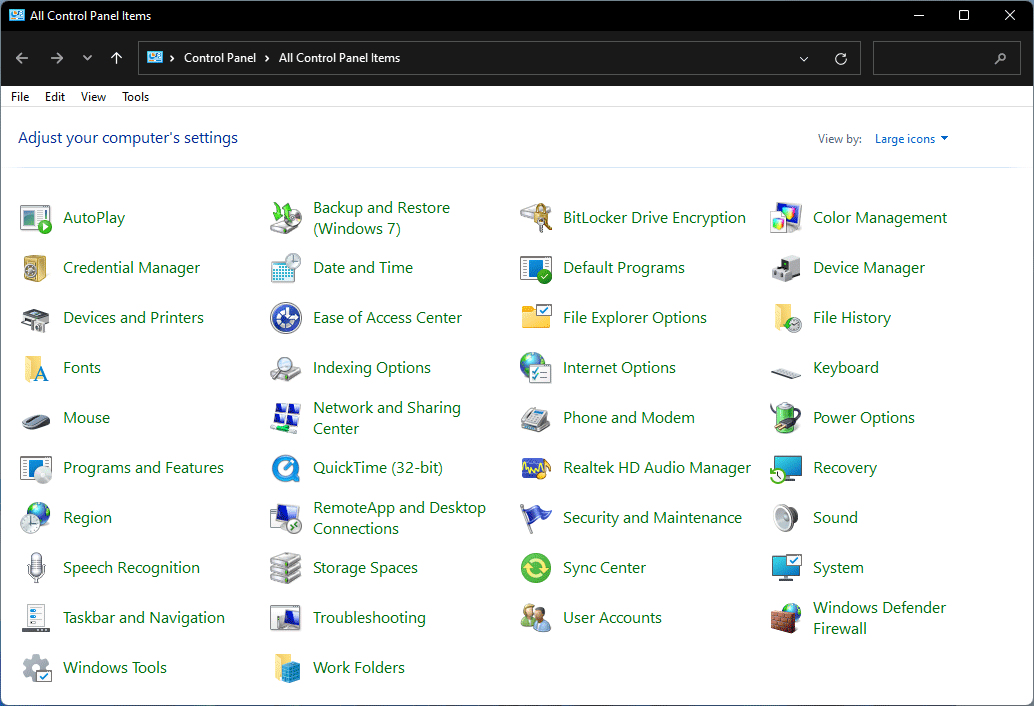
Microsoft อัปเดตแอปการตั้งค่าใน Windows 11 หากคุณดาวน์โหลดและติดตั้ง Windows 11 คุณจะพบว่ามีการถ่ายโอนคุณลักษณะเพิ่มเติมไปยังแอปการตั้งค่า ซึ่งหมายความว่าแผงควบคุมกำลังถูกแทนที่ด้วยการตั้งค่าอย่างช้าๆ
ตอนนี้เรามาดูประเด็นกัน: คุณรู้วิธีเปิดแผงควบคุมใน Windows 11 หรือไม่? โพสต์นี้จะแสดงวิธีการง่ายๆ 7 วิธีให้กับคุณ
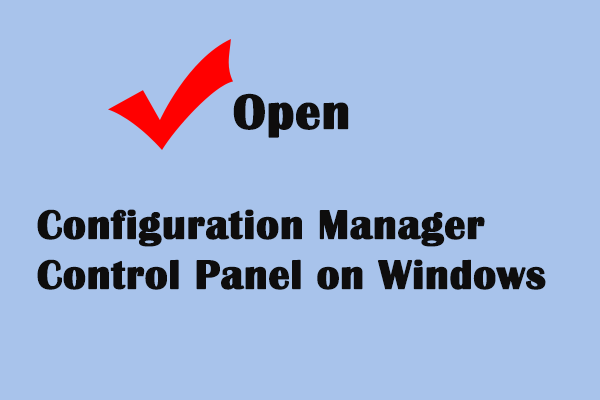 วิธีเปิดแผงควบคุมตัวจัดการการกำหนดค่าบน Windows
วิธีเปิดแผงควบคุมตัวจัดการการกำหนดค่าบน Windowsโพสต์นี้จะสอนวิธีเปิดแผงควบคุมตัวจัดการการกำหนดค่าเพื่อควบคุมการกำหนดค่าระบบ
อ่านเพิ่มเติมจะเปิดแผงควบคุมของ Windows 11 ได้อย่างไร
วิธีที่ 1: ใช้ Windows Search
- คลิกไอคอนค้นหาในทาสก์บาร์แล้วพิมพ์ แผงควบคุม ไปที่ช่องค้นหา
- เลือกผลการค้นหาแรกเพื่อเปิด
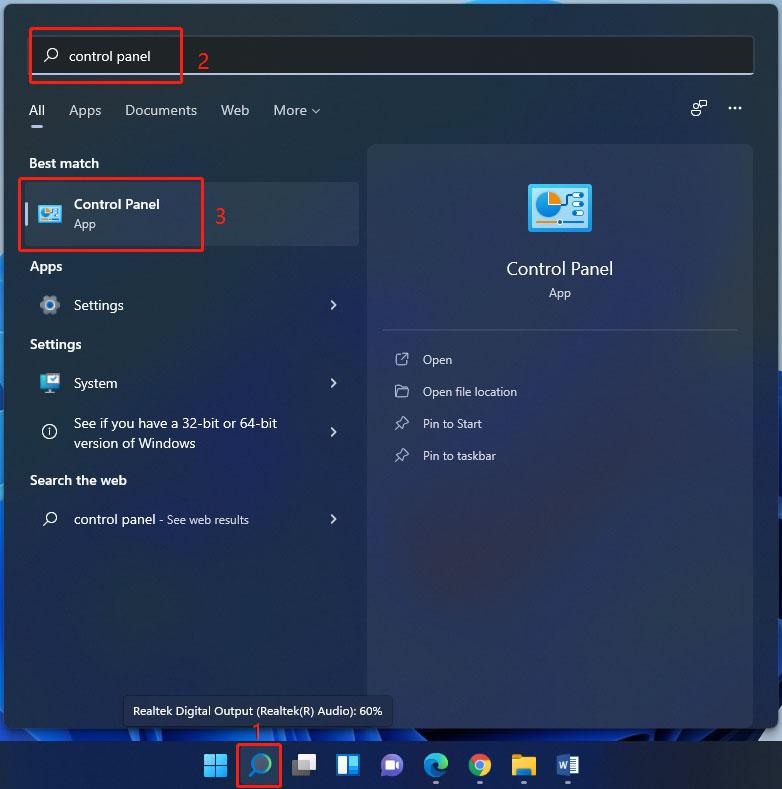
วิธีที่ 2: ผ่านการเรียกใช้
- กด วิน + อาร์ เพื่อเปิดเรียกใช้
- พิมพ์ แผงควบคุม และกด เข้า เพื่อเปิดมัน
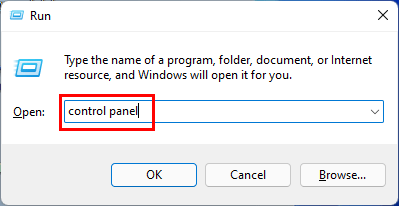
วิธีที่ 3: จากเครื่องมือ Windows
คุณสามารถค้นหาเครื่องมือในตัวของ Windows ได้ในเครื่องมือ Windows รวมถึงแผงควบคุม
- เปิดเครื่องมือ Windows ใน Windows 11
- หา แผงควบคุม และคลิกเพื่อเข้าถึง
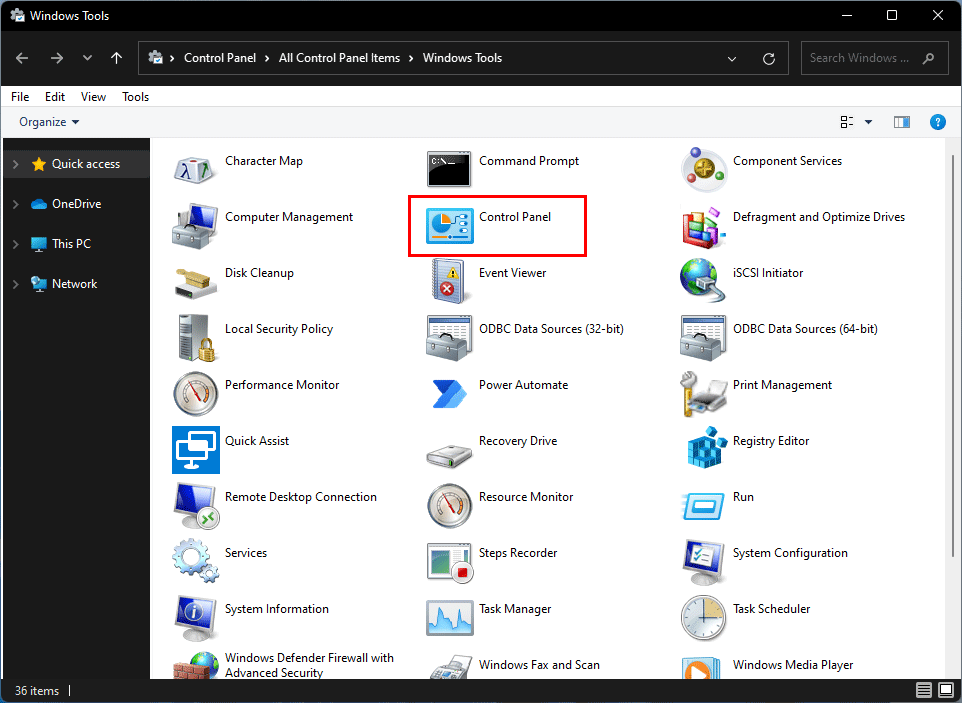
วิธีที่ 4: ปักหมุดการควบคุมการควบคุมไปที่ทาสก์บาร์ / เริ่ม
คุณสามารถปักหมุดแผงควบคุมไว้ที่ทาสก์บาร์หรือเมนูเริ่มได้ ครั้งต่อไป คุณจะสามารถเปิดได้อย่างรวดเร็วจากทาสก์บาร์หรือเมนูเริ่ม
หลังจากที่พิมพ์ แผงควบคุม ใน Windows Search คุณจะพบสองตัวเลือกนี้: ปักหมุดที่จุดเริ่มต้น และ ปักหมุดไปที่แถบงาน . เลือกหนึ่งรายการตามความต้องการของคุณ ตัวอย่างเช่น หากคุณต้องการปักหมุดแผงควบคุมไว้ที่หน้าจอเริ่ม คุณต้องเลือก ปักหมุดที่จุดเริ่มต้น .
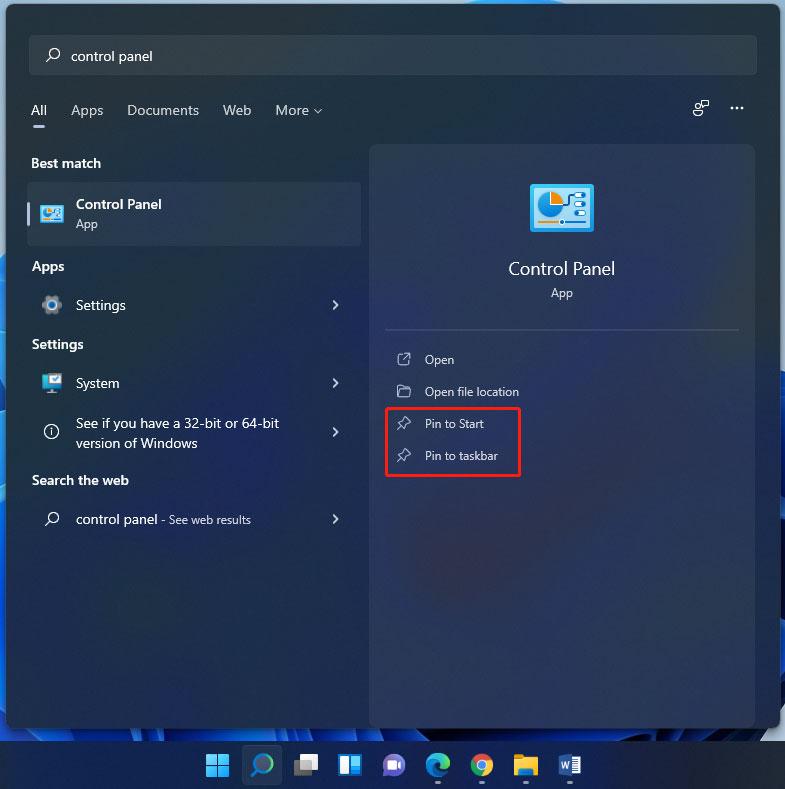
หลังจากนั้น คุณจะพบแผงควบคุมได้จากเมนูเริ่มหรือแถบงานใน Windows 11
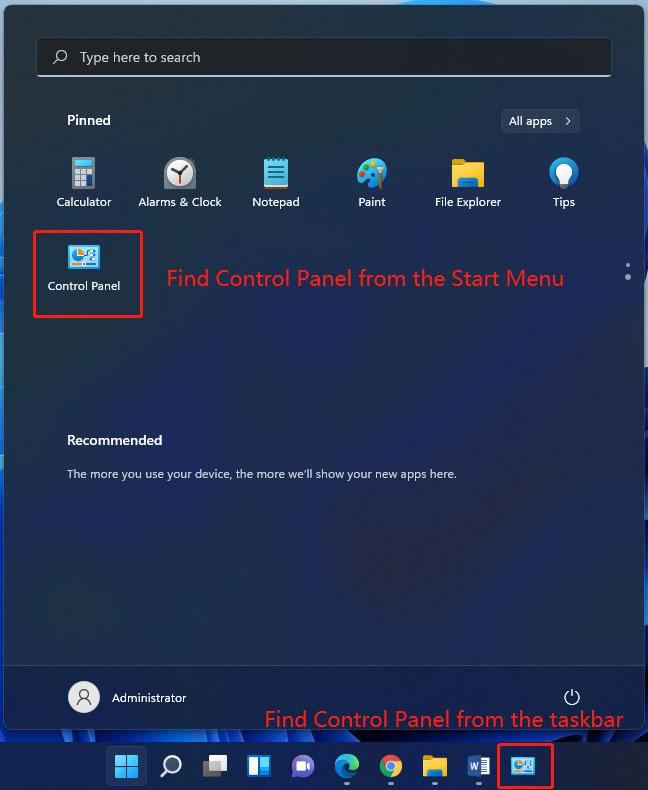
วิธีที่ 5: ใช้คำสั่งแผงควบคุม
อีกวิธีหนึ่งในการเปิดแผงควบคุมคือการใช้คำสั่งแผงควบคุม คุณสามารถใช้คำสั่งใน Windows Terminal, Windows Command Prompt หรือ Windows PowerShell
ในโพสต์นี้ เราใช้ Windows Terminal เพื่อดำเนินการคำสั่งแผงควบคุม
- คลิกขวาที่เริ่มแล้วเลือก เทอร์มินัลวินโดวส์ เพื่อเปิด (4 วิธีในการเปิด Windows Terminal ใน Windows 11)
- เมื่อไร ป.ล.:UsersAdministrator> หรือคล้ายกันปรากฏบนอินเทอร์เฟซให้พิมพ์ แผงควบคุม, และกด เข้า . จากนั้นแผงควบคุมจะปรากฏขึ้น
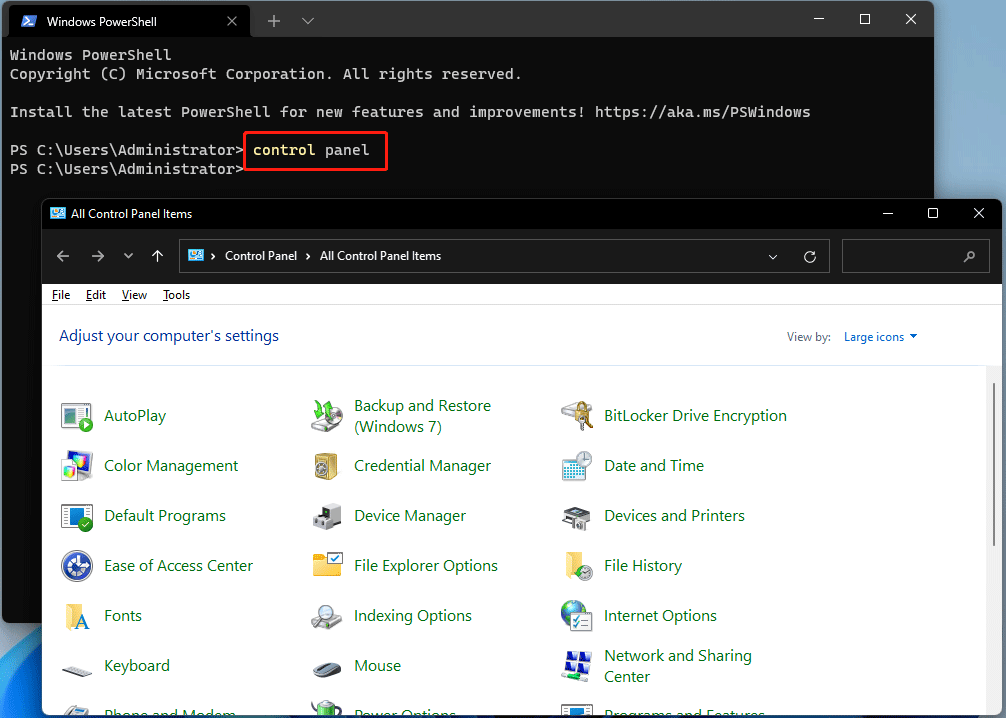
หากคุณใช้ Windows PowerShell หรือ Command Prompt คำสั่งจะเหมือนกัน
วิธีที่ 6: ผ่านตัวจัดการงาน
คุณสามารถเปิดแอปผ่านตัวจัดการงานได้
1. กด Ctrl + Shift + Esc พร้อมกันเพื่อเปิด Task Manager ใน Windows 11
2. คลิก ไฟล์ ที่มุมซ้ายบนแล้วเลือก รันงานใหม่ .
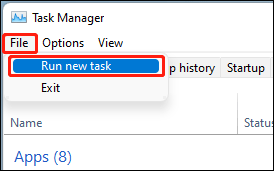
3. บนอินเทอร์เฟซป๊อปอัป ให้พิมพ์ แผงควบคุม และกด เข้า เพื่อเปิดแผงควบคุม
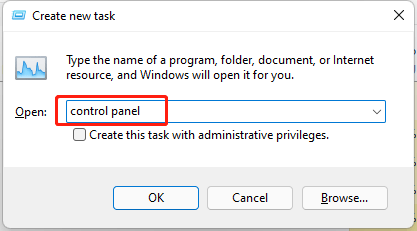
วิธีที่ 7: สร้างทางลัดแผงควบคุม
คุณได้รับอนุญาตให้สร้างทางลัดสำหรับแผงควบคุมเพื่อการเข้าถึงที่รวดเร็ว นี่คือคำแนะนำ:
1. แสดงเดสก์ท็อปบนคอมพิวเตอร์ Windows 11 ของคุณ
2. คลิกขวาที่พื้นที่ว่างบนเดสก์ท็อปแล้วไปที่ ใหม่ > ทางลัด .
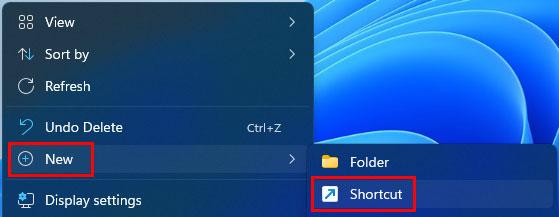
3. คัดลอกและวาง %windir%system32control.exe ไปยังอินเทอร์เฟซป๊อปอัป
4. คลิก ต่อไป ดำเนินการต่อไป.
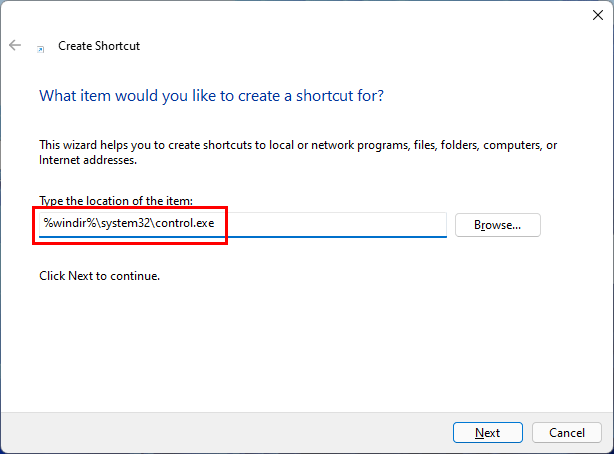
5. บนอินเทอร์เฟซถัดไป ตั้งชื่อทางลัด แผงควบคุม .
6. คลิก เสร็จ .
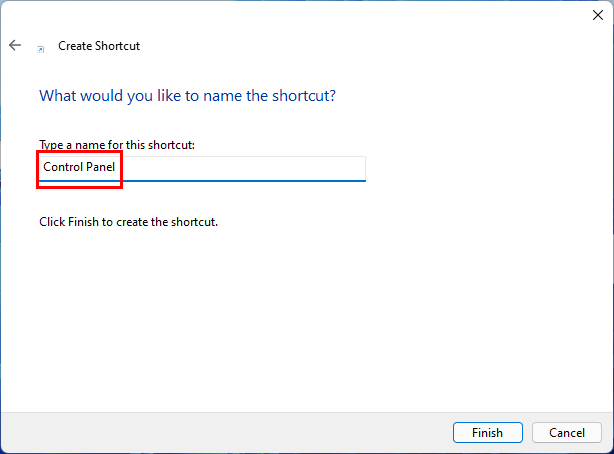
หลังจากขั้นตอนเหล่านี้ คุณจะพบทางลัดของแผงควบคุมบนเดสก์ท็อป ครั้งต่อไปคุณสามารถคลิกเพื่อเปิดได้
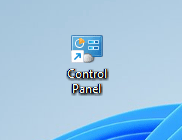
ตอนนี้คุณรู้วิธีเปิดแผงควบคุมใน Windows 11 แล้ว วิธีเหล่านี้มีให้ใน Windows 10/8/7 ด้วย
หากคุณมีปัญหาอื่น ๆ ที่เกี่ยวข้องกับ Windows 11 คุณสามารถแจ้งให้เราทราบในความคิดเห็น
![จะดาวน์โหลดและติดตั้ง Safari สำหรับ Windows 10 ได้อย่างไร [ข่าว MiniTool]](https://gov-civil-setubal.pt/img/minitool-news-center/27/how-download-install-safari.png)


![8 การแก้ไขที่เป็นประโยชน์สำหรับข้อผิดพลาดที่เกิดขึ้นขณะแก้ไขปัญหา! [เคล็ดลับ MiniTool]](https://gov-civil-setubal.pt/img/backup-tips/37/8-useful-fixes-an-error-occurred-while-troubleshooting.jpg)






![2 วิธีในการแก้ไขรหัสข้อผิดพลาด Xbox Xbox 0x8b050033 [MiniTool News]](https://gov-civil-setubal.pt/img/minitool-news-center/62/2-ways-fix-xbox-error-code-xbox-0x8b050033.png)



![[คู่มือฉบับเต็ม] วิธีแก้ไขการกู้คืนอัตโนมัติของ Excel ไม่ทำงาน](https://gov-civil-setubal.pt/img/news/E6/full-guide-how-to-fix-excel-autorecover-not-working-1.png)
![How To Mirror Boot Drive บน Windows 10 สำหรับ UEFI [MiniTool News]](https://gov-civil-setubal.pt/img/minitool-news-center/13/how-mirror-boot-drive-windows-10.jpg)
![[แก้ไขด่วน] หน้าจอมืด Dying Light 2 หลังจากสิ้นสุด](https://gov-civil-setubal.pt/img/news/86/quick-fixes-dying-light-2-black-screen-after-ending-1.png)

![วิธีดาวน์เกรด / เปลี่ยนเวอร์ชัน Google Chrome Windows 10 [MiniTool News]](https://gov-civil-setubal.pt/img/minitool-news-center/92/how-downgrade-revert-google-chrome-version-windows-10.png)
![วิธีการขยายวิดีโอ [Ultimate Guide]](https://gov-civil-setubal.pt/img/movie-maker-tips/69/how-zoom-video.png)