วิธีย้ายพาร์ติชั่นเพื่อสิ้นสุดจุดเริ่มต้นของดิสก์ใน Windows
How To Move Partition To End Beginning Of Disk In Windows
จะย้ายพาร์ติชันไปที่จุดสิ้นสุดหรือจุดเริ่มต้นของดิสก์บนพีซี Windows ของคุณได้อย่างไร หากคุณสงสัยเกี่ยวกับเรื่องนั้น คุณสามารถมุ่งเน้นไปที่โพสต์นี้ ที่นี่, มินิทูล แนะนำรายละเอียดเกี่ยวกับ Windows 10 ย้ายพาร์ติชั่นไปที่ท้ายดิสก์ การดำเนินการ. นอกจากนี้ยังใช้ได้เมื่อคุณต้องการย้ายพาร์ติชันไปที่จุดเริ่มต้นของดิสก์เกี่ยวกับการย้ายพาร์ติชั่นไปที่จุดสิ้นสุด/จุดเริ่มต้นของดิสก์
ในบางกรณี คุณอาจต้องย้ายพาร์ติชั่นไปที่จุดสิ้นสุดหรือจุดเริ่มต้นของดิสก์เพื่อการจัดการพาร์ติชั่น/ดิสก์ที่ดีขึ้น ที่นี่เราสรุปสาเหตุหลายประการว่าทำไมต้องย้ายพาร์ติชันไปที่ท้ายดิสก์ดังนี้
- แลกเปลี่ยนตำแหน่งของพาร์ติชันและพื้นที่ที่ไม่ได้จัดสรร : เมื่อขยายพาร์ติชั่นในการจัดการดิสก์ แต่มีพาร์ติชั่นอื่นอยู่ระหว่างพาร์ติชั่นและพื้นที่ที่ไม่ได้จัดสรร คุณสามารถย้ายพาร์ติชั่นที่บล็อกไปที่ท้ายดิสก์เพื่อให้พื้นที่ที่ไม่ได้ถูกจัดสรรจะอยู่ติดกับพาร์ติชั่นเพื่อขยาย
- ทำให้ดิสก์ของคุณเป็นระเบียบมากขึ้น : หากคุณมีพาร์ติชั่นหลายพาร์ติชั่นที่ไม่เรียงลำดับ (เช่น C-E-D) บนดิสก์ คุณสามารถลองย้ายพาร์ติชั่นที่ไม่เป็นระเบียบไปยังจุดสิ้นสุดหรือจุดเริ่มต้นของดิสก์เพื่อจัดเรียงพาร์ติชั่นใหม่อย่างเหมาะสม
- ตั้งค่าพาร์ติชันระบบเป็นจุดเริ่มต้นของดิสก์ : ด้วยเหตุผลบางประการ คุณอาจพบพาร์ติชันข้อมูล แทนที่จะเป็นพาร์ติชันระบบ ซึ่งอยู่ที่จุดเริ่มต้นของดิสก์ของคุณ ในกรณีนี้ คุณอาจพิจารณาย้ายพาร์ติชันระบบไปที่จุดเริ่มต้นของดิสก์
คุณจะย้ายพาร์ติชั่นไปที่ท้ายดิสก์ได้อย่างไร? คุณไม่สามารถทำเช่นนี้ได้ด้วยยูทิลิตี้การจัดการพาร์ติชันในตัวของ Windows - การจัดการดิสก์หรือ Diskpart คุณต้องใช้ประโยชน์จากตัวจัดการพาร์ติชันดิสก์ของบริษัทอื่นแทน MiniTool Partition Wizard เป็นตัวเลือกที่ดีที่สุดสำหรับการดำเนินการย้ายพาร์ติชัน Windows ไปจนถึงสิ้นสุดการทำงานของดิสก์
มันเป็นตัวจัดการพาร์ติชั่นระดับมืออาชีพและเชื่อถือได้พร้อมฟีเจอร์มากมาย ตัวอย่างเช่น ช่วยให้คุณสามารถแบ่งพาร์ติชัน/ โคลนฮาร์ดไดรฟ์ , ย้าย/ปรับขนาดพาร์ติชั่น, ฟอร์แมต USB เป็น FAT32 /NTFS/exFAT, แปลง MBR เป็น GPT โดยไม่สูญเสียข้อมูล กู้คืนข้อมูลที่ถูกลบ/สูญหายจากฮาร์ดไดรฟ์ และอื่นๆ อีกมากมาย
ในโพสต์นี้ MiniTool Partition Wizard จะแนะนำวิธีย้ายพาร์ติชันไปที่ส่วนท้ายของดิสก์เป็นหลักด้วย 2 วิธี เพียงเลือกหนึ่งรายการตามสถานการณ์ของคุณ คุณยังสามารถอ้างอิงถึงวิธีการในการวางแผนย้ายพาร์ติชันไปที่จุดเริ่มต้นของดิสก์
วิธีที่ 1: Windows 10 ย้ายพาร์ติชันไปที่ท้ายดิสก์ด้วยการย้าย / ปรับขนาด
MiniTool Partition Wizard ช่วยให้คุณสามารถย้ายพาร์ติชันได้โดยตรง ย้าย/ปรับขนาดพาร์ติชั่น คุณสมบัติ. ในส่วนนี้ เราจะพูดถึงวิธีการใช้คุณสมบัตินี้เพื่อย้ายพาร์ติชั่นไปยังจุดสิ้นสุดของดิสก์เป็นหลักในสถานการณ์ต่อไปนี้
ดาวน์โหลดและติดตั้ง MiniTool Partition Wizard บนพีซีของคุณก่อน จากนั้นทำตามคำแนะนำที่ให้ไว้เพื่อย้ายพาร์ติชันเป้าหมายไปยังส่วนท้ายของดิสก์ให้เสร็จสิ้น
ตัวช่วยสร้างพาร์ติชัน MiniTool ฟรี คลิกเพื่อดาวน์โหลด 100% สะอาดและปลอดภัย
กรณีที่หนึ่ง: พาร์ติชันอยู่ติดกับพื้นที่ที่ไม่ได้ถูกจัดสรรที่ส่วนท้ายของดิสก์
หากเป็นพื้นที่ที่ไม่ได้จัดสรรซึ่งอยู่ที่ส่วนท้ายของดิสก์และอยู่ติดกับพาร์ติชันเป้าหมาย คุณสามารถย้ายพาร์ติชันไปที่ส่วนท้ายของดิสก์ได้โดยตรงด้วยตัวย้ายพาร์ติชันนี้ นี่คือวิธีการทำเช่นนี้
ขั้นตอนที่ 1 : เปิดตัวจัดการพาร์ติชันนี้เพื่อเข้าสู่อินเทอร์เฟซหลัก
ขั้นตอนที่ 2 : คลิกขวาที่พาร์ติชั่นที่คุณกำลังจะย้าย จากนั้นเลือก ย้าย/ปรับขนาด . นอกจากนี้คุณยังสามารถไฮไลต์พาร์ติชันเป้าหมายแล้วเลือกได้ ย้าย/ปรับขนาดพาร์ติชั่น จากแผงการดำเนินการด้านซ้าย
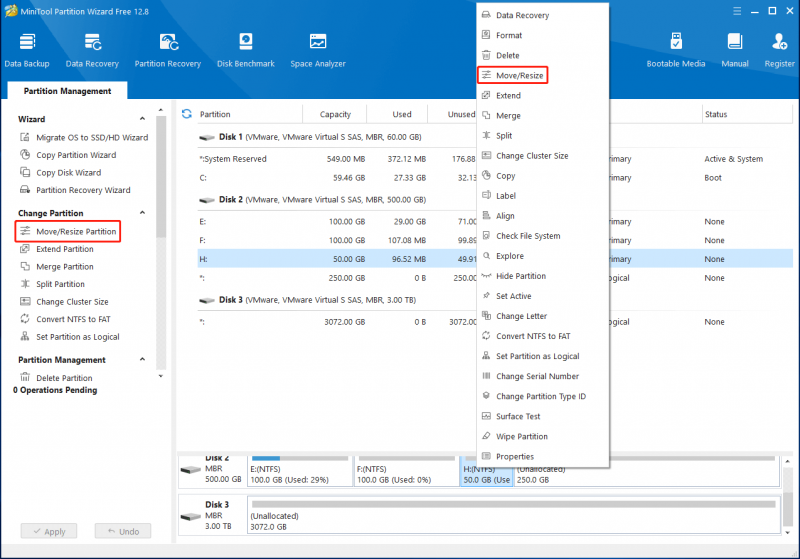
ขั้นตอนที่ 3 : ในหน้าต่างป๊อปอัป ให้ลากตัวจัดการพาร์ติชันทั้งหมดไปทางขวาสุด จากนั้นคลิก ตกลง .
เคล็ดลับ: เมื่อคุณพยายามย้ายพาร์ติชันไปที่จุดเริ่มต้นของดิสก์ คุณควรลากตัวจัดการพาร์ติชันไปทางซ้ายสุด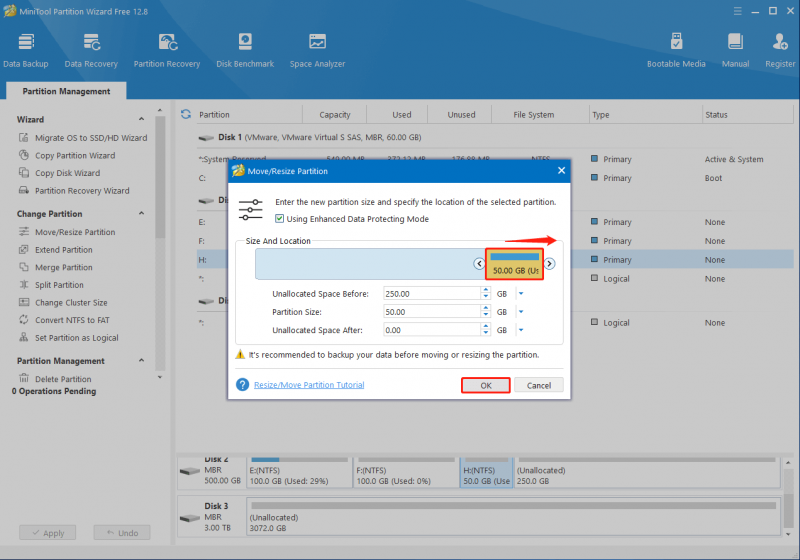
ขั้นตอนที่ 4 : สุดท้ายนี้อย่าลืมคลิก นำมาใช้ เพื่อดำเนินการ เมื่อได้รับแจ้ง ให้คลิก ใช่ เพื่อการยืนยัน
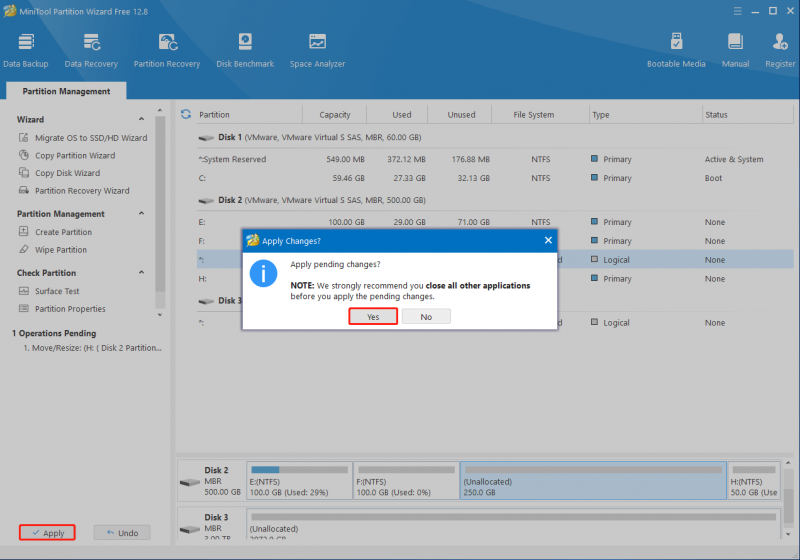
กรณีที่ 2: พาร์ติชันอยู่ติดกับพาร์ติชันอื่นที่ส่วนท้ายของดิสก์
เป็นที่น่าสังเกตว่า MiniTool Partition Wizard รองรับการย้ายพาร์ติชันเฉพาะเมื่ออยู่ติดกับพื้นที่ว่างหรือไม่ได้จัดสรรเท่านั้น สมมติว่าคุณต้องการย้ายพาร์ติชั่นที่ถูกแยกออกจากส่วนท้ายของดิสก์ด้วยพาร์ติชั่นอื่น จะต้องทำอย่างไร?
ในโอกาสนี้คุณต้องลบพาร์ติชั่นที่อยู่ในทางก่อนจึงจะเปลี่ยนให้เป็นพื้นที่ที่ไม่ได้ถูกจัดสรร โดยทำตามขั้นตอนด้านล่างนี้
บันทึก: หากมีไฟล์สำคัญบางไฟล์บันทึกไว้ในพาร์ติชั่นที่จะลบ คุณควรจะดีกว่า สำรองข้อมูลพวกเขา ก่อนการลบเพื่อหลีกเลี่ยงการสูญหายของข้อมูลขั้นตอนที่ 1 : เข้าสู่อินเทอร์เฟซหลักของ MiniTool Partition Wizard จากนั้นคลิกขวาที่พาร์ติชันเป้าหมายแล้วเลือก ลบ จากเมนูบริบท
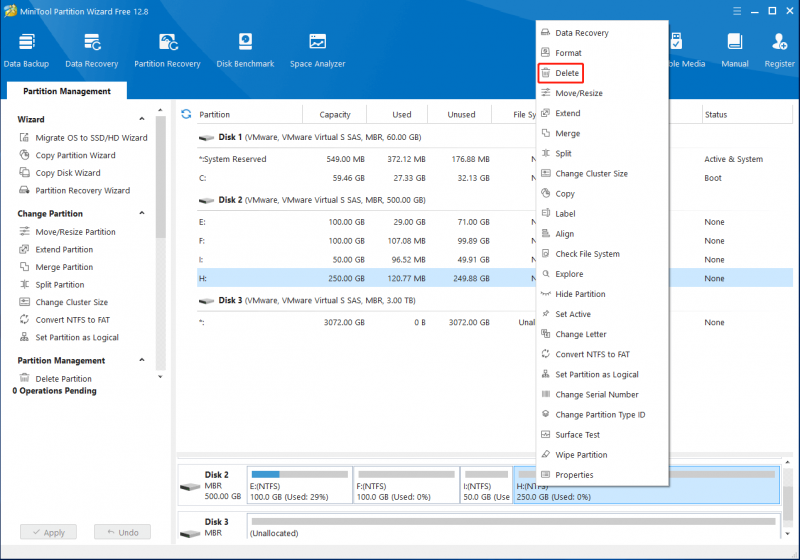
ขั้นตอนที่ 2 : คลิก นำมาใช้ > ใช่ เพื่อลบพาร์ติชั่นที่เลือกให้เสร็จสิ้น
ขั้นตอนที่ 3 : หลังจากนั้นสถานการณ์ของดิสก์จะเหมือนกับที่กล่าวไว้ข้างต้น จากนั้นคุณสามารถย้ายพาร์ติชันไปยังตำแหน่งที่ต้องการได้อย่างง่ายดายด้วยความช่วยเหลือของคำแนะนำที่ให้มา กรณีที่หนึ่ง .
วิธีที่ 2: Windows 10 ย้ายพาร์ติชันไปที่ส่วนท้ายของดิสก์พร้อมการคัดลอก
นอกเหนือจากนั้น ย้าย/ปรับขนาดพาร์ติชั่น คุณลักษณะ บางครั้งคุณยังสามารถใช้ คัดลอกพาร์ติชั่น คุณลักษณะของ MiniTool Partition Wizard เพื่อย้ายพาร์ติชันไปที่ส่วนท้ายของดิสก์ เป็นวิธีที่ง่ายและประหยัดเวลาซึ่งช่วยให้คุณคัดลอกข้อมูลทั้งหมดจากพาร์ติชันเดิมไปยังพาร์ติชันอื่นที่คุณต้องการได้โดยไม่ทำให้ข้อมูลสูญหาย
เพื่อให้ Windows ย้ายพาร์ติชั่นไปยังจุดสิ้นสุดของงานดิสก์โดยใช้ คัดลอกพาร์ติชั่น คุณลักษณะนี้คุณควรใส่ใจกับคำแนะนำต่อไปนี้
เคล็ดลับ: หากต้องการย้ายพาร์ติชันไปที่จุดเริ่มต้นของดิสก์ด้วยวิธีนี้ เพียงคัดลอกพาร์ติชันไปยังพื้นที่ว่างด้านซ้ายสุดที่ไม่ได้ถูกจัดสรรของดิสก์ส่วนที่ 1: รับพื้นที่ว่างที่ไม่ได้จัดสรรเพียงพอที่ส่วนท้ายของดิสก์
ก่อนอื่น คุณควรตรวจสอบให้แน่ใจว่าส่วนท้ายของดิสก์มีพื้นที่ว่างที่ไม่ได้ถูกจัดสรรเพียงพอ เพื่อให้คุณสามารถคัดลอกพาร์ติชันเป้าหมายได้สำเร็จ หากมีพื้นที่ว่างที่ไม่ได้จัดสรรเพียงเล็กน้อยหรือไม่มีเลย คุณสามารถลองลดขนาดพาร์ติชันที่อยู่ติดกันเพื่อให้มีพื้นที่ว่างเพียงพอ
ด้านล่างโพสต์นี้จะให้คำแนะนำทีละขั้นตอนเกี่ยวกับวิธีการ ย่อขนาดพาร์ติชั่น Windows ได้ฟรี .
เคล็ดลับ: ถ้าคุณ ไม่สามารถลดขนาด Windows 10 ได้ ด้วย Disk Management คุณสามารถเปลี่ยนไปใช้ทางเลือกอื่นได้ - MiniTool Partition Wizard ด้วยสิ่งนี้ คุณสามารถย่อขนาดพาร์ติชั่นขนาดใหญ่ได้อย่างง่ายดายโดยใช้มัน ย้าย/ปรับขนาดพาร์ติชั่น คุณสมบัติ.ขั้นตอนที่ 1 : กด หน้าต่าง + เอ็กซ์ เพื่อเปิด เริ่ม เมนูแล้วเลือก การจัดการดิสก์ .
ขั้นตอนที่ 2 : ใน การจัดการดิสก์ ให้คลิกขวาที่พาร์ติชันที่คุณต้องการย่อขนาดและเลือก ลดขนาดปริมาตร .
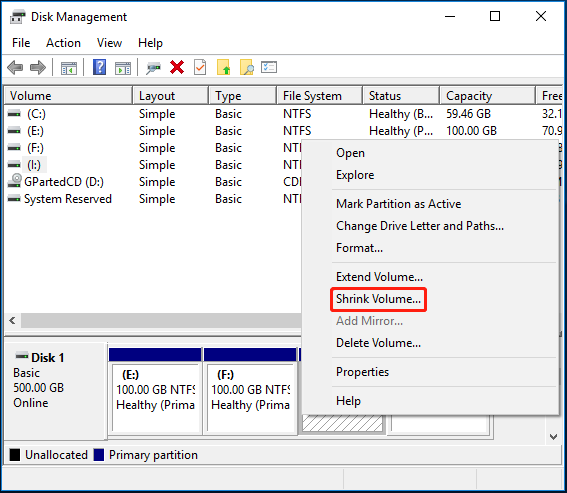
ขั้นตอนที่ 3 : ใน หด หน้าต่าง ป้อนจำนวนเนื้อที่ที่จะย่อเป็น MB จากนั้นคลิกที่ หด ปุ่มเพื่อบันทึกการเปลี่ยนแปลง
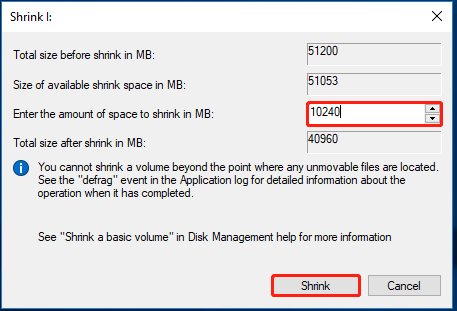 อ่านเพิ่มเติม: Windows 10 ลดขนาดพาร์ติชั่นเลิกทำ | วิธีเลิกทำการย่อพาร์ติชั่น
อ่านเพิ่มเติม: Windows 10 ลดขนาดพาร์ติชั่นเลิกทำ | วิธีเลิกทำการย่อพาร์ติชั่น ส่วนที่ 2: คัดลอกพาร์ติชันไปยังพื้นที่ที่ไม่ได้ถูกจัดสรรที่ส่วนท้ายของดิสก์
เมื่อมีพื้นที่ว่างที่ไม่ได้จัดสรรเพียงพอที่ส่วนท้ายของดิสก์ ก็ถึงเวลาคัดลอกพาร์ติชันเป้าหมาย ต่อไปนี้เป็นขั้นตอนโดยละเอียดสำหรับคุณ เพียงทำตามพวกเขาเพื่อย้ายพาร์ติชันของคุณไปที่ท้ายดิสก์
ขั้นตอนที่ 1 : ดาวน์โหลด ติดตั้ง และเรียกใช้ MiniTool Partition Wizard ใน Windows 10 ของคุณ
เคล็ดลับ: ในที่นี้เราจะพูดถึงการคัดลอกพาร์ติชั่นข้อมูลฟรีด้วย MiniTool Partition Wizard หากคุณต้องการคัดลอกระบบหรือพาร์ติชันสำหรับบูต คุณต้องอัปเกรดโปรแกรมนี้เป็นรุ่น Pro หรือรุ่นที่สูงกว่า คุณสามารถเรียนรู้ความแตกต่างระหว่างทุกรุ่นได้จาก การเปรียบเทียบฉบับ หน้าหนังสือ.ตัวช่วยสร้างพาร์ติชัน MiniTool ฟรี คลิกเพื่อดาวน์โหลด 100% สะอาดและปลอดภัย
ขั้นตอนที่ 2 : เลือก ตัวช่วยสร้างการคัดลอกพาร์ติชัน จากแผงการดำเนินการด้านซ้าย
ขั้นตอนที่ 3 : หลังจาก ตัวช่วยสร้างการคัดลอกพาร์ติชัน หน้าต่างปรากฏขึ้น คลิก ต่อไป ดำเนินการต่อไป.
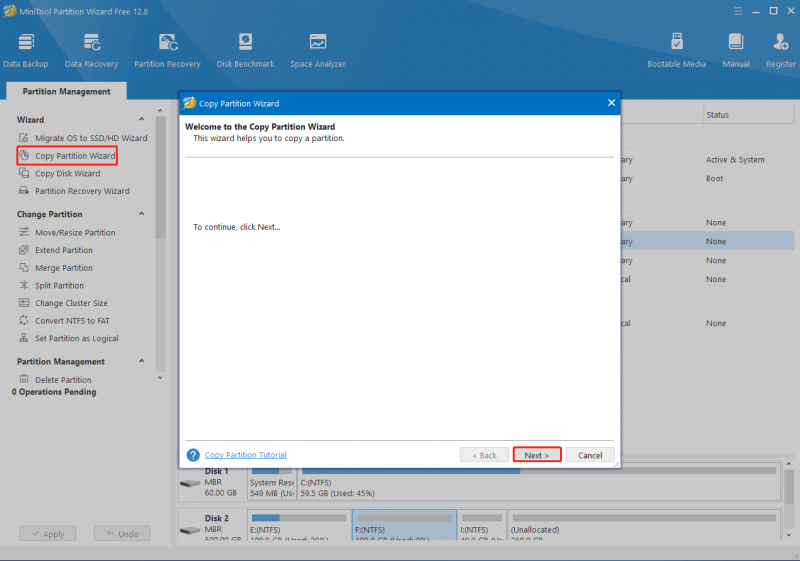
ขั้นตอนที่ 4 : ในหน้าต่างถัดไป ไฮไลต์พาร์ติชันที่คุณตัดสินใจคัดลอกแล้วคลิก ต่อไป .
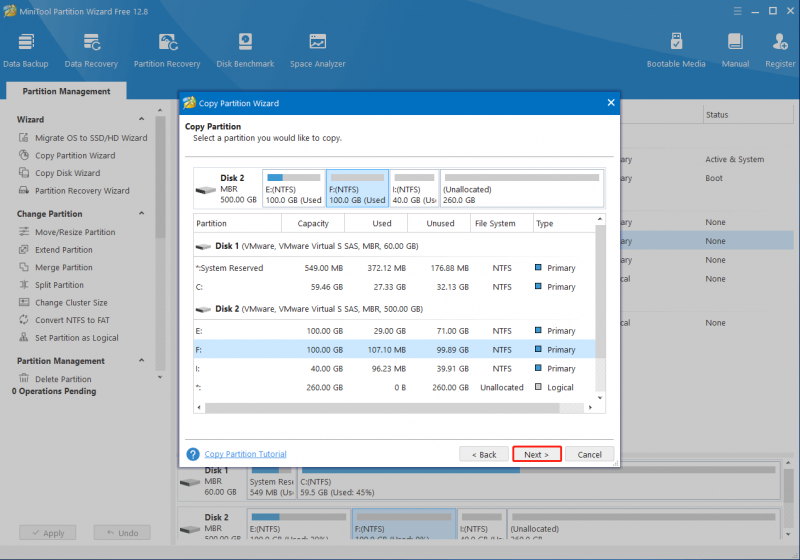
ขั้นตอนที่ 5 : หลังจากนั้นเลือกพื้นที่ที่ไม่ได้จัดสรรที่ส่วนท้ายของดิสก์ จากนั้นคลิก ต่อไป .
ขั้นตอนที่ 6 : ตอนนี้คุณสามารถดูตัวอย่างเค้าโครงของดิสก์และพาร์ติชั่นได้หลังจากการคัดลอก ตรวจสอบให้แน่ใจว่าพาร์ติชันใหม่อยู่ที่ส่วนท้ายของดิสก์โดยการลากที่จับไปทางขวาสุด จากนั้นเลือก หลัก หรือ ตรรกะ จาก สร้างเป็น เมนูแบบเลื่อนลงขึ้นอยู่กับประเภทพาร์ติชันของพาร์ติชันเดิม
เคล็ดลับ: โดยทั่วไป คุณสามารถลากไอคอนลูกศรซ้าย/ขวาเพื่อขยายหรือย่อพาร์ติชันใหม่ได้ หรือคุณสามารถกำหนดขนาดพาร์ติชันเป็น MB ได้โดยป้อนหมายเลขเฉพาะ ที่นี่เราแค่เก็บขนาดพาร์ติชั่นดั้งเดิมไว้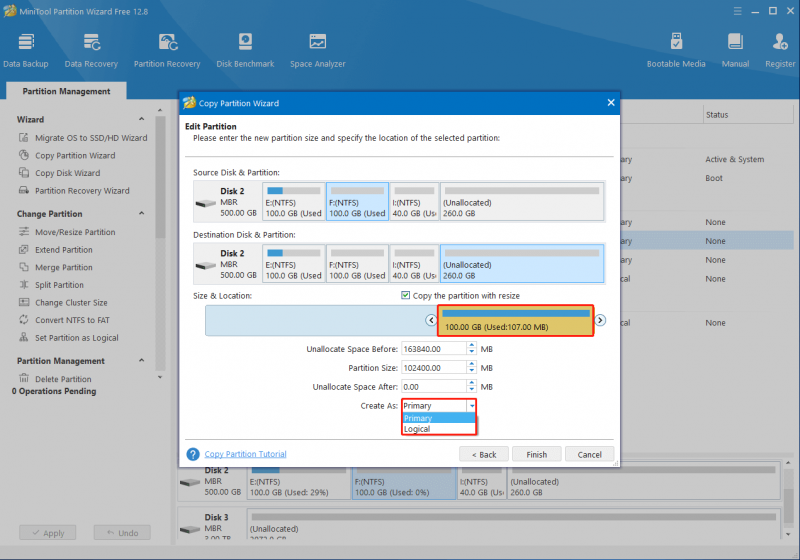
ขั้นตอนที่ 7 : เสร็จแล้วคลิก เสร็จ > นำมาใช้ เพื่อเริ่มการคัดลอกพาร์ติชันไปยังส่วนท้ายของดิสก์
อ่านเพิ่มเติม: ถ่ายโอน Boot Drive ไปยังไดรฟ์อื่นได้อย่างง่ายดายเคล็ดลับโบนัส: ล้างการติดตั้ง Windows เพื่อย้ายพาร์ติชันระบบเพื่อเริ่มต้น
ทั้งสองวิธีข้างต้นพร้อมใช้งานเมื่อคุณพิจารณาย้ายพาร์ติชันระบบไปที่จุดเริ่มต้นของดิสก์ นอกจากนี้ ขอแนะนำให้คุณย้ายพาร์ติชันระบบไปที่จุดเริ่มต้นโดยการติดตั้ง Windows ใหม่ทั้งหมด โดยปกติแล้ว พาร์ติชันระบบจะถูกสร้างขึ้นที่จุดเริ่มต้นของดิสก์ระหว่างการติดตั้งใหม่ทั้งหมด
เป็นวิธีที่ปลอดภัยที่สุดในการย้ายพาร์ติชันระบบไปยังตำแหน่งที่ถูกต้องโดยไม่มีปัญหาที่ไม่คาดคิด หากคุณต้องการลองติดตั้ง Windows ใหม่ทั้งหมด คุณสามารถใช้บทช่วยสอนต่อไปนี้เป็นข้อมูลอ้างอิง:
- ทำความสะอาดการติดตั้ง Windows 10 21H1
- ทำความสะอาดการติดตั้ง Windows 10 21H2
- ทำความสะอาดการติดตั้ง Windows 10 22H2
บรรทัดล่าง
จะย้ายพาร์ติชั่นไปที่ท้ายดิสก์ใน Windows ได้อย่างไร? หวังว่าคุณจะพบคำตอบหลังจากอ่านโพสต์นี้ หากคุณมีปัญหาอื่น ๆ เกี่ยวกับพาร์ติชั่นและดิสก์ คุณสามารถฝากข้อความไว้ในส่วนความคิดเห็นของเราด้านล่าง
หากคุณพบปัญหาบางอย่างขณะใช้ MiniTool Partition Wizard คุณสามารถส่งอีเมลถึงเราผ่านทาง [ป้องกันอีเมล] . เราจะตอบกลับเพื่อช่วยจัดเรียงโดยเร็วที่สุด
![6 วิธีที่เป็นประโยชน์ในการแก้ไขพื้นที่ไม่เพียงพอสำหรับการอัปเดต Windows 10 [MiniTool Tips]](https://gov-civil-setubal.pt/img/disk-partition-tips/21/6-helpful-ways-fix-not-enough-space.jpg)
![เปิดหรือปิดคุณสมบัติ Windows ว่าง: 6 โซลูชั่น [MiniTool News]](https://gov-civil-setubal.pt/img/minitool-news-center/25/turn-windows-features.png)
![5 วิธีที่เป็นประโยชน์ในการแก้ไข Avast VPN ไม่ทำงานบน Windows [MiniTool Tips]](https://gov-civil-setubal.pt/img/backup-tips/50/5-useful-methods-fix-avast-vpn-not-working-windows.jpg)

![[คู่มือฉบับเต็ม] วิธีล้าง Steam Cache บน Windows/Mac](https://gov-civil-setubal.pt/img/news/21/how-clear-steam-cache-windows-mac.png)


![3 วิธีในการแก้ไข Ntfs.sys Blue Screen of Death บน Windows 7/8/10 [MiniTool News]](https://gov-civil-setubal.pt/img/minitool-news-center/29/3-methods-fix-ntfs.png)

![2 วิธีที่เป็นประโยชน์ในการปิดใช้งานการจัดเรียงอัตโนมัติในโฟลเดอร์บน Windows 10 [MiniTool News]](https://gov-civil-setubal.pt/img/minitool-news-center/06/2-useful-ways-disable-auto-arrange-folders-windows-10.png)


![แก้ไข“ เวลาป้อนข้อมูลปัจจุบันไม่รองรับการแสดงผลบนจอภาพ” [MiniTool News]](https://gov-civil-setubal.pt/img/minitool-news-center/78/fix-current-input-timing-is-not-supported-monitor-display.jpg)

![CHKDSK กับ ScanDisk เทียบกับ SFC กับ DISM Windows 10 [ความแตกต่าง] [MiniTool Tips]](https://gov-civil-setubal.pt/img/data-recovery-tips/46/chkdsk-vs-scandisk-vs-sfc-vs-dism-windows-10.jpg)




